"Ce dossier est vide" sur USB, mais il a une taille et des fichiers, comment résoudre ce problème ? Consultez les solutions efficaces ci-dessous.
| Des solutions réalisables | Dépannage étape par étape |
|---|---|
| Correction 1. Démarrer la commande attrib |
|
| Correction 2. Utiliser un outil de récupération des données |
|
"Comment réparer une clé USB lorsqu'elle indique "Ce dossier est vide", mais ce n'est pas le cas ! Il est certain que le dossier est là avec mes fichiers parce que je ne l'ai jamais supprimé. Les fichiers de ce dossier sont très importants pour moi, car ils me permettent de poursuivre mon projet d'étude en cours. Aidez-moi à résoudre ce problème irritant."
Résumé
Lorsque vous essayez d'ouvrir des dossiers sur un disque USB externe, une carte mémoire SD ou une clé USB de votre PC avec Windows 10/8/7, vous pouvez recevoir un avertissement indiquant que "Ce dossier est vide", comme le montre la capture d'écran ci-dessous.
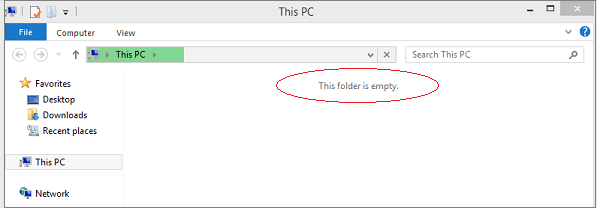
À ce moment, vous pouvez même crier et hurler que "ce n'est pas vrai ! Mon dossier contient un tas de photos, de vidéos et de documents, et ils ne peuvent pas disparaître sans raison ni trace. En fait, si les fichiers n'ont pas été retirés manuellement du dossier spécifié, alors le message devrait être faux. Et vos fichiers sont très probablement cachés. Ou alors vous n'avez tout simplement pas la permission d'accéder au dossier. Pour remédier à ce problème, lisez les guides suivants.
Solutions pour récupérer des fichiers dans un dossier vide
Nous allons vous présenter deux des méthodes les plus populaires pour corriger l'erreur "ce dossier est vide" et récupérer les fichiers cachés avec un logiciel gratuit pour réparer la clé USB et la commande attrib.
Solution 1. Exécutez la commande attrib pour afficher les fichiers invisibles
Pour afficher les éléments cachés et non vus dans Windows, vous devez d'abord = ouvrir l'explorateur de fichiers, cliquer sur l'onglet "Affichage", sélectionner l'option "Afficher les fichiers, dossiers et lecteurs cachés" et décocher la case. Cette option fonctionne parfois. Cependant, si ce n'est pas le cas, essayez plutôt l'invite de commande.
Étape 1. Cliquez sur "Démarrer", tapez cmd dans la case de recherche. Cliquez avec le bouton droit de la souris sur "Invite de commande", et choisissez "Exécuter en tant qu'administrateur".
Étape 2. Entrez cette commande : attrib -h -r -s /s /d g:\*.* et appuyez sur Entrée. (remplacez g par la lettre de votre propre clé USB)
Étape 3. Fermez la fenêtre d'invite de commande. Maintenant, vérifiez si le dossier affiche des fichiers.
Solution 2. Utilisez EaseUS Data Recovery Wizard pour restaurer les fichiers du dossier qui est vide
Un logiciel de récupération des données tiers est un autre moyen suggéré pour trouver les fichiers d'un dossier avec un message d'erreur vide. Dans de nombreux cas, le problème "Ce dossier est vide" est causé par le virus. Heureusement, le logiciel de récupération de fichiers d'EaseUS est capable de récupérer des fichiers à partir d'un disque dur, d'une carte mémoire et d'un lecteur flash USB infectés par le virus.
Ainsi, lorsque vous rencontrez le problème effrayant que le dossier est vide mais qu'il contient des fichiers, n'hésitez pas à télécharger EaseUS Data Recovery Wizard pour restaurer les fichiers cachés.
La première chose à faire est d'utiliser cmd pour supprimer le virus. Ensuite, restaurez les fichiers à partir de "Ce dossier est vide".
Les préparatifs:
Si le document caché se trouve sur votre périphérique externe, comme votre carte SD, votre clé USB ou votre disque dur externe, connectez d'abord le périphérique externe à votre ordinateur.
Téléchargez EaseUS Data Recovery Wizard sur votre PC.
Étape 1. Exécutez le logiciel de récupération de documents d'EaseUS
Sélectionnez l'emplacement où les documents disparaissent > Cliquez sur Analyser pour trouver les documents cachés

Étape 2. Analysez les documents cachés
Le programme trouvera tous les fichiers perdus et même cachés de l'emplacement sélectionné.
Attend patiemment. Si vous trouvez les fichiers cachés au cours du processus, vous pouvez arrêter le processus d'analyse et récupérer les documents masqués.

Étape 3. Récupérez les documents cachés
Prévisualiser les fichiers cachés.
Vous pouvez directement cliquer sur le bouton Filtre pour prévisualiser les documents souhaités uniquement. De plus, la fonctionnalité "Rechercher des données" vous permet de rechercher directement le type de fichier ou le nom des documents cachés .
Cliquez sur Récupérer une fois que vous avez sélectionné les documents cachés. Ici il vous faut trouver un autre endroit pour enregistrer les documents cachés récupérés pour éviter le remplacement de données.

