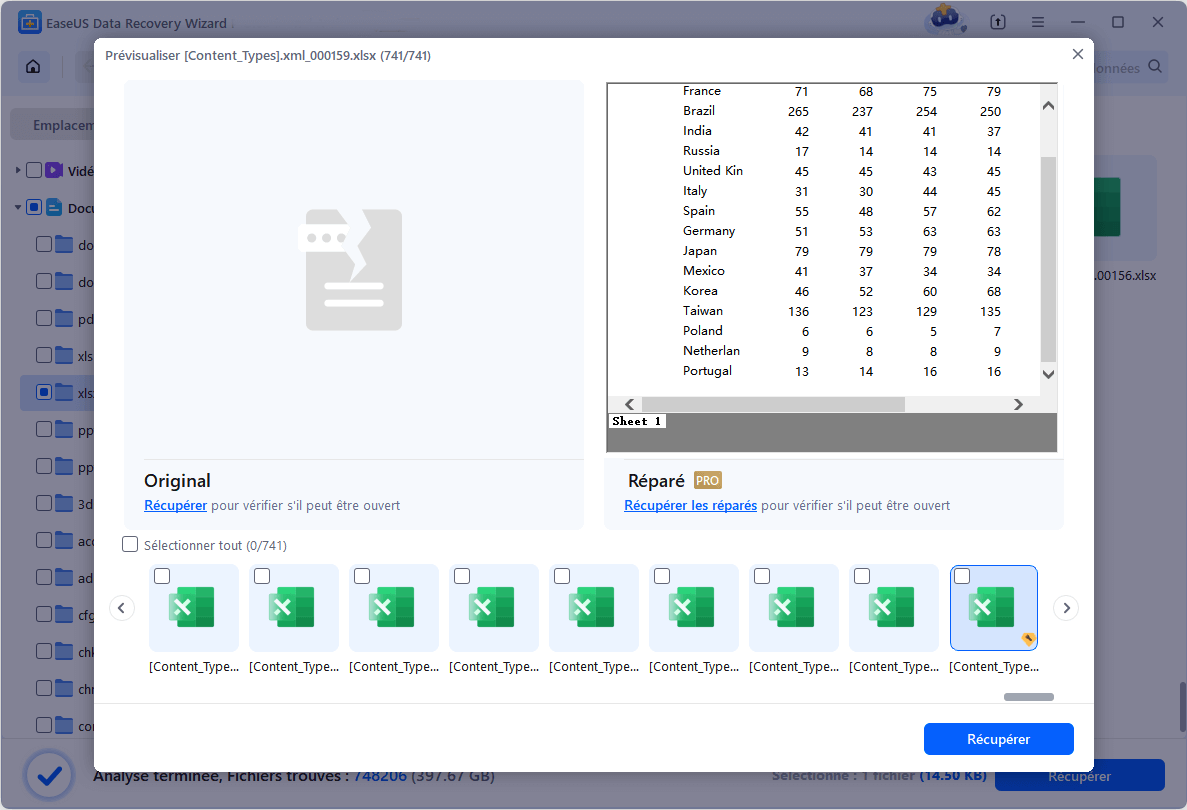Avez-vous déjà enregistré, remplacé ou écrasé des fichiers Excel tels que des fichiers XLS ou CSV importants par un nouveau fichier portant le même nom de fichier ? Si oui, que ferez-vous si un tel problème vous arrivait ?
Habituellement, lorsqu'un fichier Excel est écrasé ou remplacé sur un PC Windows, les utilisateurs ordinaires pensent qu'il est impossible de restaurer leurs fichiers. Si vous rencontrez le même problème et que vous ne trouvez aucun moyen de les restaurer, n'abandonnez pas. Ici, cet article vous fournira deux méthodes fiables pour vous aider à restaurer des fichiers XLS/CSV enregistrés, écrasés ou même remplacés. En outre, le logiciel de récupération de données - EaseUS Data Recovery Wizard peut vous aider à récupérer sans effort les fichiers XLS/CSV supprimés, perdus ou formatés.
- Astuce
- Si vous venez d'enregistrer le fichier Excel sans fermer l'application, vous pouvez directement appuyer sur Ctrl + Z pour annuler l'opération et rétablir vos fichiers XLS/CSV à l'état d'édition précédent.
Méthode 1. Restaurer XLS/CSV écrasé à partir du fichier TMP
Comme nous le savons tous, Microsoft Office dispose d'une fonctionnalité de récupération automatique qui enregistre tous les fichiers Excel en cours d'édition en tant que fichier temporaire et les enregistre à un emplacement spécifique dans le lecteur Windows C. L'emplacement particulier peut être Fichiers non enregistrés ou le dossier Temp de votre Windows en fonction de la version du système d'exploitation que vous utilisez. Donc, si votre fichier Excel a été perdu, remplacé ou même écrasé, vous pouvez le restaurer directement à partir de fichiers TMP avec les conseils ci-dessous.
1. Suivez l'emplacement du dossier du fichier temporaire sur votre PC et recherchez les fichiers temporaires Excel.
- Pour les utilisateurs de Windows 7 :
C:\Utilisateurs\nom d'utilisateur\AppData\Roaming\Microsoft\Excel\
- Pour les utilisateurs de Windows 8/10 :
C:\Users\nom d'utilisateur\AppData\Local\Microsoft\Office\UnsavedFiles\
2. Localisez et sélectionnez le bon fichier temporaire Excel par date, puis copiez-le et enregistrez-le dans un autre endroit sûr en modifiant l'extension.
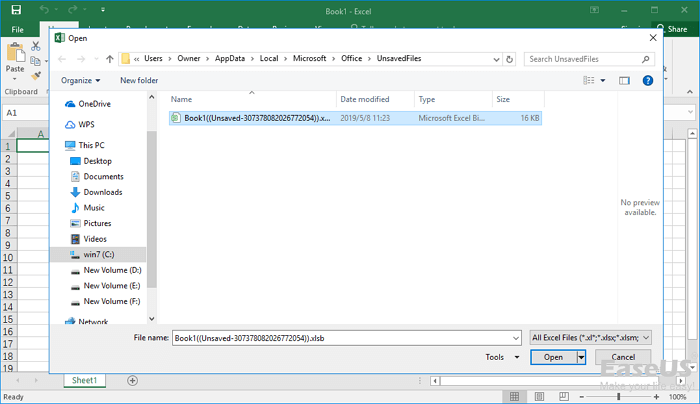
Après cela, n'oubliez pas de sauvegarder les fichiers XLS/CSV restaurés dans un emplacement sûr au cas où un problème inattendu se reproduirait.
Tutoriel en vidéo pour récupérer un fichier Word/Excel écrasé/remplacé par erreur
Cette vidéo vous fournira 3 méthodes fiables pour vous aider à récupérer un fichier Excel et Word écrasé ou remplacé dans Windows 11/10/8/7 avec facilité.
📌Chapitres vidéo:
0:18 Méthode 1. Récupérer des fichiers Excel/Word à partir de fichiers temporaires
01:00 Méthode 2. Récupérer de la version précédente
01:28 Méthode 3. Récupérer un fichierExcel/Word écrasé avec EaseUS Data Recovery Wizard
Méthode 2. Restaurer le fichier XLS/CSV remplacé/enregistré à partir de la version précédente
Si vos fichiers Excel XLS ou CSV ont été remplacés ou sauvegardés, détendez-vous. Vous pouvez suivre les directives et récupérer vos fichiers XLS/CSV sauvegardés maintenant.
1. Essayez de créer un nouveau fichier Excel portant le même nom que le fichier écrasé ou recherchez le fichier enregistré écrasé. Faites un clic droit sur le fichier Excel XLS/CSV et sélectionnez "Propriétés" ;
2. Accédez aux versions précédentes, recherchez et sélectionnez la dernière version ou la dernière version avant le remplacement ou l'enregistrement d'Excel, cliquez sur "Restaurer". Ensuite, vous pouvez récupérer votre fichier Excel XLS ou CSV sans perdre aucune donnée enregistrée.
Si vous êtes un utilisateur Mac et que vous avez perdu des fichiers Excel sans les enregistrer, vous pouvez lire comment récupérer un fichier Excel non enregistré ou perdu sur Mac.
Astuce bonus. Récupérer XLS/CSV perdu/supprimé/formaté avec le logiciel de récupération de fichiers
Si vous avez supprimé votre XLS/CSV de votre PC par suppression, formatage, attaque de virus ou vidage de la corbeille, ne vous inquiétez pas, le logiciel de récupération de données d'EaseUS vous aidera. Ce programme de récupération de données polyvalent prend en charge la récupération de fichiers supprimés, la récupération d'un disque dur formaté, la récupération de données vidée de la corbeille, la récupération de partition perdue, la récupération de plantage du système d'exploitation, la récupération de partition RAW, etc.
Maintenant, téléchargez et utilisez ce logiciel de récupération de fichiers Excel pour récupérer un fichier XLS/CSV supprimé ou perdu à partir d'un disque dur, d'un SSD, d'une clé USB, d'une clé USB, d'un disque dur externe, etc.
1- Spécifiez un lieu
Exécutez EaseUS Data Recovery Wizard, tout d'abord, vous êtes invité à choisir un emplacement pour démarrer. Choisissez le lecteur X: ou peut-être un dossier spécifique sur le bureau ou ailleurs, puis cliquez sur "Analyser".

2- Analysez les données
Pendant l'analyse, vous verrez de plus en plus de données apparaître très rapidement dans le résultat "Fichiers supprimés". Cela fait partie de ce que le logiciel a trouvé et affiché.

3- Prévisualisez et récupérez
Pour trouver rapidement les fichiers Excel dans les données massives dans les résultats de l'analyse, cliquez sur le "Filtre" dans la zone supérieure et choisissez "Documents". Ou bien, recherchez simplement .xls ou .xlsx dans la zone de recherche. Sélectionnez les fichiers souhaités et cliquez sur "Récupérer".