S'applique à Word 2003, 2007, 2010, 2013, 2016, 2019
Une erreur de fichier s'est produite : impossible d'enregistrer le document Word.
"Qu'est-ce qui cause 'une erreur de fichier s'est produite lors de l'enregistrement d'un Microsoft Word au format .doc ou .docx ? J'ai travaillé sur ce document toute la journée, et tout est presque terminé jusqu'à présent, je ne veux perdre aucune donnée . Que dois-je faire ? "
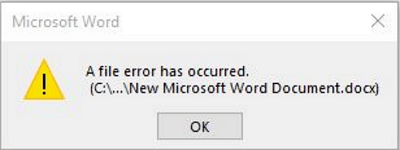
Microsoft Word est l'un des meilleurs traitements de texte populaires utilisés par la plupart des utilisateurs. Cependant, des taux d'utilisation élevés entraînent également des taux d'erreur plus élevés. De nombreux problèmes se produisent lorsque les utilisateurs ouvrent, modifient ou enregistrent un document Word, tels que "Le fichier ne peut pas être ouvert car il y a des problèmes avec le contenu", "Word 2016 se bloque lors de l'ouverture de l'ancien document dans Windows 10", "Word n'est pas répondre », et plus encore. Ici, sur cette page, nous nous concentrerons sur une telle erreur de fichier Word habituelle - "Une erreur de fichier s'est produite".
| Solutions réalisables | Dépannage étape par étape |
|---|---|
| Solution 1. Correction de l'outil | Téléchargez et installez Stellar Toolkit pour la réparation de fichiers. Depuis l'écran principal du logiciel, sélectionnez... Étapes complètes |
| Solution 2. Correctif temporaire | Créer un nouveau Word vierge > Copier tout le contenu > Enregistrer les nouveaux fichiers vierges... Étapes complètes |
| Solution 3. Correction permanente | Afficher les fichiers et dossiers cachés > Supprimer tous les fichiers dont le nom contient 'normal'... Étapes complètes |
Causes possibles de l'erreur Word "Une erreur de fichier s'est produite"
Bien que nous ne puissions pas nous assurer de la cause spécifique du problème Word, les raisons possibles suivantes peuvent nous aider à trouver un moyen de résoudre le problème.
- Le document Word est protégé par un mot de passe.
- Le fichier Word est disponible sur Network Server et ouvert sur deux PC différents en même temps.
- Les utilisateurs ont activé l'option "Toujours créer une copie de sauvegarde".
- Le document Word a été corrompu.
Comment réparer l'erreur Word "Une erreur de fichier s'est produite"
Lorsque le problème apparaît, vous pouvez essayer de le résoudre avec plusieurs solutions répertoriées ci-dessous.
Correctif d'outil : exécutez le logiciel de réparation de mots pour le réparer
Lorsque vous êtes confronté à cette erreur - "une erreur de fichier s'est produite", vous pouvez d'abord vous tourner vers EaseUS Fixo Document Repair. Ce logiciel de réparation de documents corrompt les documents Microsoft Office tels que Word, Excel et PowerPoint en quelques clics. Suivez les étapes ci-dessous pour réparer facilement les fichiers Word.
Étape 1. Téléchargez et lancez Fixo sur votre PC ou ordinateur portable. Choisissez "Réparation des fichiers" pour réparer les documents Office corrompus, y compris Word, Excel, PDF et autres. Cliquez sur "Ajouter des fichiers" pour sélectionner les documents corrompus.

Étape 2. Pour réparer plusieurs fichiers à la fois, cliquez sur le bouton "Réparer tout". Si vous souhaitez réparer un seul document, déplacez votre pointeur sur le fichier cible et choisissez "Réparer". Vous pouvez également prévisualiser les documents en cliquant sur l'icône de l'œil.

Étape 3. Cliquez sur "Enregistrer" pour enregistrer un document sélectionné. Sélectionnez "Enregistrer tout" pour enregistrer tous les fichiers réparés. Choisissez "Voir réparé" pour localiser le dossier réparé.

Correctif temporaire : création d'un nouveau fichier Word
- Créez un nouveau fichier Word vierge.
- Copiez et collez tout le contenu de l'ancien fichier Word dans un nouveau fichier vierge.
- Enregistrez le nouveau fichier vierge avec un autre nouveau nom de fichier.
N'oubliez pas de désactiver l'option "Toujours créer une copie de sauvegarde" et assurez-vous qu'il n'y a pas d'espace dans le nom du fichier lors de la modification du document Word.
Solutions permanentes pour Word "Une erreur de fichier s'est produite"
La méthode ci-dessus peut résoudre temporairement le problème. Si vous souhaitez résoudre définitivement le problème "Une erreur de fichier s'est produite", suivez les étapes mentionnées ci-dessous.
Étape 1. Afficher les fichiers et dossiers cachés
- Ouvrez le Panneau de configuration et allez dans "Options de l'explorateur de fichiers".
- Cliquez sur l'onglet "Affichage"
- Sous Paramètres avancés, cochez l'option devant "Afficher les fichiers, dossiers et lecteurs cachés".
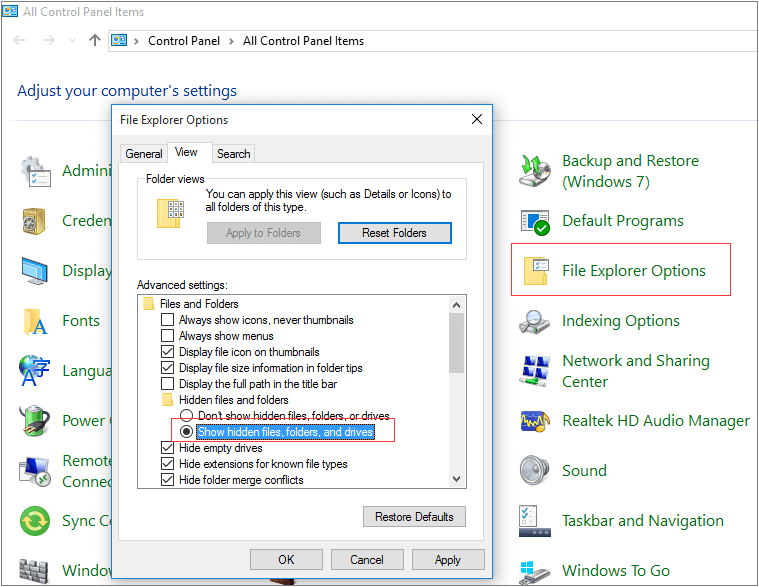
Étape 2. Supprimez tous les fichiers dont le nom contient 'normal'
- Ouvrez l'Explorateur Windows et recherchez le chemin suivant :
C:\Documents and Settings\Administrator\Application Data\Microsoft\Templates
- Dans le dossier Templates, supprimez tous les fichiers dont le nom contient le caractère "Normal", comme ~$Normal. point. Faites attention, ne supprimez pas le dossier Templates par erreur.
Si vous êtes toujours bloqué sur le problème après avoir utilisé tous les moyens et perdu des données, vous devez prendre des mesures pour récupérer les documents Word non enregistrés dès que possible.
Comment récupérer un document Word supprimé/perdu
Comme vous le voyez, il est possible de récupérer un document Word non enregistré perdu. Mais si le document Word est manquant par suppression accidentelle, vidage de la corbeille, formatage du disque dur/lecteur flash, attaque de virus, il n'y a pas d'autre moyen que d'utiliser un outil de récupération de fichiers tiers. Et le logiciel de récupération de données d' EaseUS vous permet de récupérer des fichiers Word perdus (DOC/DOCX), ainsi que XLS/XLSX, PPT/PPTX, PDF, HTML/HTM, CWK, etc.
Remarque : Pour garantir une chance élevée de récupération de données, installez le logiciel de récupération de données d'EaseUS sur un autre disque au lieu du disque d'origine sur lequel vous avez perdu des fichiers.
1. Téléchargez et installez EaseUS Data Recovery Wizard sur votre ordinateur.
2. Utilisez l'outil de récupération de données pour rechercher et récupérer vos données perdues.
■ Choisissez un périphérique de stockage ou un dossier spécifique dans lequel vos données ont été perdues, puis cliquez sur le bouton Analyser.

■ Une fois l'analyse terminée, recherchez les fichiers ou dossiers récupérables dans la liste des résultats d'analyse.

■ Sélectionnez les fichiers, puis cliquez sur le bouton Récupérer. Lorsque vous choisissez un emplacement pour enregistrer les données récupérées, vous ne devez pas utiliser le lecteur d'origine.

