"Bonjour, savez-vous comment récupérer ou extraire des fichiers spécifiques à partir de sauvegardes d'images Windows ?
J'aiperdu un document très important sur mon PC et j'ai essayé de nombreuses façons de le restaurer. Mais le problème est que j'ai enregistré de nouveaux fichiers sur les périphériques de stockage où j'ai perdu le fichier. Oui, le document a été écrasé.
Je me suis souvenu que j'avais créé une sauvegarde Windows sur mon PC avant de perdre le document. Je voudrais donc savoir si je peux récupérer ou extraire un fichier spécifique à partir de la sauvegarde Windows ? Et comment ?"
Comme nous le savons tous, l'outil Windows Backup and Recovery peut nous aider à créer une image système en quelques clics. Les fichiers importants, les dossiers et même les données des partitions entières peuvent également être sauvegardés sous forme d'images à l'aide de l'outil Windows Backup and Recovery. Peut-on extraire ou restaurer des fichiers spécifiques ou individuels à partir d'une sauvegarde Windows ? Bien sûr ! Ci-dessous, vous trouverez deux méthodes efficaces pour extraire des fichiers individuels à partir d'une image de sauvegarde Windows et vous pouvez suivre pour restaurer les fichiers souhaités à partir de vos sauvegardes Windows 10/8/7 maintenant :
Méthode 1. Restaurer des fichiers spécifiques à partir d'une sauvegarde de Windows 11/10/8/7
Dans cette méthode, nous aimerions vous recommander d'essayer le puissant logiciel de récupération de fichiers d'EaseUS qui vous permet de trouver et de restaurer efficacement des fichiers spécifiques à partir des sauvegardes de Windows 10/8/7 en 3 étapes simples :
Avant de commencer à rechercher des fichiers spécifiques sur un PC Windows avec le logiciel de récupération de fichiers EaseUS, il vous reste une dernière chose à faire : monter l'image de sauvegarde de Windows :
Pour les utilisateurs de Windows 10/8/8.1 :
1. Tapez : Gestion de l'ordinateur dans la boîte de recherche et appuyez sur Entrée.
2. Allez dans "Actions" > Sélectionnez Attacher le VHD.
3. Cliquez sur "Parcourir" pour naviguer dans vos fichiers de sauvegarde Windows > Sélectionnez le lecteur que vous voulez attacher et cliquez sur Ouvrir.
4. Windows attachera le fichier Virtual Hard Drive VHSDX en tant que nouveau lecteur avec une icône bleu clair.
Si aucune lettre de lecteur n'est attachée à ce lecteur, attribuez-lui une nouvelle lettre afin de le rendre accessible en cliquant avec le bouton droit de la souris sur la partition du lecteur virtuel et en sélectionnant "Changer la lettre de lecteur et le chemin d'accès..."
5. Vous pouvez maintenant accéder au lecteur virtuel et y trouver les fichiers souhaités.
Pour les utilisateurs de Windows 7 :
1. Ouvrez la Gestion des disques > Cliquez sur Action > Sélectionnez Attacher le VHD.
2. Cliquez sur Parcourir > Localisez les fichiers de sauvegarde de l'image Windows avec l'extension de fichier .vhd.
3. L'image Windows VHD montée apparaîtra comme un nouveau lecteur dans votre PC, sélectionnez Ouvrir le dossier pour afficher les fichiers lorsque la fonction AutoPlay apparaît.
4. Vous pouvez alors naviguer pour trouver des fichiers spécifiques de l'image de sauvegarde Windows.
Si vous ne voulez pas chercher et trouver les fichiers un par un pour trouver les fichiers spécifiques parmi un grand nombre de fichiers de sauvegarde Windows, votre meilleure chance est de laisser EaseUS Data Recovery Wizard vous aider. Il analysera et trouvera vos fichiers cibles en 3 simples clics :
Si les fichiers sont inférieurs à 2 Go, EaseUS Data Recovery Wizard Free fera l'affaire.
- Conseils
- Autres dossiers perdus: Trouvez des fichiers qui ont perdu des noms ou des chemins
- Filtre: Un moyen rapide d'accéder aux fichiers souhaités
- Lancez EaseUS Data Recovery Wizard sur votre ordinateur.
- Sélectionnez un emplacement, qui peut être un lecteur de disque dur, une clé USB externe, une carte micro SD ou un dossier spécifique sur le bureau ou ailleurs.
- Cliquez sur le bouton Analyser.

- De plus en plus de données apparaissent lors de l'analyse.
- Vérifiez le résultat rapide "Fichiers supprimés" lors de l'analyse s'il s'agit d'une récupération de fichier supprimée.

- Cliquez sur "Filtre" pour filtrer rapidement les photos, documents, vidéos et autres types de fichiers spécifiques.
-Enfin, sélectionnez les données souhaitées et cliquez sur le bouton Récupérer.

Après cela, vous pouvez utiliser directement les fichiers restaurés à partir des images de sauvegarde de Windows sans aucun problème.
Remarque : n'oubliez pas de démonter les images de sauvegarde Windows en cliquant avec le bouton droit de la souris sur le lecteur virtuel et en sélectionnant Détacher le VHD dans la Gestion des disques.
Méthode 2. Extraire des fichiers individuels de la sauvegarde de Windows
Pour les utilisateurs de Windows 10/8/8.1 :
1. Cliquez sur Démarrer > Paramètres > Mise à jour et sécurité.
2. Cliquez sur Sauvegarde > Plus d'options > Faites défiler la page et cliquez sur "Restaurer les fichiers à partir d'une sauvegarde actuelle".
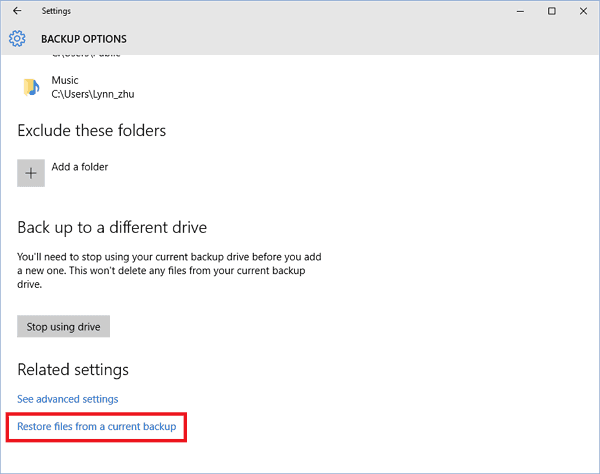
3. Parcourez les différentes versions des sauvegardes et effectuez une recherche par nom pour trouver les fichiers ou les dossiers que vous recherchez ;
4. Sélectionnez les fichiers spécifiques que vous souhaitez restaurer et appuyez ou cliquez sur Restaurer pour restaurer le fichier à son emplacement d'origine.
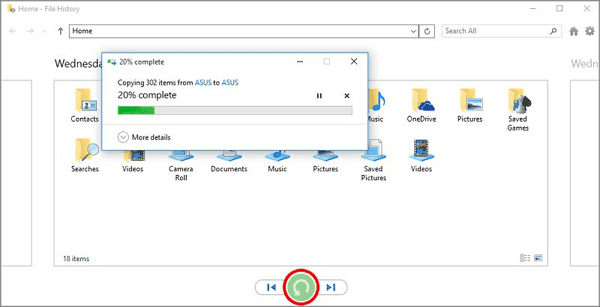
Pour les utilisateurs de Windows 7 :
1. Cliquez sur Démarrer > Type : sauvegarde et sélectionnez Sauvegarde et restauration.
2. Cliquez sur "Restaurer mes fichiers" > Localisez et trouvez les fichiers ou dossiers individuels que vous souhaitez restaurer et cliquez sur Suivant.
3. Sélectionnez l'emplacement où vous souhaitez restaurer les fichiers cibles ;
4. Choisissez ce qu'il faut faire avec toute copie préexistante des fichiers : Copier et remplacer, Ne pas copier ou Copier, mais conserver les deux fichiers ;
5. Affichez les fichiers restaurés et cliquez sur Terminer pour fermer la boîte de dialogue.
