Fichiers perdus après la restauration du système Windows
"J'ai récemment effectué une restauration du système Windows sur mon ordinateur car il fonctionnait de plus en plus lentement. Et j'ai oublié de sauvegarder les fichiers avant la Restauration du système et toutes mes données perdues sur mon ordinateur. Beaucoup de fichiers confidentiels ont été enregistrés sur le disque dur de l'ordinateur.
Aidez-moi si vous connaissez un moyen de récupérer des fichiers après la Restauration du système Windows. Merci".
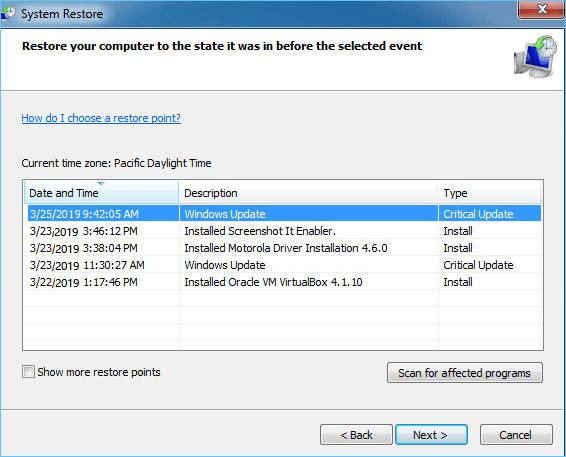
Certains d'entre vous ont peut-être connu un problème similaire - la perte de données et de fichiers après avoir effectué une Restauration du système Windows. Que devez-vous faire pour récupérer les fichiers perdus après la Restauration du système sur votre ordinateur ? N'enregistrez pas de nouveaux fichiers sur votre PC et prenez des mesures immédiates, vous aurez toujours une chance de récupérer vos fichiers perdus.
Comment récupérer des fichiers après la restauration du système sous Windows
Il existe des centres de services professionnels de restauration des données qui peuvent offrir des services professionnels aux utilisateurs inexpérimentés qui ont perdu leurs données à la suite d'une restauration du système. Cela est généralement coûteux et prend du temps. Nous avons rassemblé ici deux moyens efficaces pour vous aider à récupérer des fichiers après une restauration du système Windows.
Méthode 1. Annuler la restauration du système sous Windows
Lorsque vous avez effectué une restauration du système sur un PC Windows, cela vous permet également d'annuler les modifications. Le point essentiel est que vous devez être familier avec les opérations système de Windows et que vous devez également être très prudent lorsque vous annulez la restauration du système afin de restaurer complètement tous les fichiers perdus.
Étape 1: Cliquez sur Démarrer et tapez Restauration du système dans la zone de recherche. Et cliquez sur "Restauration du système" dans la liste des résultats.
Étape 2: Cliquez sur "Annuler ma dernière restauration" dans la fenêtre de restauration du système et cliquez sur "Suivant".
Étape 3: Cliquez ensuite sur "Terminer" pour annuler la restauration du système Windows.
Méthode 2. Récupérer les fichiers perdus après la restauration du système avec EaseUS logiciel de récupération de données
Si vous devez travailler avec un ordinateur tous les jours, il vous est fortement recommandé de choisir un outil de récupération de données professionnel pour récupérer immédiatement vos fichiers perdus. Tant que l'ancien point de restauration prend moins de place que l'espace occupé par le précédent lecteur C, vous aurez toujours une chance de restaurer des données partielles.
EaseUS logiciel de récupération de données - Data Recovery Wizard peut résoudre des problèmes complexes de données sur des ordinateurs ou d'autres périphériques de stockage sous Windows.
Premièrement: connectez votre appareil au PC.
Si vous avez perdu des fichiers sur un périphérique de stockage externe, connectez ou insérez tout d'abord le périphérique de stockage sur votre ordinateur.
Deuxièmement: exécutez le logiciel et analysez le fichier perdu.
Exécutez le logiciel de récupération de données sur votre PC, spécifiez l'emplacement où vous avez perdu les fichiers et cliquez sur "Analyser" pour analyser ces fichiers perdus.

Troisièmement: prévisualisez et récupérez le fichier.
Laissez le programme analyser complètement votre appareil et après l'analyse, vous pouvez trouver et double-cliquer pour prévisualiser vos fichiers perdus ici:
◆ Fichiers supprimés: tous vos fichiers supprimés sont répertoriés ici.
◆ Disque (avec le nom de votre appareil): il charge la plupart des fichiers cachés, des fichiers inaccessibles ici.
◆ Autres dossiers perdus: Tous les fichiers qui ont perdu des noms ou des chemins sur votre lecteur peuvent être trouvés ici.

Enfin: Choisissez et récupérez des fichiers.
Sélectionnez les fichiers trouvés, cliquez sur "Récupérer" et naviguez pour les enregistrer dans un emplacement sécurisé sur votre PC ou sur un autre périphérique de stockage externe.

Sauvegarder les données pour éviter la perte de fichiers après la restauration du système
Tout d'abord, vous devez comprendre que la restauration du système est effectivement différente de la sauvegarde de Windows. La restauration du système est basée sur un point de restauration Windows créé précédemment, qui ramène votre système Windows à un état antérieur avant que le système ne plante ou même cesse de fonctionner. Cependant, elle affecte toujours certains de vos fichiers sauvegardés ultérieurement sur le PC Windows.
- La restauration du système ne sauvegarde pas les copies de vos fichiers personnels ni les applications et programmes nouvellement installés.
- Bien que l'on prétende que la restauration du système ne supprime ou ne remplace aucun de vos fichiers personnels, elle écrase toujours toute votre partition système avec le point de restauration.
- Les applications installées après le point de restauration seront également désinstallées.
Cela entraînera certainement un problème de perte de fichiers sous Windows. Le meilleur choix pour éviter la perte de données après la restauration du système est donc de créer une sauvegarde complète de votre système Windows et des données essentielles à l'avance. Un logiciel de sauvegarde gratuit tiers comme EaseUS Todo Backup Free pourra vous aider.
Étape 1. Commencez par "Sélectionner le contenu" de la sauvegarde.

Étape 2. Il y a quatre catégories de sauvegarde, Fichier, Disque, OS, et Mail, cliquez sur Disque.

Étape 3. Vous pouvez sauvegarder un disque entier ou une certaine partition. Choisissez celle dont vous avez besoin et cliquez sur OK.

Étape 4. Sélectionnez la destination où vous souhaitez enregistrer la sauvegarde.
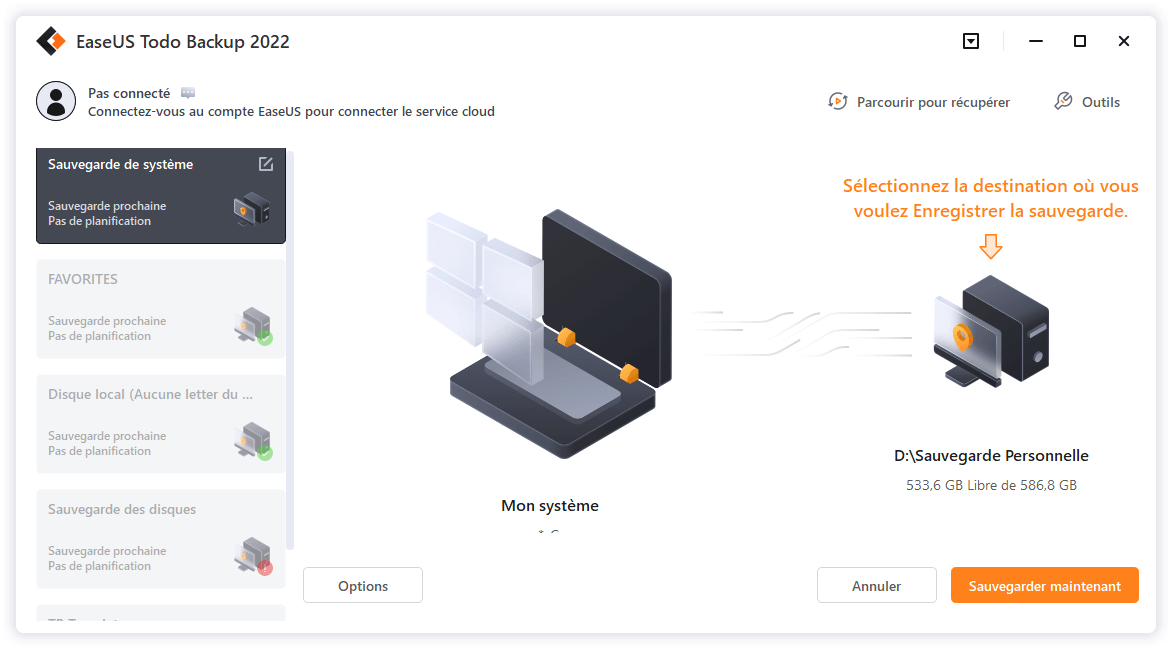
Étape 5. Pour la sauvegarde de disque/partition, vous pouvez choisir d'enregistrer la sauvegarde sur le lecteur local ou sur le NAS.

Étape 6. Une fois le processus de sauvegarde terminé, vos tâches s'affichent sur la gauche. En cliquant avec le bouton droit de la souris sur l'une des tâches, vous pouvez gérer votre sauvegarde de manière plus approfondie, comme la récupérer, créer une sauvegarde incrémentielle, etc.

Résumé
Avec les méthodes présentées dans cet article - annuler la restauration du système et EaseUS logiciel de récupération de données - vous devriez être en mesure de restaurer les fichiers perdus après la restauration du système sous Windows. Si vous avez d'autres problèmes de perte de données, tournez-vous vers EaseUS Data Recovery Wizard et effectuez une récupération de données immédiate. Plus vous agirez rapidement, plus vous pourrez récupérer de données perdues.
