- Méthode 1. Récupérer des fichiers après la réinitialisation d'usine de Windows 11 avec un logiciel de récupération de données
- Méthode 2. Comment récupérer des fichiers après une réinitialisation d'usine avec des sauvegardes de l'historique des fichiers
- Méthode 3. Restaurer les fichiers après la réinitialisation d'usine de Windows 11 avec les services de récupération de données
- Comment éviter la perte de données lors d'une réinitialisation d'usine sous Windows 11
La réinitialisation d'usine effacera-t-elle toutes les données sous Windows 11
Allez-vous effectuer une réinitialisation d’usine sur Windows 11 ? Ou vous êtes déjà en train de réinitialiser les paramètres d’usine de Windows 11. Il faut savoir si une réinitialisation d'usine supprime tout . En fait, vous pouvez décider si les fichiers sont effacés ou conservés, car Windows vous donnera le choix lorsque vous utiliserez l'option « Réinitialiser ce PC » pour réinitialiser Windows 11 aux paramètres d'usine.
Si vous choisissez « Conserver mes fichiers », le système d'exploitation Windows désinstallera simplement les applications et réinitialisera uniquement les paramètres. Vous devrez récupérer les fichiers après la réinitialisation d'usine de Windows 11 si vous choisissez « Tout supprimer ». Tous les fichiers personnels, y compris les photos de famille, les films téléchargés, les e-mails, la musique et autres documents de travail.
Bien que la réinitialisation d'usine de Windows 11 entraîne une perte de données, vous bénéficierez toujours d'une réinitialisation d'usine de Windows 11 de plusieurs manières :
| Avantages | Détails |
| 😰Résoudre les problèmes de crash de Windows | Si votre ordinateur rencontre des problèmes liés au logiciel ou au système d'exploitation, vous pouvez réinitialiser Windows aux paramètres d'usine pour les résoudre. |
| 🦠Débarrassez-vous des virus informatiques et des logiciels malveillants | La suppression des virus en réinitialisant Windows 11 aux paramètres d'usine si vous êtes victime d'une attaque de virus est également utile. |
| 🏃Accélérez votre PC ou ordinateur portable | Toutes les applications et fichiers temporaires seront supprimés après la réinitialisation d'usine de Windows 11, ce qui permettra à votre ordinateur de fonctionner plus rapidement. |
| 💻Restaurer automatiquement les paramètres Windows par défaut | Si vous avez apporté des modifications à Windows 11, vous pouvez facilement restaurer votre Windows aux paramètres par défaut. |
Après avoir découvert les avantages de la réinitialisation d'usine de Windows 11, nous proposerons trois méthodes pour récupérer des fichiers après la réinitialisation d'usine de Windows 11 .
Méthode 1. Récupérer des fichiers après la réinitialisation d'usine de Windows 11 avec un logiciel de récupération de données
Si vous choisissez de tout effacer lors de la réinitialisation d'usine, vous ne trouverez rien dans la corbeille Windows 11 ou sur le bureau de votre ordinateur. L'application d'un logiciel professionnel de récupération de données après une réinitialisation d'usine est la meilleure solution pour récupérer toutes les données perdues.
Le logiciel que vous choisissez doit être capable de récupérer des documents, des photos et d'autres fichiers du disque dur interne. EaseUS Data Recovery Wizard est un outil de récupération professionnel qui peut résoudre la plupart des problèmes de perte de données. Vérifiez les informations suivantes pour en savoir plus sur l'outil de récupération d'EaseUS :
Récupération de données EaseUS Windows 11
- Récupérez les fichiers après la réinitialisation d'usine de Windows 10 et prenez également en charge le dernier système d'exploitation Windows.
- Récupérez des documents Word, des captures d'écran, des enregistrements vidéo, des e-mails et des fichiers audio supprimés à partir de Windows 11.
- Prend en charge la récupération de la corbeille et peut même restaurer les fichiers manquants à partir de divers périphériques de stockage après le formatage.
Vous pouvez facilement obtenir une version d'essai gratuite en cliquant sur le bouton de téléchargement, et ce logiciel est totalement sûr. Si vous vous inquiétez pour la sécurité, le passage suivant peut vous aider à en savoir plus sur l'assistant de récupération de données d'EaseUS.

EaseUS est-il sûr | La récupération de données EaseUS est-elle sûre [True Review on EaseUS]
Cet article explique si EaseUS est sûr. Les produits EaseUS sont 100 % sécurisés et fiables tant que vous les téléchargez et les achetez sur le site officiel d'EaseUS. Lire la suite >>
Il s'agit d'un programme de récupération facile à utiliser et qui convient à la plupart des utilisateurs de Windows. Vous n'avez pas besoin d'être un expert en récupération de données et nous vous fournirons un didacticiel détaillé pour vous aider à récupérer des fichiers avec l'assistant de récupération de données EaseUS.
Étape 1. Sélectionnez un emplacement et lancez la numérisation
Lancez l'assistant de récupération de données EaseUS, survolez la partition/le lecteur où les fichiers supprimés ont été stockés. Cliquez sur "Scan" pour rechercher les fichiers perdus.

Étape 2. Sélectionnez les fichiers que vous souhaitez récupérer
Une fois l'analyse terminée, sélectionnez les fichiers supprimés que vous souhaitez récupérer. Vous pouvez cliquer sur le filtre pour afficher uniquement les types de fichiers souhaités. Si vous vous souvenez du nom du fichier, vous pouvez également effectuer une recherche dans la zone « Rechercher des fichiers ou des dossiers », qui constitue le moyen le plus rapide de trouver le fichier cible.

Étape 3. Prévisualisez et récupérez les fichiers supprimés
Prévisualisez les fichiers récupérables. Ensuite, sélectionnez les fichiers que vous souhaitez restaurer et cliquez sur « Récupérer » pour stocker les fichiers dans un nouvel emplacement de stockage au lieu du disque sur lequel les données ont été précédemment perdues.

Avez-vous récupéré des données avec l'outil de récupération d'EaseUS ? Vous pouvez recommander cet outil à d'autres utilisateurs de Windows 11 en cliquant sur les boutons de partage suivants.
Méthode 2. Comment récupérer des fichiers après une réinitialisation d'usine avec des sauvegardes de l'historique des fichiers
Si vous avez sauvegardé Windows 11 avant la réinitialisation d'usine, vous pouvez connecter le disque de sauvegarde et restaurer rapidement les fichiers. Ou vous pouvez utiliser l'historique des fichiers Windows pour restaurer les fichiers perdus. Vérifiez les étapes suivantes pour restaurer les fichiers après la réinitialisation d'usine de Windows 11, et cette méthode fonctionne également pour récupérer les fichiers après la réinstallation de Windows .
Étape 1. Cliquez sur la zone de recherche Windows dans la barre des tâches Windows. Tapez « Historique des fichiers » et choisissez la meilleure correspondance.

Étape 2. Cliquez sur « Restaurer les fichiers personnels » sur le côté gauche.
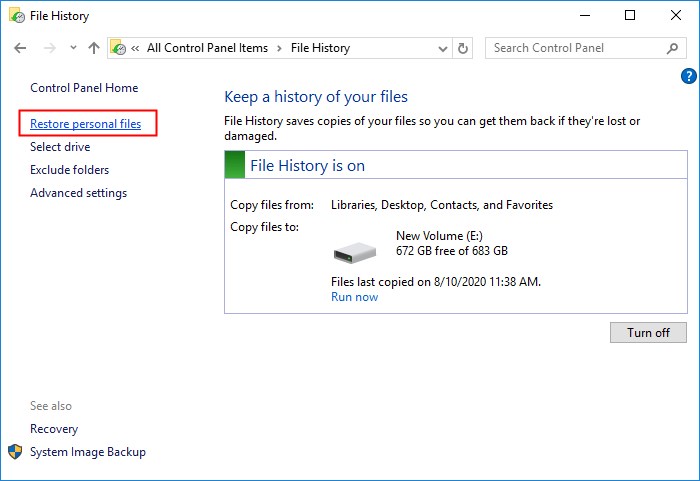
Étape 3. Vous verrez tous les fichiers/dossiers que vous pouvez récupérer dans la fenêtre Historique des fichiers. Choisissez les fichiers que vous souhaitez récupérer et cliquez sur le bouton Revenir.

Vous voudrez peut-être également savoir comment récupérer des fichiers supprimés définitivement sous Windows 11 :

Comment récupérer des fichiers supprimés définitivement dans Windows 11 [3 méthodes principales]
Vous allez apprendre trois méthodes efficaces pour récupérer des fichiers supprimés définitivement dans Windows 11. Lire la suite >>
Méthode 3. Restaurer les fichiers après la réinitialisation d'usine de Windows 11 avec les services de récupération de données
Nous espérons que les deux méthodes que nous avons proposées pourront vous aider à récupérer des fichiers. Si vous rencontrez des problèmes de disque dur ou ne parvenez pas à récupérer des fichiers, il est préférable de contacter les services de récupération de données d'EaseUS. Avec l'aide professionnelle de l'équipe d'ingénieurs d'EaseUS, vous pouvez résoudre la plupart des problèmes informatiques sans perdre de données.
La récupération de fichiers après la réinitialisation de Windows sera plus facile si vous choisissez de laisser l'équipe de récupération de données résoudre ce problème. La seule chose que vous devez faire maintenant est d'arrêter d'utiliser votre PC ou ordinateur portable et de ne pas écrire de nouvelles données sur le périphérique de stockage. Vous pouvez cliquer sur le lien suivant pour contacter les services de récupération de données d'EaseUS, et notre équipe travaille 24 heures sur 24.
Services de réparation de disque dur EaseUS
Cliquez ici pour contacter nos experts pour une évaluation gratuite
Consultez les experts en récupération de données d'EaseUS pour un service de récupération manuelle individuel. Nous pourrions offrir les services suivants après un diagnostic GRATUIT
- Réparez la structure RAID corrompue, le système d'exploitation Windows qui ne démarre pas et le fichier de disque virtuel corrompu
- Récupérer/réparer la partition perdue et le disque repartitionné
- Déformatez le disque dur et réparez le disque RAW (lecteur chiffré Bitlocker)
- Réparer les disques qui deviennent des partitions protégées par GPT
Comment éviter la perte de données lors d'une réinitialisation d'usine sous Windows 11
Vous devez connaître quelques conseils supplémentaires pour éviter la perte de données lors d'une réinitialisation d'usine sur les systèmes d'exploitation Windows :
- 💽Sauvegardez vos fichiers personnels sur un disque dur externe ou un stockage cloud. Nous vous déconseillons de créer une sauvegarde Windows 11 sur un disque dur interne.
- 💻Stockez les fichiers importants sur une partition distincte de votre PC Windows 11. Il est sage de stocker les fichiers personnels dans une partition distincte des fichiers système.
- ✅Utilisez l'option Réinitialiser ce PC pour réinitialiser Windows 11 aux paramètres d'usine. Vous pouvez choisir de « Conserver mon fichier » lorsque vous effectuez la réinitialisation d'usine sous Windows.
- ❌Évitez d'effectuer fréquemment la réinitialisation d'usine ; vous pouvez choisir d'autres solutions pour résoudre les problèmes de Windows.
- ⭐Téléchargez un logiciel de récupération de données fiable comme EaseUS Data Recovery Wizard. Si vous ne l'avez pas encore téléchargé, cliquez sur le bouton suivant pour obtenir l'assistant de récupération de données EaseUS dès aujourd'hui.
Conclusion
Après avoir réinitialisé Windows 11 en usine et tout effacé sur le PC, que faire ? S'il y a encore des fichiers importants sur ce PC, une récupération des données est nécessaire. Vous pouvez récupérer des fichiers supprimés dans Windows 11 avec l'assistant de récupération de données EaseUS, l'historique des fichiers Windows et les services de récupération de données.
Ces méthodes sont toutes simples, et n'oubliez pas de partager ces méthodes utiles et ces conseils bonus sur les réseaux sociaux pour permettre à davantage d'utilisateurs de savoir comment récupérer des fichiers après avoir effectué la réinitialisation d'usine de Windows 11.
Récupérer des fichiers après la réinitialisation d'usine de Windows 11 FAQ
La dernière section affichera plus d'informations sur la récupération de fichiers après la réinitialisation d'usine de Windows 11 :
1. Pouvez-vous récupérer les données après la réinitialisation d’usine de l’ordinateur portable ?
Oui, il est possible de récupérer les données d'un ordinateur portable réinitialisé. Comment récupérer des fichiers depuis un ordinateur portable réinitialisé ? Vous pouvez facilement récupérer des données importantes et des fichiers personnels avec un logiciel professionnel de récupération de données, des sauvegardes récentes et des services de récupération de données.
2. Comment récupérer des fichiers après la réinitialisation d'usine de Windows 11 sans le logiciel ?
Si vous ne souhaitez pas télécharger un programme de récupération de données tiers, vous pouvez restaurer les fichiers après la réinitialisation d'usine de Windows à partir des sauvegardes de l'historique des fichiers. Si les fichiers ne sont pas sauvegardés à l'avance, vous devez télécharger le logiciel de récupération Windows pour obtenir de l'aide.
3. Que faire si j'efface toutes les données de mon ordinateur Windows 11 ?
Si vous effacez toutes les données de votre ordinateur et perdez des fichiers importants, essayez EaseUS Data Recovery Wizard pour récupérer des fichiers.
- 1. Téléchargez ce logiciel de récupération de données sur votre PC et analysez la partition ou le disque dur.
- 2. Filtrez les fichiers et sélectionnez tous les fichiers importants que vous souhaitez récupérer.
- 3. Vous pouvez prévisualiser les fichiers avant la récupération.
4. Que peut faire la réinitialisation d’usine de Windows 11 ?
Après la réinitialisation d'usine de Windows 11, les performances de votre ordinateur peuvent s'améliorer et les paramètres système seront restaurés par défaut. Vous pouvez également résoudre certains problèmes du système Windows en réinitialisant Windows 11 aux paramètres d'usine.
