- Comment télécharger gratuitement l'ISO 32/64 bits de Windows 7 ?
- Comment créer un DVD/USB bootable Windows 7 avec un fichier ISO ?
- Comment installer Windows 7 à partir d'un DVD d'installation/USB
- Comment récupérer facilement des données supprimées ou perdues sur Windows 7
- FAQ sur le téléchargement des images disques (fichiers ISO) de Windows 7
Windows 7 est l'un des systèmes d'exploitation les plus utilisés par les utilisateurs de PC. Il s'agit d'un produit Microsoft qui a été initialement introduit en 2009. Après Windows XP, il s'agit du deuxième système d'exploitation le plus utilisé au monde. En raison de nombreux défauts identifiés dans XP, Microsoft a créé l'idée améliorée avec de nombreuses améliorations et une meilleure interface utilisateur.

Si vous disposez d'une clé de licence valide, le téléchargement du fichier ISO de Windows 7 Ultimate est simple. Cependant, si vous ne savez pas comment télécharger le fichier ISO de Windows 7, ne vous inquiétez pas, cet article vous couvre. Dans cet article, vous trouverez la meilleure façon de télécharger le fichier ISO de Windows 7 en toute simplicité. C'est parti !
Comment télécharger l'ISO de Windows 7 64 bits ou 32 bits gratuitement ?
L'ISO de Windows 7 peut être facilement téléchargé sur le site officiel de Microsoft. Cependant, vous avez besoin d'une clé de produit officielle pour cela, et si vous en avez une, votre problème est résolu. Avant de télécharger Windows 7, assurez-vous de savoir si votre ordinateur est de type 32 bits ou 64 bits afin de télécharger le bon fichier.
Pour télécharger Windows 7 ISO en utilisant le lien officiel de Microsoft, suivez ces étapes :
Étape 1. Allez sur la page de téléchargement de Windows 7 dans votre navigateur préféré. Faites défiler la page et entrez la clé de produit, puis cliquez sur le bouton "Vérifier" pour continuer.
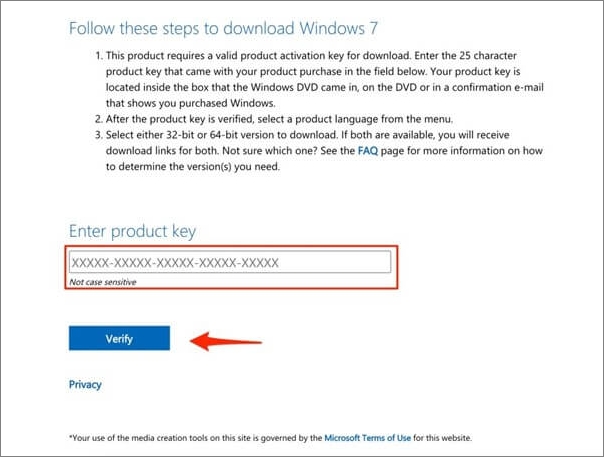
Étape 2. Une fois la clé de produit vérifiée, sélectionnez la langue dans laquelle vous souhaitez télécharger Windows 7 ISO et cliquez sur "Confirmer".
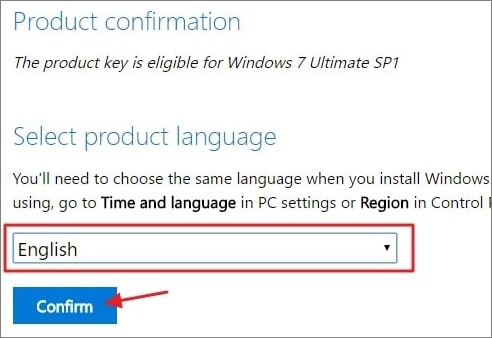
Étape 3. Maintenant, vous obtiendrez le lien pour télécharger le fichier ISO ; cliquez sur "Téléchargement 32 bits" ou "Téléchargement 64 bits" en fonction de votre ordinateur pour télécharger Windows 7 ISO 64 bits ou 32 bits.
Remarque : les liens de téléchargement de l'ISO de Windows 7 ne sont actifs que pendant 24 heures ; vous devez donc le télécharger dans ce délai, sinon vous devrez recommencer le processus.
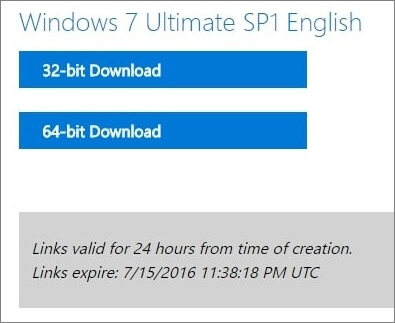
Comment créer un DVD/USB bootable Windows 7 avec un fichier ISO ?
Il est maintenant nécessaire de construire une clé USB amorçable après avoir réussi à obtenir le fichier image ISO. En effet, en créant un lecteur amorçable, vous serez en mesure d'installer Windows 7 directement à partir de votre lecteur Flash.
En outre, une clé USB d'au moins 8 Go est nécessaire pour la rendre bootable. De plus, créez une sauvegarde de toutes vos informations avant de commencer car cela effacera toutes les données de la clé USB.
Pour les ordinateurs portables : la touche de menu de démarrage pour ASUS est F8, pour DELL et Acer est F12, Lenovo démarre sur trois touches de raccourci qui sont F8, F10 et F12, et HP a la touche F9 comme touche de menu de démarrage.
Pour les ordinateurs de bureau : Les ordinateurs de bureau démarrent en fonction de la touche du menu de démarrage de leur carte mère. ASUS démarre sur F8. Pour Gigabyte, la touche de menu de démarrage est F12, la touche de menu de démarrage de MSI est F11, Intel démarre sur F10, Biostar a la touche F9 comme touche de menu de démarrage, et ASRock démarre à la fois sur F8 et F11.
Avant de commencer à créer une clé USB bootable Windows 7, téléchargez et installez l'outil Rufus. Ensuite, suivez les étapes suivantes :
Étape 1. Lancez Rufus, puis choisissez le lecteur sur lequel vous voulez créer le fichier d'amorçage.
Étape 2. Pour identifier l'image ISO de Windows 7 que vous venez de télécharger, allez dans la sélection de démarrage et appuyez sur "Selectionner".
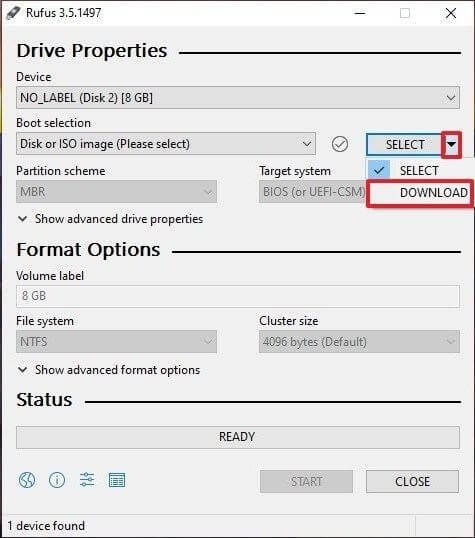
Étape 3. La fenêtre Options de formatage affiche une boîte de dialogue d'étiquette de volume lorsque vous la chargez. Vous pouvez saisir le nom de votre choix. Après cela, cliquez sur "START" pour commencer le processus de création de l'amorçage.
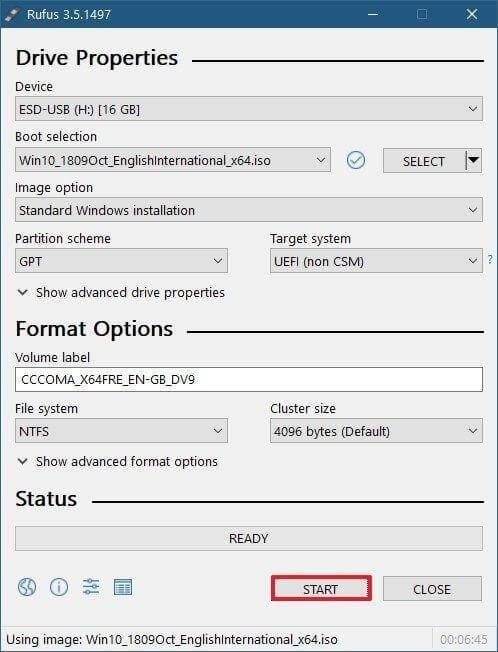
Étape 4. Un avertissement concernant le stockage des données sur votre clé USB s'affiche. Pour continuer, cliquez sur le bouton "OK".
Remarque : la vitesse de votre lecteur flash et du disque dur déterminera le temps nécessaire à la réalisation de l'opération.
Lorsqu'elle sera terminée, vous constaterez qu'une notification de disponibilité a été reçue. Si vous la localisez, cela signifie que le travail est terminé. Après cela, vous pouvez débrancher le disque USB et procéder à l'installation de Windows 7 comme vous le feriez habituellement. C'est la méthode la plus rapide et la plus simple pour graver n'importe quelle application Windows sur une clé USB.
Comment installer Windows 7 à partir d'un DVD d'installation/USB
Après la création d'une clé USB/DVD amorçable Windows 7 en utilisant l'approche ci-dessus, il est maintenant nécessaire de redémarrer l'ordinateur et de démarrer à partir de la clé USB ou du DVD bootable.
Vous avez deux possibilités pour configurer l'ordre de démarrage : via le menu du BIOS ou en appuyant sur la touche de raccourci du menu de démarrage. Cette touche varie selon les cartes mères utilisées par les fabricants d'ordinateurs de bureau et d'ordinateurs portables.
Pour lancer le téléchargement de l'ISO de Windows 7 en utilisant le DVD/USB amorçable, suivez ces instructions :
Étape 1. Après avoir inséré le lecteur flash bootable dans un port USB de votre ordinateur, redémarrez la machine. Ensuite, démarrez à partir du lecteur flash USB, et le logo de démarrage de Windows s'affichera à l'écran après quelques instants.
Étape 2. Une fois que les fichiers ont été chargés avec succès, la procédure d'installation de Windows s'affiche. L'étape suivante consiste à choisir votre langue, votre fuseau horaire et votre technique de clavier. Une fois que vous avez terminé ces étapes, cliquez sur le bouton "Suivant" sur la page qui s'affiche.
Étape 3. Pour procéder à l'installation de Windows 7, cliquez sur l'option "Installer maintenant" au centre.
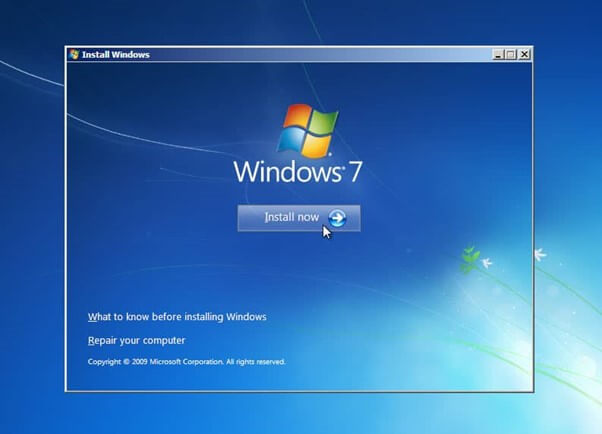
Étape 4. Sur la page suivante, cochez la case qui dit "J'accepte les conditions de licence", puis cliquez sur le bouton "Suivant" pour poursuivre l'installation.
Étape 5. Deux options d'installation s'offrent à vous : "Mise à niveau" et "Personnalisée (avancée)". Sélectionnez "Personnalisée", puis cliquez sur l'option "Suivant" pour passer à l'étape suivante, où vous devez choisir la partition sur laquelle vous voulez installer Windows 7.
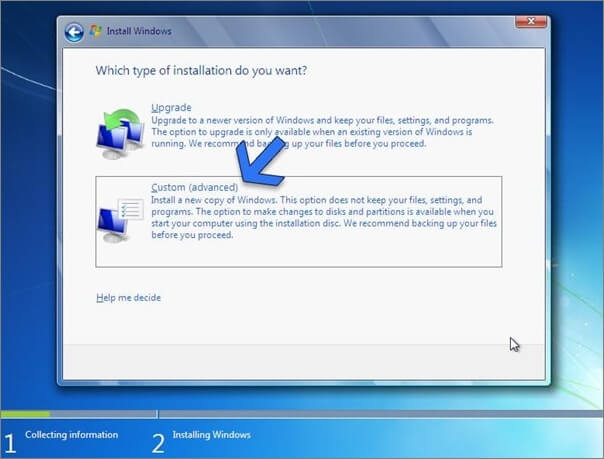
Étape 6. Il est maintenant temps de vous détendre et de laisser l'ISO de Windows 7 s'installer sur votre système informatique.
Remarque : le temps d'installation sera déterminé par la quantité d'espace de stockage disponible et la vitesse de votre lecteur flash. Les partitions sur les lecteurs à semi-conducteurs (SSD) sont toujours plus rapides lors de l'installation d'un système d'exploitation. Votre ordinateur redémarrera plusieurs fois au cours du processus, ce qui est une pratique habituelle dans cette situation. Il n'y a pas lieu de s'inquiéter dans cette situation.
Étape 7. Une fois la procédure d'installation terminée, il vous sera demandé de soumettre un nom d'utilisateur pour le compte et un nom pour votre machine. Après avoir rempli les noms et créé un mot de passe pour le compte d'utilisateur, cliquez sur le bouton "Suivant".
Remarque : Vous pouvez fournir un indice à votre mot de passe afin qu'il puisse être mémorisé si vous l'oubliez.
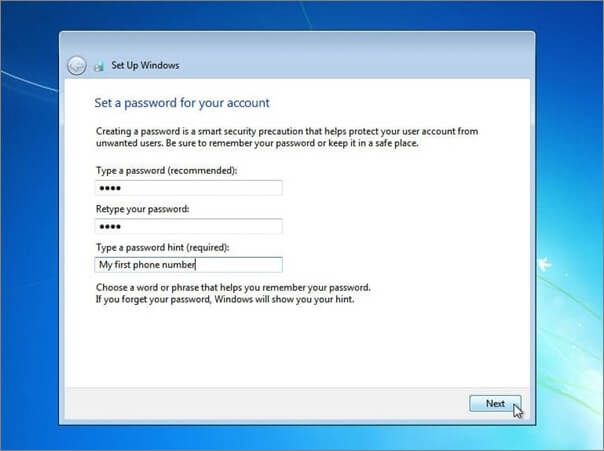
Étape 8. Si vous disposez d'une clé de produit Windows 10, saisissez-la maintenant dans l'installation de Windows 7. Si vous n'avez pas de clé de produit Windows 10, ne la saisissez pas, et vous pouvez choisir "Je n'ai pas de clé" ou "Faites-le plus tard".
Étape 9. Vous devez maintenant choisir les options de mise à jour de vos préférences. Le premier choix, "Utiliser les paramètres recommandés", doit être utilisé lorsque vous n'êtes pas certain des modifications à apporter.
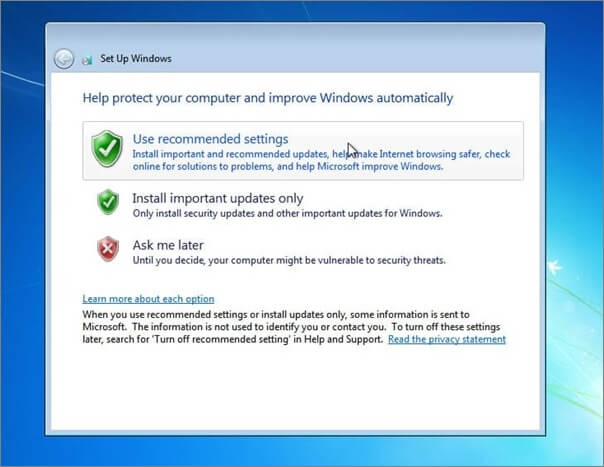
Étape 10. Vous allez maintenant choisir une heure et une date dans cette section. Sélectionnez le fuseau horaire correspondant à votre emplacement et cliquez sur le bouton "Suivant".
Dès que vous aurez terminé, vous aurez réussi à installer Windows 7 à partir d'un fichier ISO Windows 7 sans rencontrer de difficultés.
Si vous avez des problèmes avec l'installation de Windows et que vous risquez de perdre des données, vous pouvez contacter notre équipe d'assistance technique pour un service de récupération manuelle des données et obtenir une aide instantanée.
Services de récupération de données EaseUS
Cliquez ici pour contacter nos experts et obtenir une évaluation gratuite.
Consultez les experts en récupération de données EaseUS pour un service de récupération manuelle personnalisé. Nous pouvons offrir les services suivants après un diagnostic GRATUIT
- Réparer la structure RAID corrompue, les systèmes d'exploitation Windows non bootables et les fichiers de disque virtuel corrompus (.vmdk, .vhd, .vhdx, etc.).
- Récupérer/réparer les partitions perdues et les disques re-partitionnés.
- Déformer le disque dur et réparer le disque brut (disque crypté par Bitlocker)
- Corriger les disques qui deviennent des partitions protégées GPT
Comment récupérer facilement des données supprimées ou perdues sur Windows 7
Au cours de l'installation de Windows 7, si vous perdez des fichiers et des applications en raison d'opérations erronées comme la sélection du nettoyage de l'installation, qui supprimera toutes les données, essayez un logiciel de récupération de données compétent - EaseUS Data Recovery Wizard pour récupérer les données.
Le logiciel de récupération de données EaseUS aide les personnes du monde entier à récupérer leurs données perdues, formatées et indisponibles depuis plus de dix ans, grâce à une recherche et un développement continus en matière de récupération de données. Il est largement reconnu comme la meilleure application de récupération de données pour sa simplicité d'utilisation, sa vitesse d'analyse approfondie, son taux de réussite de récupération de données de 99 % ou plus et son service clientèle réactif.
Voici quelques-unes des principales caractéristiques d'EaseUS Data Recovery Wizard :
- Il peut récupérer rapidement les fichiers qui ont été supprimés ou retirés de la corbeille.
- Il recherche et récupère toutes les données récupérables à partir de n'importe quel périphérique de stockage inaccessible, et il termine le processus de récupération des fichiers de manière sûre et rapide.
- Vous pouvez prévisualiser les données perdues avant de procéder à une récupération complète afin de confirmer que tout ce qui a été perdu a été récupéré.
- Il a la capacité de réparer de nombreux fichiers endommagés comme les fichiers JPEG corrompus ainsi que d'autres fichiers vidéo et documents.
- Il est compatible avec Windows 10/8.1/8/7 et toutes les versions de macOS sans aucun problème.
Si vous avez perdu des fichiers essentiels sous Windows 7 pour l'une des raisons mentionnées ci-dessus, utilisez l'assistant de récupération de données EaseUS pour les récupérer sans difficulté.
Note : Pour garantir une chance élevée de récupération des données, installez le logiciel de récupération de données EaseUS sur un autre disque au lieu du disque original où vous avez perdu des fichiers.
1. Télécharger
Téléchargez et lancez EaseUS Data Recovery Wizard sur votre PC Windows 7.
Sélectionnez l'emplacement de stockage du disque où vous avez perdu des données et cliquez sur le bouton "Analyser".

2. Analyser
EaseUS Data Recovery Wizard démarrera lui-même un processus d'analyse. Ce processus peut prendre un peu de temps, soyez le plus patient possible.

3. Récupérer
Après l'analyse, vous pouvez prévisualiser un par un tous les fichiers image et fichiers récupérables répertoriés et sélectionner dont vous avez besoin.
Ensuite, cliquez sur le bouton "Récupérer" pour les récupérer.Vous devriez enregistrer tous les fichiers récupérés sur un autre disque pour éviter le remplacement des données.
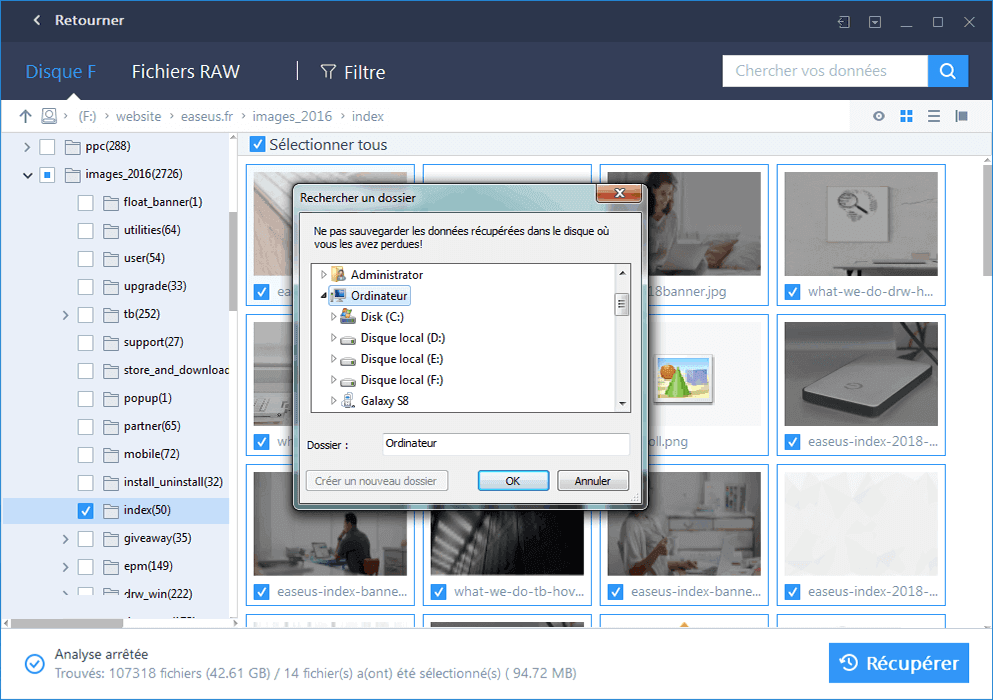
Conseils pour vous aider à trouver les données souhaitées:
♦ Filtre - Cliquez sur cette option pour accéder rapidement à vos fichiers souhaités.
♦ Rechercher des données - Recherchez directement le nom du fichier ou son type pour le trouver.
♦ Autres dossiers perdus - Cliquez sur cette option lorsque les fichiers ont perdu des noms ou des chemins.
Conclusion
Bien que Windows 11 soit sorti, les gens utilisent toujours Windows 7 sur leurs ordinateurs en raison de sa facilité d'utilisation et de plusieurs fonctionnalités essentielles. Mais beaucoup d'entre eux ne savaient pas comment télécharger Windows 7 ISO, ce que nous espérons qu'ils feront après avoir lu cet article.
De plus, nous vous recommandons d'utiliser EaseUS Data Recovery Wizard si vous souhaitez récupérer les fichiers Windows 7 perdus sur le disque dur. Il s'agit d'un outil facile à utiliser qui vous permet de récupérer les données de manière sûre et efficace.
FAQ sur le téléchargement des images disques (fichiers ISO) de Windows 7
Consultez plus d'informations sur le téléchargement d'images de disque Windows 7 (fichiers ISO).
1. Comment puis-je télécharger gratuitement l'ISO de Windows 7 ?
Vous pouvez vous rendre sur la page de téléchargement de Windows 7 de Microsoft dans votre navigateur pour télécharger le fichier ISO de Windows 7.
Étape 1. Sur la page de téléchargement de Windows 7, entrez la clé de produit pour vérifier.
Étape 2. Ensuite, sélectionnez la langue dans laquelle vous souhaitez télécharger Windows 7 ISO.
Étape 3. Ensuite, vous obtiendrez le lien pour télécharger le fichier ISO de Windows 7. Choisissez le téléchargement 32 bits ou le téléchargement 64 bits en fonction de votre ordinateur.
2. Windows 7 est-il disponible en 32 bits ?
Oui, vous pouvez télécharger le fichier image de Windows 7 en 64 bits ou en 32 bits.
3. Comment télécharger Windows 7 sur une clé USB ?
Vous pouvez écrire des images ISO sur des clés USB avec Rufus, un outil fiable pour créer des supports bootables.
Étape 1. Téléchargez et exécutez Rufus.
Étape 2. Choisissez le lecteur USB sur lequel vous souhaitez créer un périphérique bootable.
Étape 3. Cliquez sur "SELECT" pour identifier l'image ISO téléchargée de Windows 7.
Étape 4. Vous devez d'abord formater votre clé USB, puis vous pouvez commencer le processus de création de la clé de démarrage.
4. Puis-je mettre à niveau Windows 7 de 32 à 64 bits ?
Vous pouvez vérifier si le processeur est x64 ou x32 pour voir si vous pouvez mettre à niveau Windows 7 de 32 à 64 bits.
Cliquez sur le bouton Démarrer > cliquez à droite sur Ordinateur > Propriétés. Voir le type de système.
