Navigation rapide vers le contenu principal de cette page :
| Des solutions réalistes | Dépannage étape par étape |
|---|---|
| Localiser l'emplacement du fichier pour résoudre le problème "J'ai enregistré un document Word et je ne le trouve pas". | Vous pouvez trouver le document Word en effectuant une recherche ou en utilisant l'Explorateur de fichiers de Windows pour localiser vos fichiers. Saisissez le nom du fichier dans le champ de recherche...Etapes complètes |
| Comment récupérer des documents Word perdus/supprimés ? | Si vous ne pouvez pas trouver le document Word ou s'il a été perdu ou supprimé par accident, ne vous inquiétez pas, utilisez EaseUS data recovery pour récupérer les documents Word perdus en quelques clics...Etapes complètes |
| Comment récupérer des documents Word non enregistrés | Si vous ne savez pas comment restaurer des documents Word non enregistrés. Voici les 2 méthodes efficaces que vous pouvez essayer : utiliser les fichiers temporaires ou appliquer AutoRecover...Etapes complètes |
Impossible de retrouver un fichier Word que j'ai enregistré ?
"Je viens d'enregistrer et de fermer un document Word, mais je ne le retrouve nulle part et j'en ai vraiment besoin ! J'ai fermé un document Word et je n'ai pas fait attention à l'endroit où je l'ai sauvegardé et je ne le retrouve nulle part. J'en ai vraiment besoin et je ne veux pas retaper 4 pages."
Pourquoi ne trouvez-vous pas votre document Word ?
- Je ne me souviens pas de l'endroit où le fichier Word a été enregistré.
- Le document Word est perdu ou supprimé.
- Le fichier n'est pas enregistré ou est corrompu.
Pour retrouver vos données pour ces trois raisons, nous avons rassemblé un ensemble de moyens dans la partie du corps. Quelle que soit la raison pour laquelle vous ne pouvez pas rechercher le fichier, vous pouvez obtenir la réponse dans cet article. Rejoignez-nous pour répondre à la question "J'ai enregistré un document Word et je ne le trouve pas".
Localiser l'emplacement du fichier pour retrouver un fichier Word qui a disparu après enregistrement
La façon la plus simple de trouver des fichiers, comme nous le savons tous, est de localiser l'emplacement de votre fichier Word. Cela semble trop simple ? Mais, en effet, beaucoup d'utilisateurs ne se souviennent pas de l'endroit où ils ont enregistré leurs fichiers lorsqu'ils les ont stockés. Il se peut que vous ayez conservé des données dans un chemin que vous n'utilisez pas souvent, ou que vous ayez enregistré des documents dans un chemin trop long pour que vous vous en souveniez. Heureusement, il existe des moyens de localiser l'emplacement de vos fichiers.
Si vous connaissez le nom du fichier que vous venez d'enregistrer, vous pouvez retrouver vos données grâce à la boîte de recherche.
Étape 1. Saisissez le nom du fichier dans le champ de recherche. (Si vous ne connaissez pas le nom complet du fichier, vous pouvez d'abord saisir le mot clé, puis restreindre votre recherche en fonction des résultats).
Étape 2. Vérifier le résultat de la meilleure correspondance.

Vous pouvez également utiliser l'explorateur de fichiers de Windows pour rechercher vos fichiers.
Étape 1. Lancez l'explorateur de fichiers Windows.
Étape 2. Tapez le nom du fichier ou des mots-clés dans le champ de recherche.
Étape 3. Attendez que le résultat de la recherche soit complet.

Si vous ne pouvez pas localiser vos fichiers Word sur cet ordinateur, cela signifie que vos fichiers ont été perdus par accident ou qu'ils ont été désenregistrés par vous-même. Passez à la partie 2 et à la partie 3 pour apprendre à récupérer les fichiers perdus ou supprimés et à récupérer les documents Word non enregistrés.
Comment récupérer un document Word perdu/supprimé ?
Si vous ne parvenez pas à retrouver vos fichiers Word dans la corbeille, la mauvaise nouvelle est que vous avez perdu vos documents Word enregistrés à la suite d'une suppression accidentelle, d'une panne d'ordinateur ou d'un formatage du disque dur. Assurez-vous de ne pas écraser les fichiers et tous les fichiers perdus sont récupérables. Il est donc temps de restaurer vers un robuste EaseUS Data Recovery Wizard pour récupérer les données.
Avec cet outil de récupération de fichiers fiable, vous pouvez récupérer les fichiers supprimés de votre ordinateur portable/PC, disque dur, disque SSD, carte SD, clé USB, clé USB et carte mémoire.
Tutoriel vidéo : 💾🔍Comment récupérer des fichiers supprimés de la corbeille Windows 10/11
📌Chapitres vidéo:
00:45 Où se trouve les fichiers supprimés de la corbeille ?
01:24 Méthode 1. Utiliser l'outil de restauration
01:46 Méthode 2. Logiciel de récupération de la corbeille 🔥
03:53 Méthode 3. Sauvegarde de l'historique des fichiers
04:16 Méthode 4. Restaurer les versions précédentes
◆ Choisissez l'emplacement du fichier Word
C'est la première étape. Vous devez savoir clairement où vos fichiers Word ont été perdus, choisissez un lecteur de disque dur ou un dossier spécifique. S'il se trouve sur un lecteur flash USB ou une carte SD, effectuez une étape supplémentaire pour le connecter à votre ordinateur.
Cliquez avec le bouton droit sur le lecteur X et cliquez sur le bouton Analyser.

◆ Analysez toutes les données perdues
Le logiciel commencera immédiatement à analyser toutes les données perdues sur le lecteur sélectionné, et vous verrez de plus en plus de données apparaître dans les résultats de l'analyse.

◆ Sélectionnez les fichiers Word et récupérez
Après l'analyse, utilisez le moyen le plus rapide pour accéder aux documents Word souhaités en choisissant "Documents" dans la liste déroulante de "Filtre". Vous êtes autorisé à prévisualiser un fichier Word si l'application Microsoft Word est installée sur votre ordinateur. Enfin, sélectionnez les documents souhaités et cliquez sur "Récupérer".
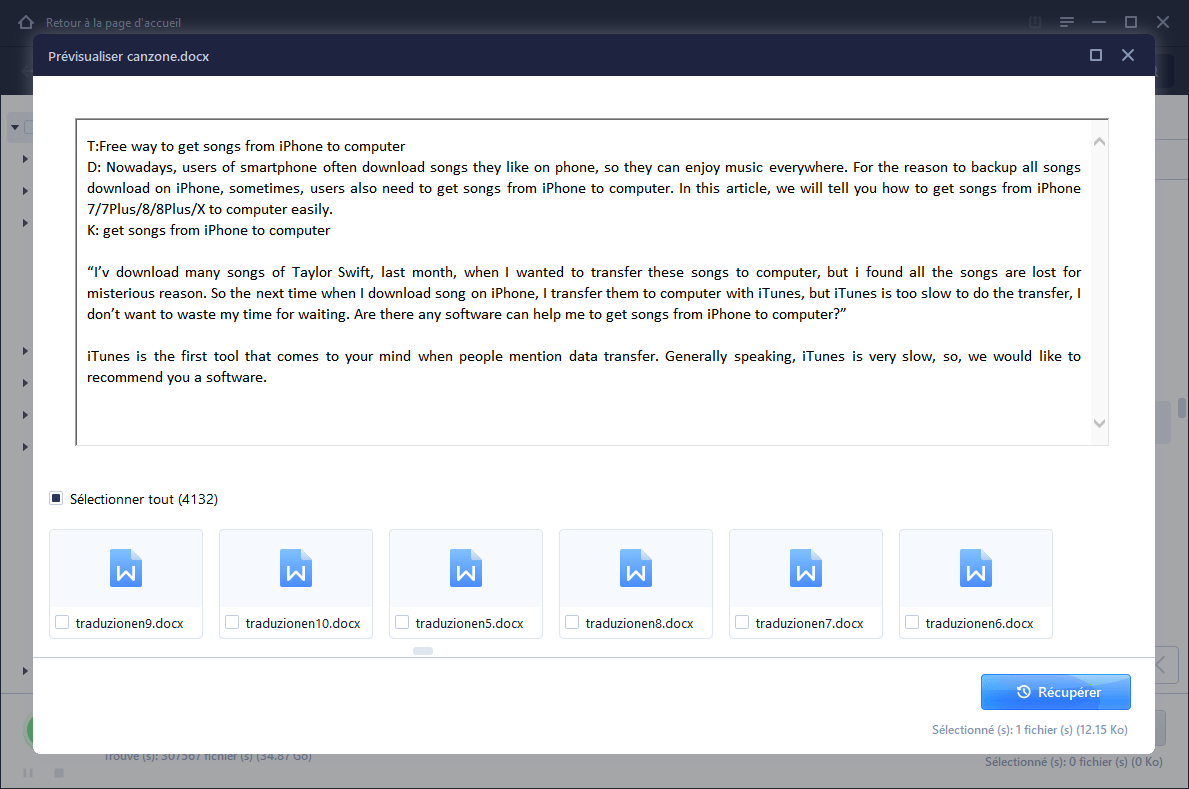
Nous avons rédigé d'autres fichiers sur la manière de récupérer des fichiers supprimés, consultez le guide complet :
Comment récupérer les fichiers/dossiers définitivement supprimés dans Windows 10
Vous pouvez "supprimer définitivement" des fichiers/dossiers des disques durs ou des périphériques de stockage en appuyant sur les touches Maj + Suppr, en vidant la corbeille ou en utilisant d'autres méthodes de suppression.

2 fonctions intégrées pour récupérer les documents Word non enregistrés
Arrêtez de sauter de page en page pour apprendre comment récupérer un document word non sauvegardé ! Microsoft word dispose de fonctions intégrées pour restaurer votre document non enregistré. Dans cette partie, nous vous recommandons les deux méthodes les plus simples.
1 - Utilisation des fichiers temporaires pour récupérer les documents Word non enregistrés.
Étape 1. Ouvrez Microsoft Word, cliquez sur l'onglet Fichier dans le coin supérieur gauche.

Étape 2. Cliquez sur Info > Gérer le document > Récupérer le document non enregistré.

Étape 3. Vérifiez vos fichiers dans la boîte de dialogue > Ouvrez le fichier non enregistré récupéré et cliquez sur le bouton Enregistrer sous.

2 - Appliquer la récupération automatique (si disponible)
Si vous avez activé la fonction AutoRecover auparavant, vous pouvez utiliser cette fonction pour récupérer vos données.
Étape 1. Ouvrez Microsoft Word > Cliquez sur l'onglet Fichier > Choisissez Options > Cliquez sur Enregistrer > Copiez l'emplacement du fichier AutoRecover.

Étape 2. Naviguez vers l'Explorateur de fichiers > Collez le chemin du fichier AutoRecover > Copiez le fichier .asd.

Étape 3. Ouvrez Microsoft Word > Cliquez sur l'onglet Fichier > Choisissez Ouvrir > Sélectionnez Récupérer les documents non enregistrés > Collez le fichier .asd copié dans le champ de recherche Nom du fichier.

Lire aussi : Comment récupérer des documents Word non enregistrés Windows 10
