"Lorsque je démarre mon ordinateur et qu'il charge le bios, il affiche quelque chose comme ceci : Aucun périphérique détecté. Je ne sais pas ce qui s'est passé, il a fait ça au hasard, et ça fait une semaine qu'il fait ça (il ne fonctionne pas), il est bien branché et alimenté, donc je ne sais pas ce qui peut aller mal ou s'il est juste cassé. Si j'achète un nouveau disque dur, est-ce que ça marchera ou est-ce qu'il y a une autre raison pour laquelle il n'est pas détecté ou qu'il ne fonctionne pas ?
En général, le problème du disque dur non détecté se produit sur mes ordinateurs portables, notamment Dell, HP, Samsung, etc. Ce problème survient souvent au démarrage de l'ordinateur. Vous pouvez consulter les 5 solutions pour résoudre le problème "Disque dur Dell non détecté".
| Des solutions réalistes | Dépannage étape par étape |
|---|---|
| 1. Vérifier les paramètres du BIOS | Arrêtez l'ordinateur et appuyez sur le bouton d'alimentation pour le redémarrer...Etapes complètes |
| 2. Exécuter l'outil de diagnostic Dell | Éteignez Dell. Appuyez sur le bouton d'alimentation pour le redémarrer. Continuez à scotcher...Etapes complètes |
| 3. Vérifier la connexion du disque dur | Avant de désinstaller le disque dur, vous devez sauvegarder toutes vos données...Etapes complètes |
| 4. Mettre à jour les pilotes Dell | Identifier le produit Dell. Recherchez les mises à jour disponibles...Etapes complètes |
| 5. Exécuter un logiciel de récupération de données | Connectez le disque dur à un autre PC via un câble SATA et téléchargez...Etapes complètes |
Pourquoi mon disque dur n'est pas detecté par Dell ?
Il y a des raisons pour lesquelles l'ordinateur portable Dell indique qu'aucun disque dur n'a été détecté :
- Le disque dur n'est pas détecté.
- BIOS corrompu.
- Le disque dur présente des secteurs défectueux.
- Câble SATA mal fixé ou endommagé.
...
Maintenant, zoomons sur la partie principale pour apprendre comment réparer l'absence de disque dur détecté dans Dell.
Méthode 1. Vérifier les paramètres du BIOS sur un ordinateur portable Dell
Étape 1. Arrêtez l'ordinateur et appuyez sur le bouton d'alimentation pour le redémarrer.
Étape 2. Appuyez plusieurs fois sur F2 pour entrer dans le BIOS.
Étape 3. Le menu Paramètres s'affiche sur le côté gauche de l'écran Dell.
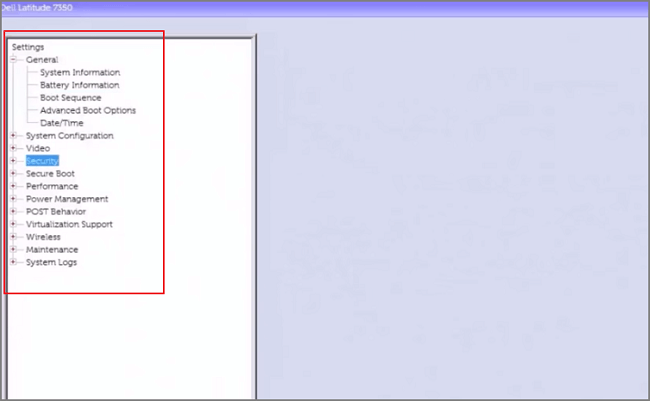
Étape 4. Sous l'onglet Général, cliquez sur Date/Heure.
Vérifiez si vos données/temps sont corrects, sinon votre disque dur ne peut pas fonctionner correctement.
Étape 5. Cliquez sur Séquence de démarrage pour modifier l'option de démarrage.
Vous pouvez voir l'option de liste de démarrage ici. Quelle que soit l'option de démarrage que vous choisissez, vous ne pouvez pas démarrer votre ordinateur maintenant, nous vous conseillons donc de changer l'option de liste de démarrage.
Changez UEFI en Legacy :
- Développez l'onglet Secure Boot
- Cliquez sur Secure Boot Enable (activer le démarrage sécurisé )
- Activation de l'option désactivée
- Cliquez sur Oui lorsque la fenêtre d'avertissement s'affiche
- Aller dans les options avancées
- Cochez la case Enable Legacy Option ROMs (Activer les ROMs d'option héritées ).
- Revenez à l'option de liste de démarrage et choisissez Legacy.
Remplacer Legacy par UEFI :
- Aller à Secure Boot
- Cliquez sur Secure Boot Enable et choisissez Enabled
- Naviguer vers les options de démarrage avancées
- Décochez la case Activer les ROMs d'options héritées.
- Retournez à Séquence de démarrage et choisissez UEFI.
Étape 6. Modifier la configuration du système
Développez Configuration du système > Cliquez sur Fonctionnement SATA > Choisissez AHCI > Cliquez sur le bouton Appliquer pour appliquer le changement > Cliquez sur OK lorsque la boîte de configuration Appliquer le paramètre apparaît.
Étape 7. Quittez le BIOS et redémarrez votre ordinateur.
Vérifiez si Windows démarre à partir du disque dur de Dell.
Méthode 2. Exécuter l'outil de diagnostic Dell
Si les paramètres du BIOS ne fonctionnent pas, vous pouvez utiliser le test d'autodiagnostic Dell pour vérifier les erreurs du disque dur. L'outil de diagnostic Dell ePSA est utilisé pour analyser le matériel et trouver les composants défectueux.
Étape 1. Éteignez l'ordinateur. Appuyez sur le bouton d'alimentation pour le redémarrer. Continuez à appuyer sur la touche F2.
Étape 2. L'écran de diagnostic s'affiche.
Étape 3. Utilisez la touche fléchée vers le bas pour mettre l'accent sur les diagnostics.

Étape 4. Appuyez sur le bouton Entrée et vous pourrez lancer votre outil de diagnostic.
Il analysera tout le matériel installé sur l'ordinateur. Cochez la case suivante et répondez à la question :
Des barres de couleur ont-elles été affichées ? Choisissez Oui ou Non en fonction de votre ordinateur. Puis attendez que le processus de test soit terminé.
Étape 5. Cliquez sur l'icône de la flèche dans le coin droit de l'écran.
Vous pouvez vérifier tout le matériel scanné sur le côté gauche. Le crochet vert signifie que tout fonctionne bien, et la marque rouge indique un problème.

Méthode 3. Vérifier la connexion du disque dur de l'ordinateur portable Dell
Avant de désinstaller le disque dur, vous devez sauvegarder toutes vos données afin d'éviter toute perte de données. Débranchez tous les câbles connectés à l'ordinateur portable. Si vous ne parvenez pas à lancer le processus de désinstallation et à restaurer l'installation du disque dur telle qu'elle était, vous pouvez passer à la méthode suivante ou demander l'aide d'un magasin de services informatiques.
Déterminez le système que vous utilisez : Système Latitude, système Precision ou système Inspiron. Vérifiez comment désinstaller le disque dur libéré par Dell.com
Vérifiez que le câble SATA du disque dur n'est pas desserré ou endommagé.
Méthode 4. Mettre à jour les pilotes Dell
Vous pouvez mettre à jour vos pilotes Dell pour le rendre détectable.
Mettez à jour les pilotes via le site Web Dell Pilotes et téléchargements:
Étape 1. Identifiez le produit Dell.
Étape 2. Recherchez les mises à jour disponibles.
Étape 3. Choisissez les mises à jour de pilotes à installer.
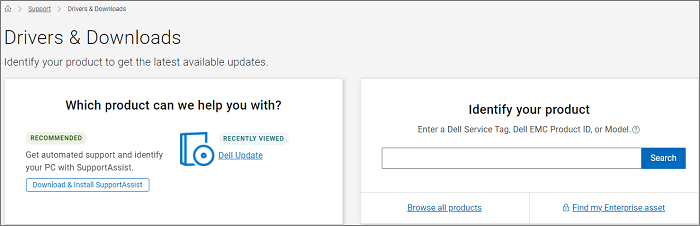
Solution 5. Exécuter un logiciel de récupération de données
Si aucune des méthodes ci-dessus ne peut résoudre le problème indétectable, vous pouvez connecter le disque dur à un autre PC et exécuter l'EaseUS Data Recovery Wizard pour récupérer vos données et résoudre le problème.
1 - Connectez le disque dur à un autre PC via un câble SATA.

2 - Téléchargez et exécutez EaseUS Data Recovery.
Conclusion
Dans cet article, nous avons répertorié cinq solutions pour réparer le disque dur détecté sur un ordinateur portable Dell. À mon avis, les deux méthodes ci-dessus valent la peine d'être essayées. Si aucune d'entre elles ne fonctionne, vous pouvez utiliser l'outil de récupération de données EaseUS pour récupérer les données et voir si le problème est résolu.



