Ce tutoriel présente cinq méthodes pour vous aider à supprimer un fichier corrompu :
| Des solutions réalistes | Dépannage étape par étape |
|---|---|
| 1. Supprimer un fichier endommagé à l'aide d'un compte administrateur | Redémarrez votre ordinateur et supprimez le fichier corrompu à l'aide d'un compte administrateur. Fermez tous les programmes...Lire la suite |
| 2. Supprimer un fichier corrompu en mode sans échec Windows 10 | Accédez au mode sans échec : Cliquez sur le bouton Windows. Sélectionnez "Alimentation > Redémarrer" et maintenez la touche Majuscule enfoncée...Lire la suite |
| 3. Supprimer un fichier corrompu à l'aide de CMD | Cliquez sur le bouton Recherche et tapez cmd. Cliquez avec le bouton droit de la souris sur le programme "Command Prompt" et choisissez...Lire la suite |
| 4. Vérifier et réparer les erreurs de disque pour supprimer les fichiers endommagés | Vous pouvez vérifier et réparer un système de fichiers corrompu sur le disque de stockage pour supprimer un fichier corrompu...Lire la suite |
| 5. Formater le disque dur pour résoudre l'erreur "Impossible de supprimer les fichiers". | La dernière solution pour supprimer un fichier corrompu est de formater le disque dur afin de supprimer définitivement le fichier...Lire la suite |
Cas d'utilisateur : Impossible de supprimer un fichier corrompu sur mon disque dur externe sous Windows 10
"J'ai essayé de supprimer un fichier corrompu de mon disque dur externe, mais le message d'erreur suivant s'affiche :
Une erreur inattendue vous empêche de supprimer le fichier. Erreur 0x80070570 : Le fichier ou le répertoire est corrompu ou illisible.
Cela fait un mois que ce problème me tracasse. Quelqu'un peut-il me montrer comment supprimer un fichier corrompu sous Windows 10? Merci d'avance."
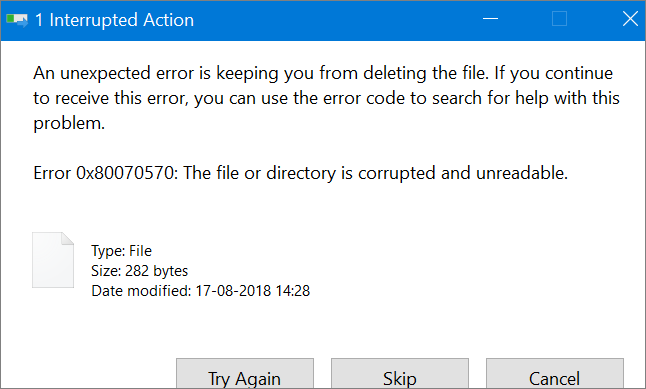
Il y a plusieurs raisons pour lesquelles vous ne pouvez pas supprimer un fichier ou un dossier corrompu sous Windows 10 :
- Les fichiers corrompus sont utilisés par un programme en cours d'exécution.
- Votre ordinateur a été mal éteint.
- Le disque dur, le lecteur USB ou le disque dur externe présente des erreurs de disque.
- Le disque dur ou le périphérique de stockage externe peut être corrompu.
- Virus et attaques de logiciels malveillants.
Cet article pratique vous apprendra à supprimer un fichier ou un dossier corrompu sous Windows 10. Vous pouvez essayer de supprimer les fichiers corrompus en mode sans échec, ou en utilisant CMD, ou réparer les erreurs du disque dur.
1. Redémarrer votre ordinateur et supprimer le fichier endommagé à l'aide d'un compte administrateur.
La première solution consiste à redémarrer votre ordinateur et à essayer de supprimer les fichiers corrompus à l'aide d'un compte administrateur.
Étape 1. Fermez tous les programmes que vous utilisez.
Étape 2. Redémarrez l'ordinateur et connectez-vous à un compte administrateur. Si votre compte n'est pas un compte administrateur, il se peut que vous ne disposiez pas des autorisations nécessaires pour supprimer des fichiers spécifiques.
Étape 3. Recherchez le fichier corrompu que vous souhaitez supprimer. Supprimez-le ou faites-le glisser vers la corbeille.
2. Comment supprimer un fichier corrompu en mode sans échec ?
Le mode sans échec démarre l'ordinateur sans charger de pilote de périphérique tiers, et l'ordinateur fonctionne en mode minimum afin que les utilisateurs puissent facilement détecter et corriger les erreurs dans le système informatique.
Lorsque vous ne parvenez pas à supprimer un fichier corrompu sous Windows, vous pouvez essayer de redémarrer l'ordinateur et d'entrer en mode sans échec. Lorsque vous passez en mode sans échec, Windows libère automatiquement le contrôle de ces fichiers afin que vous puissiez les supprimer.
Accédez rapidement au mode sans échec dans Windows 10 en suivant les étapes suivantes.
Étape 1. Cliquez sur le bouton Windows. Sélectionnez ensuite "Alimentation > Redémarrer" et maintenez la touche Majuscule enfoncée.
Étape 2. Dans l'écran "Choisir une option", sélectionnez "Dépannage > Options avancées > Paramètres de démarrage > Redémarrer".
Étape 3. Dans la fenêtre "Paramètres de démarrage", appuyez sur "4" ou "F4" pour activer le mode sans échec.
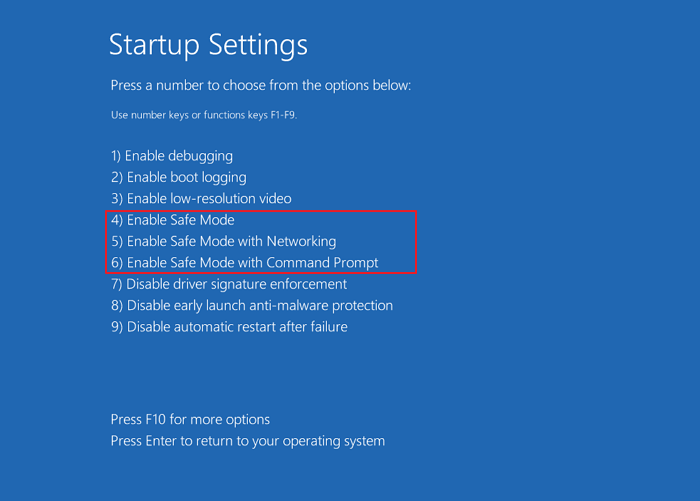
Localiser et supprimer le fichier corrompu
Recherchez le fichier ou le dossier corrompu sur le bureau ou dans l'explorateur de fichiers. Appuyez ensuite sur les touches Suppr ou Maj+Suppr pour le supprimer.
3. Comment supprimer un fichier corrompu à l'aide de CMD
Si la méthode précédente n'a pas fonctionné, vous pouvez essayer une autre approche, la suppression des fichiers corrompus à l'aide de la commande CMD. Voici les étapes à suivre pour supprimer un fichier corrompu à l'aide de la ligne de commande.
Étape 1. Cliquez sur l'icône Recherche et tapez cmd. Dans les résultats de la recherche, cliquez avec le bouton droit de la souris sur le programme "Invite de commande" et choisissez "Exécuter en tant qu'administrateur".
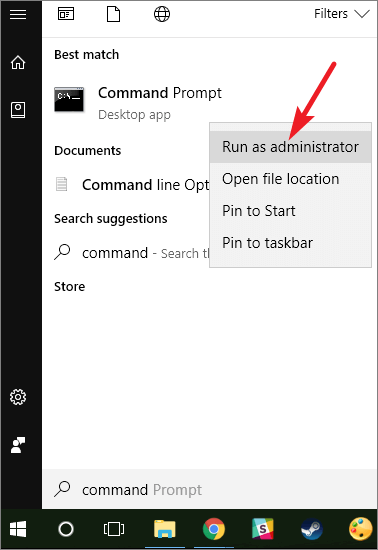
Étape 2. Tapez la commande suivante Del /F /Q /A et appuyez sur Entrée.
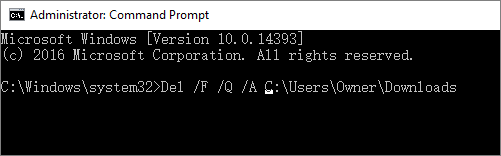
- "/F" signifie qu'il faut forcer l'effacement des fichiers
- "/Q" signifie qu'il faut supprimer les fichiers en lecture seule,
- "/A" signifie sélectionner les fichiers avec l'attribut d'archivage.
- est l'emplacement du fichier corrompu. Par exemple, vous pourriez avoir "Del /F /Q /A C:Users\XXX\NDownloads".
Les fichiers ou dossiers corrompus doivent être supprimés. Notez que les fichiers supprimés de cette manière contournent la corbeille et disparaissent complètement. Il est impossible de les retrouver et de les restaurer sur votre ordinateur.
Par conséquent, si vous entrez dans un chemin erroné et supprimez accidentellement des fichiers souhaités, arrêtez immédiatement d'utiliser votre disque dur et utilisez un outil de récupération de fichiers pour récupérer les fichiers.
Astuce bonus : Comment récupérer les fichiers définitivement supprimés sous Windows 10/8/7
EaseUS Data Recovery Wizard est un utilitaire professionnel de récupération de données qui peut être utilisé pour récupérer des fichiers supprimés, perdus, formatés, inaccessibles et corrompus.
Vous pouvez télécharger gratuitement le logiciel de récupération de fichiers EaseUS pour restaurer les fichiers supprimés sur une clé USB, une carte SD, un disque dur externe, un disque dur, un disque SSD, etc.
Tutoriel en vidéo pour récupérer des fichiers définitivement supprimés :
📌Chapitres vidéo:
0:43 Méthode 1. Retrouver des fichiers supprimés de la corbeille dans Windows 10/11
01:22 Méthode 2. Récupérer un fichier supprimé définitivement avec un logiciel de récupération de données EaseUS
02:22 Méthode 3. Restaurer des fichiers supprimés à l'aide de Windows File Recovery
03:00 Méthode 4. Récupérer des fichiers définitivement supprimés dans Windows 10 à partir d'une sauvegarde de fichiers ou de versions antérieures
■ 1- Choisissez un emplacement de fichier
Cliquez avec le bouton gauche sur le lecteur X: (également, un dossier spécifique est pris en charge), où vous avez supprimé les fichiers de manière permanente.
Cliquez sur "Analyser".

■ 2- Analysez
Le logiciel commence automatiquement à analyser tout le lecteur sélectionné.
Bientôt, un résultat d'analyse rapide apparaît et s'affiche dans "Fichiers supprimés".

■ 3- Récupérez
Outre les résultats des "Fichiers supprimés", vérifiez les résultats dans le lecteur X: ou les autres sections appropriées après l'analyse, en particulier dans "Autres dossiers perdus", où sont conservés les fichiers susceptibles d'avoir perdu le nom et le chemin du fichier. Enfin, sélectionnez les fichiers souhaités et cliquez sur "Récupérer".

4. Vérifier et réparer les erreurs de disque pour supprimer les fichiers corrompus
L'erreur "Le fichier ou le répertoire est corrompu ou illisible" peut être causée par des problèmes de disque et vous empêche de supprimer les fichiers corrompus. Vous pouvez vérifier et réparer le système de fichiers corrompu sur le disque de stockage en quelques clics avec un outil de gestion de partition gratuit - EaseUS Partition Master.
Étape 1 : Ouvrez EaseUS Partition Master sur votre ordinateur. Ensuite, localisez le disque, faites un clic droit sur la partition que vous voulez vérifier, et choisissez "Avancé" > " Vérification du système de fichiers ".

Étape 2 : Dans la fenêtre Vérification du système de fichiers, maintenez l'option "Essayer de corriger les erreurs s'il y en a" sélectionnée et cliquez sur "Commencer".

Étape 3 : Le logiciel commencera à vérifier le système de fichiers de votre partition sur votre disque. Lorsqu'il a terminé, cliquez sur "Finir".

Après avoir corrigé l'erreur de disque, essayez à nouveau de voir si vous pouvez supprimer les fichiers corrompus.
5. Formater le disque dur pour résoudre l'erreur "Impossible de supprimer les fichiers".
Si aucune des solutions n'aide à supprimer les fichiers corrompus sur Windows 10. La dernière astuce pour résoudre le problème consiste à formater le disque dur pour supprimer définitivement l'erreur Le fichier ou le répertoire est corrompu ou illisible. Vérifiez comment formater le disque dur dans la Gestion des disques.
Étape 1. Cliquez avec le bouton droit de la souris sur le bouton Démarrer de Windows et choisissez "Gestion des disques".
Étape 2. Recherchez la partition du disque dur qui pose problème et cliquez avec le bouton droit de la souris sur celle-ci, puis choisissez "Formater".
Étape 3. Définissez l'étiquette du volume, le système de fichiers et cliquez sur "OK" pour lancer le formatage du disque.
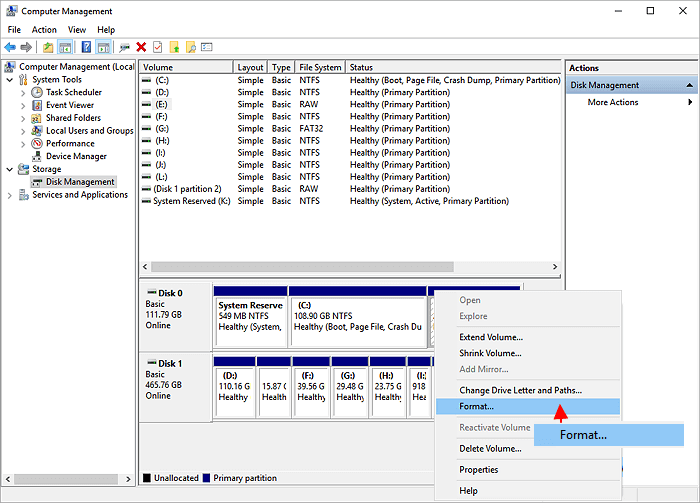
Conclusion
Ce tutoriel couvre cinq méthodes en tout pour aider à supprimer les fichiers corrompus sur Windows 10. Lorsque vous rencontrez un problème de suppression de fichiers, vous devez d'abord redémarrer votre ordinateur et vous connecter avec un compte administrateur pour supprimer les fichiers. En cas d'échec, essayez de supprimer les fichiers en mode sans échec, en utilisant CMD, en réparant ou en formatant le disque dur corrompu.
En cas de perte de données, cessez d'utiliser votre périphérique de stockage et utilisez un logiciel de récupération de données professionnel pour récupérer les données à temps.
