Lorsque Mac vous avertit que "le disque que vous avez inséré n'était pas lisible par cet ordinateur", cela signifie que votre disque dur externe ou votre clé USB a un problème de détection. Vous pouvez suivre le guide rapide ci-dessous pour résoudre ce problème :
| Des solutions réalistes | Dépannage étape par étape |
|---|---|
| 1. Vérifier le système Mac | Connectez une autre clé USB externe à votre Mac, et vérifiez si elle apparaît dans le Finder... Étapes complètes |
| 2. Vérifier le système de fichiers | Vérifiez si le système de fichiers de votre périphérique externe est NTFS. Si oui, changez-le en FAT32... Étapes complètes |
| 3. Réparer avec l'Utilitaire de disque | Connectez l'appareil externe au Mac > Allez dans "Utilitaires" > Sélectionnez l'appareil et cliquez sur "S.O.S"... Étapes complètes |
| 4. Initialiser le disque | Ouvrez l'Utilitaire de disque > Choisissez le disque problématique et cliquez sur "S.O.S" > "Réparer disque" > "Effacer"... Étapes complètes |
| Bonus : Récupérer les données d'un disque illisible sur Mac | Pour récupérer les données formatées sur le disque, ouvrez EaseUS Data Recovery Wizard for Mac et restaurez la clé USB à son état ... Étapes complètes |
- Attention
- Si vous souhaitez initialiser le disque inséré comme le prévient la fenêtre contextuelle, téléchargez et installez EaseUS Mac Data Recovery sur Mac, car le processus d'initialisation peut entraîner une perte de données sur le périphérique de stockage.
Le disque que vous avez inséré n'était pas lisible par cet ordinateur sur Mac
"Ma clé USB Sandisk devient illisible et inaccessible pour des raisons inconnues. Chaque fois que je la branche sur mon MacBook, j'obtiens le message d'erreur suivant : "Le disque que vous avez inséré n'était pas lisible par cet ordinateur". J'ai beaucoup de photos de famille et de documents de travail enregistrés sur la clé USB. Existe-t-il un moyen de réparer la clé USB et d'accéder à mes données ?"
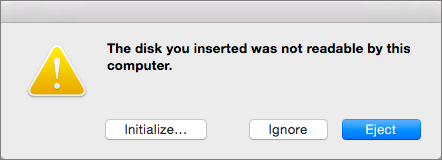
Lorsque vous connectez un disque dur externe, un lecteur USB ou une carte SD à votre Mac, vous recevez le message d'erreur - le disque que vous avez connecté n'était pas lisible par cet ordinateur sur Mac. De nombreuses raisons peuvent être à l'origine de cette erreur. Voici la liste des raisons les plus courantes.
- Système de fichiers endommagé
- Corruption du fichier de catalogue
- Attaque accidentelle d'un virus
- Ejection incorrecte de l'appareil
- Périphériques externes non initialisés...
Tutoriel vidéo : 🚫💻 Le Disque que Vous avez Connecté n'est pas Lisible par Cet Ordinateur sur Mac
📌Chapitres vidéo:
0:49 Solution 1. Vérifier le système Mac
01:06 Solution 2. Vérifier le système de fichiers
01:34 Solution 3. Réparer avec l'Utilitaire de disque
02:08 Récupérer les données d'un disque illisible sur Mac
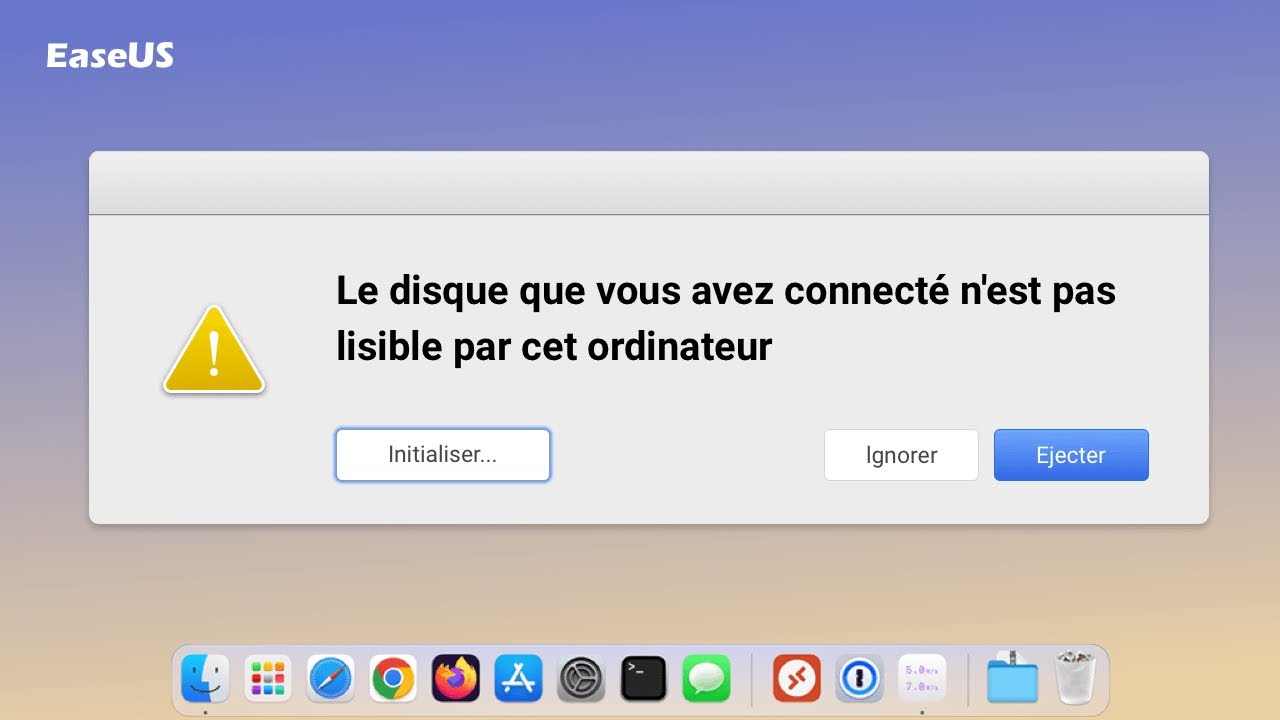
Corriger l'erreur "le disque que vous avez inséré n'est pas lisible par cet ordinateur"
Maintenant que vous en connaissez les causes, vous pouvez essayer les solutions ci-dessous pour résoudre le problème "le disque que vous avez connecté n'était pas lisible par cet ordinateur".
- #1. Brancher différents appareils sur le Mac
- #2. Vérifier le système de fichiers du disque inséré
- #3. Réparer un disque illisible avec l'Utilitaire de disque
- #4. Initialiser le disque illisible
Pour ouvrir des périphériques de stockage amovibles tels qu'un disque dur externe, une carte SD, une clé USB ou même un téléphone ou une tablette Android, vous devez généralement les insérer dans un ordinateur Windows ou Mac. Mais si les fichiers système ou le disque sont corrompus, des messages d'erreur s'affichent et vous empêchent d'accéder à l'appareil et aux données. Sous Mac OS X, le message d'erreur est généralement le suivant : "Le disque que vous avez inséré n'est pas lisible par cet ordinateur".
Comme dans l'histoire mentionnée ci-dessus, de nombreux utilisateurs de Mac ont une expérience similaire de ce problème et veulent trouver une solution. Voici nos conseils pour résoudre ce problème :
Solution 1. Vérifier le système Mac pour voir s'il corrige l'erreur
Branchez un autre disque dur externe sur le Mac. S'il apparaît dans le Finder, cela signifie que le problème est lié aux périphériques USB externes et non au Mac.
Solution 2. Vérifier le système de fichiers de l'appareil pour résoudre le problème du disque illisible
Vérifiez le format du système de fichiers du disque dur externe, de la carte SD, de la clé USB ou d'autres périphériques. S'il est formaté au format NTFS, il n'est pas difficile de comprendre pourquoi il est illisible sur Mac. Pour y remédier, formatez la clé USB au format fat32 sur Mac.
Étape 1. Connectez la clé USB à votre ordinateur Mac.
Étape 2. Allez dans "Applications > Utilitaires", et ouvrez "Utilitaire de disque".
Étape 3. Sélectionnez votre clé USB dans la barre latérale et choisissez "Effacer".
Étape 4. Renommez la clé USB (facultatif).
Étape 5. Choisissez le format MS-DOS (FAT) pour Format, Master Boot Record pour Schéma. Cliquez ensuite sur "Effacer".

Le formatage du disque efface définitivement les données. Il est conseillé de sauvegarder à l'avance le disque en question sur Mac avec EaseUS Todo Backup for Mac.
Solution 3. Réparer le disque illisible à l'aide de l'Utilitaire de disque (S.O.S)
Une autre façon de résoudre le problème "Le disque que vous avez joint n'était pas lisible par cet ordinateur sur Mac" est d'exécuter S.O.S dans l'Utilitaire de disque. Suivez les étapes ci-dessous pour réparer le disque sur Mac.
Étape 1. Choisissez "Aller" > "Utilities".
Étape 2. Double-cliquez sur "Utilitaire de disque".
Étape 3. Sélectionnez le volume dans le volet de gauche où vous souhaitez réparer les autorisations.
Étape 4. Cliquez sur l'onglet "S.O.S".
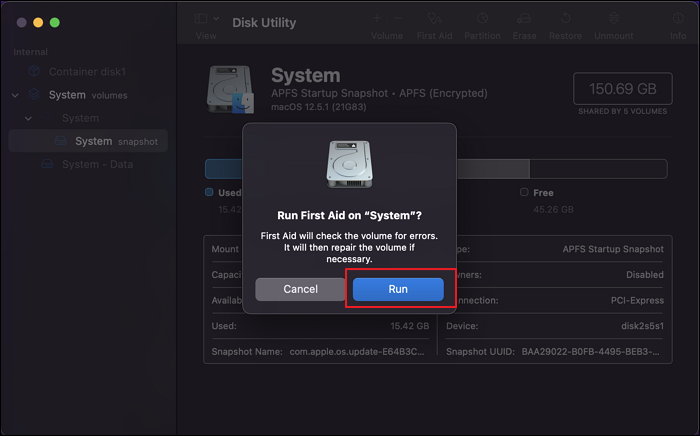
Étape 5. Sélectionnez le volume sur lequel vous souhaitez installer l'application Adobe et cliquez sur "Exécuter" pour réparer le disque.
Solution 4. Initialiser le disque pour résoudre le problème Le disque que vous avez inséré n'était pas lisible
Si le problème persiste, vous n'avez d'autre choix que d'accepter d'initialiser le disque que vous avez inséré, comme vous en avertit la fenêtre contextuelle. Vous tenez à vos données importantes ? Téléchargez et installez le logiciel de récupération de données EaseUS Mac sur votre Mac, car cette solution entraînera la perte de données sur l'appareil de stockage.
Les étapes générales de dépannage sont les suivantes :
Étape 1. Cliquez sur le bouton "Initialiser".
Étape 2. L'utilitaire de disque s'ouvre. Dans la barre de menu, cliquez sur "Affichage" > "Afficher tous les appareils". Vous pouvez y localiser le disque problématique, que Mac reconnaît comme un espace non formaté.
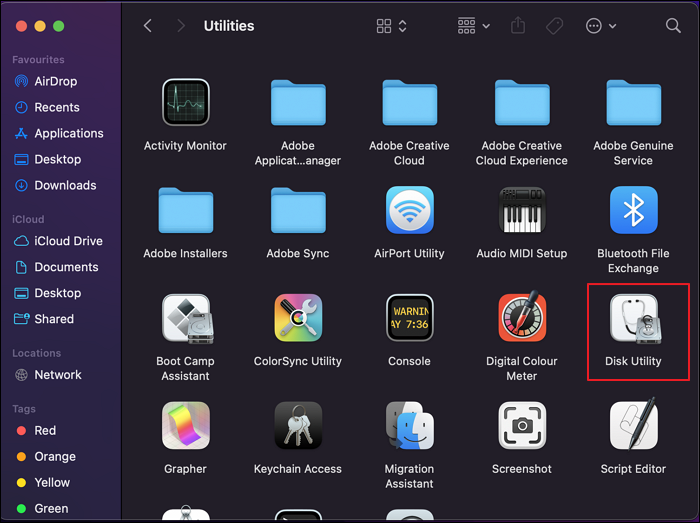
Étape 3. Choisissez le lecteur dans le volet de gauche et cliquez sur "S.O.S".
Étape 4. Cliquez sur "Réparer le disque". Attendez la fin du processus de réparation. Impossible de réparer le disque parce que l'Utilitaire de disque ne peut pas réparer ce disque ? Veuillez continuer.
Étape 5. Naviguez jusqu'au bouton "Effacer". Nommez le disque, sélectionnez "Format de fichier" et cliquez sur "Effacer". Cette opération formatera votre disque avec le système de fichiers correct.
Comment récupérer les données d'un disque illisible sur Mac
Pour récupérer les données formatées sur le disque, ouvrez EaseUS Data Recovery Wizard for Mac et restaurez la clé USB à son état d'origine sur Mac. EaseUS Data Recovery Wizard for Mac est un outil efficace pour récupérer les données de votre clé USB, carte SD, disque dur externe, etc. Il présente de nombreux avantages :
- Récupérez les fichiers supprimés sur Mac, MacBook, iMac, PC Windows, ordinateurs portables et autres appareils.
- Restaurez les fichiers perdus après les mises à jour de macOS Ventura, les pannes de système, les attaques de virus, etc.
- Récupérez les données de tous les appareils tels que les disques durs, les disques SSD, les USB, les cartes SD, les appareils photo, etc.
Téléchargez ce logiciel de récupération de données et récupérez les données du disque externe illisible.
Étape 1. Connectez correctement votre disque dur externe à votre Mac. Lancez EaseUS Data Recovery Wizard for Mac, sélectionnez le disque externe et cliquez sur "Analyser" pour laisser le logiciel rechercher les fichiers perdus sur celui-ci.
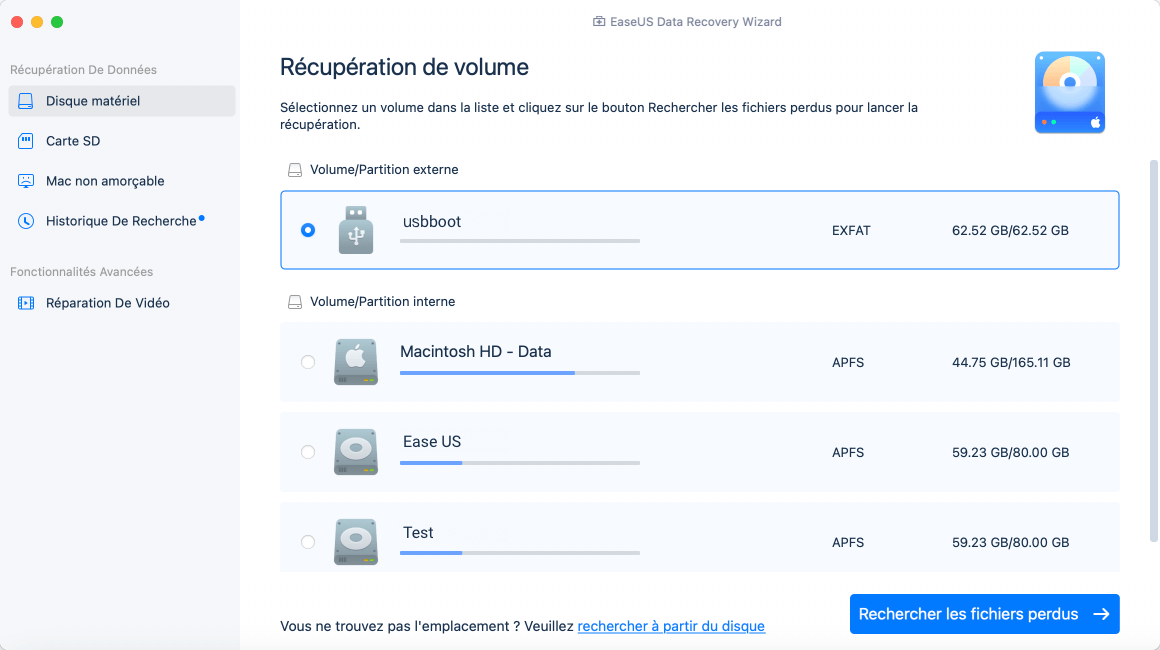
Étape 2. Après une analyse rapide et une analyse approfondie, tous les fichiers seront présentés dans le panneau de gauche des résultats de l'analyse.
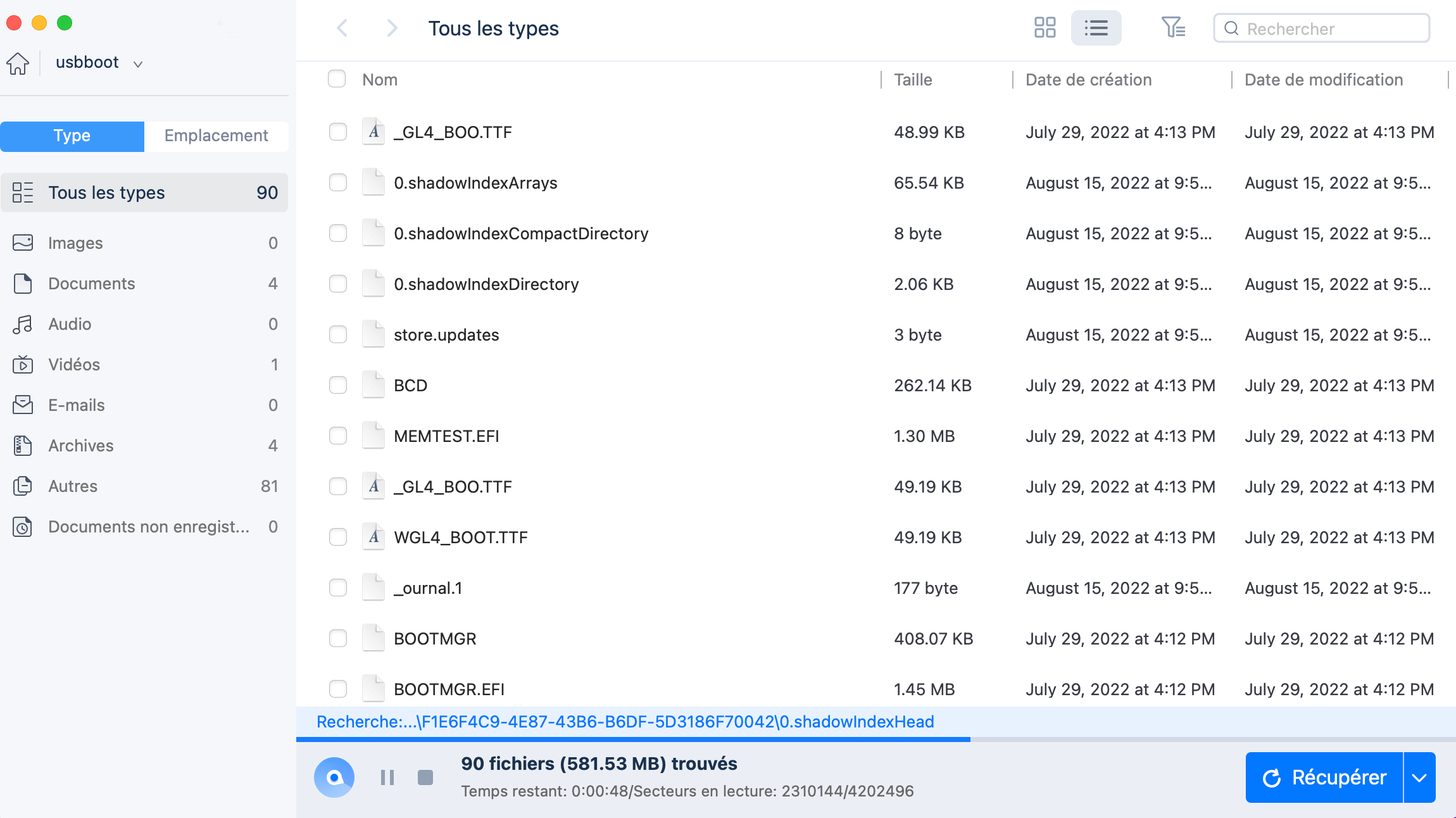
Étape 3. Sélectionnez les fichiers que vous voulez récupérer et cliquez sur le bouton "Récupérer". N'enregistrez pas les fichiers récupérables sur le disque dur externe en cas d'écrasement des données.
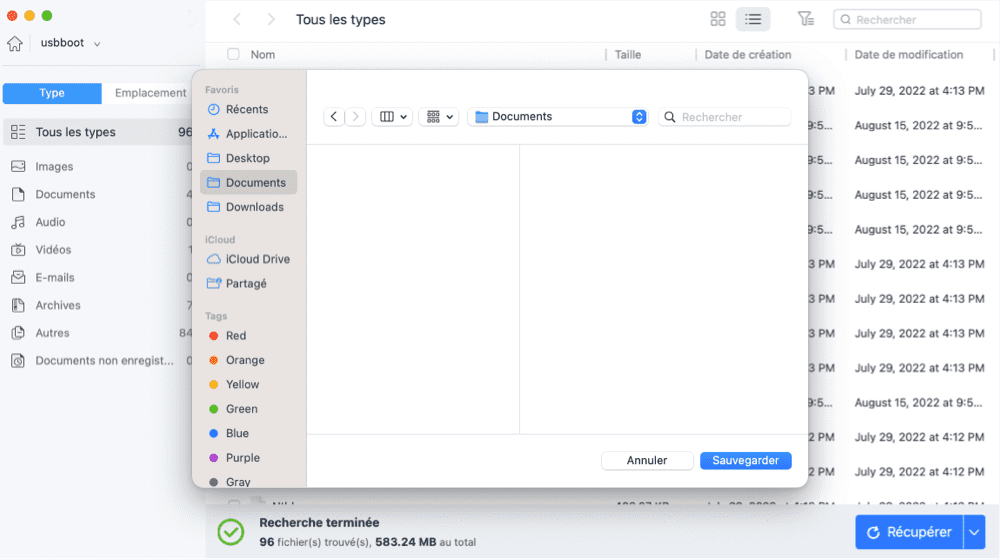
Si l'erreur "le disque que vous avez inséré n'était pas lisible par cet ordinateur" persiste après avoir essayé toutes les méthodes, nous vous recommandons de sauvegarder le disque. Achetez un nouveau dispositif et préparez-vous à une défaillance prochaine du disque.
Comment éviter que le disque externe ne soit pas lisible sur Mac
La réparation d'un disque illisible prend beaucoup de temps. Vous devez donc prendre des mesures pour protéger votre disque. Voici quelques solutions pour éviter un disque illisible sur Mac.
- Éjecter/injecter le lecteur externe de manière appropriée.
- Sauvegardez vos données pour éviter toute perte de données
- Conserver les formats de systèmes de fichiers avancés avec le disque
- Laissez l'antivirus protéger votre MacBook ou iMac
Conclusion
Nous avons répertorié quatre solutions pour vous aider à résoudre l'erreur "Le disque que vous avez inséré n'était pas lisible par cet ordinateur" sur Mac. Si vous rencontrez le même problème sur votre disque, suivez les conseils de cette page pour obtenir de l'aide. Il se peut que certains d'entre vous perdent des fichiers utiles au cours du processus, mais ne vous inquiétez pas.
EaseUS Data Recovery Wizard for Mac peut analyser et retrouver tous vos fichiers en quelques clics seulement. C'est à vous de faire en sorte que votre disque fonctionne à nouveau normalement.
FAQ sur le disque que vous avez inséré n'était pas lisible par cet ordinateur
Lisez les questions et réponses ci-dessous pour obtenir une aide supplémentaire.
1. Comment réparer le disque que vous avez joint et qui n'est pas lisible par cet ordinateur sur Mac ?
Pour réparer le disque que vous avez joint et qui n'est pas lisible par cet ordinateur, suivez les solutions ci-dessous :
- Correction 1. Effectuer un contrôle préliminaire
- Correction 2. Vérifier le système de fichiers et reformater en Fat32
- Correction 3. Mettre à jour les pilotes sur Mac
- Correction 4. Réparer avec l'Utilitaire de disque
- Correction 5. Initialiser le disque
- Correction 6. Demander l'aide d'un professionnel
2. Comment réparer une carte SD illisible sur mon Mac ?
Ne vous inquiétez pas si votre carte SD ne se lit pas sur Mac, et vous pouvez corriger l'erreur avec des solutions efficaces :
- Ouvrir et vérifier la carte SD
- Vérifier si le commutateur physique de la carte SD est verrouillé
- Vérifier si le lecteur de carte SD est cassé ou s'il n'est pas correctement inséré dans le Mac
- Vérifier si la carte SD apparaît dans l'utilitaire de disque...
3. Pourquoi ma carte SD est-elle soudainement illisible ?
Si votre carte SD devient illisible, son système de fichiers est probablement endommagé et vous devez la formater avant de pouvoir la réutiliser.
4. Puis-je récupérer des fichiers sur une carte SD illisible ?
Oui, vous pouvez récupérer une carte SD illisible en suivant les étapes ci-dessous :
- Sélectionner la carte SD à numériser
- Vérifier les résultats de l'analyse
- Choisissez les fichiers souhaités et cliquez sur Récupérer.
