La Tesla Dashcam enregistre des séquences vidéo de l'environnement de votre véhicule lorsque vous conduisez une voiture Tesla. Elle est utilisée pour enregistrer les événements marquants lorsque vous conduisez. Comment regarder les vidéos de la Tesla Dashcam ? Voici 4 façons efficaces de visionner les vidéos de la Tesla Dashcam :
| Solution 1. Visualiser les vidéos de la Dashcam Tesla sur l'écran tactile | C'est le moyen le plus simple et le plus rapide de vérifier les clips Tesla Dashcam lorsque vous êtes garé. |
| Solution 2. Visionner les vidéos de la caméra de surveillance Tesla sur Mac | Lorsque la mémoire USB est épuisée, vous pouvez la sauvegarder sur votre Mac et la formater pour une utilisation ultérieure. |
| Solution 3. Visionner les vidéos de la caméra de surveillance Tesla sur l'iPhone | Il vous permet de visionner les vidéos de la Tesla Dashcam sans transférer la clé USB sur votre ordinateur. |
| Solution 4. Visualiser les séquences effacées de la Tesla Dashcam avec le logiciel de récupération | Il s'agit de la méthode la plus puissante, car elle vous permet de visionner des séquences Tesla Dashcam supprimées. |
Ajoutez l'application Dashcam à la barre inférieure de l'écran tactile de la Tesla Model X, Model 3 ou Model Y pour accéder facilement aux séquences Tesla Dashcam. Les vidéos de la Tesla Dashcam sont-elles toujours en cours d'enregistrement ? La réponse est non ; elle n'enregistre pas de vidéos lorsque la Dashcam est désactivée. Afin de protéger votre vie privée, les séquences enregistrées par la Tesla Dashcam sont sauvegardées localement sur une clé USB formatée et ne sont pas envoyées à Tesla.
Comment visionner les vidéos de la Tesla Dashcam sur un écran tactile, un Mac ou un iPhone ?
Avant d'apprendre à visionner les vidéos de la Tesla Dashcam, vous devez suivre trois étapes pour utiliser la Tesla Dashcam : formater la clé USB, l'insérer et activer la Tesla Dashcam. Pour faciliter la compréhension, nous avons ajouté un tutoriel vidéo ici ; regardez-le :
- 02:36 - Qu'est-ce qu'une Dashcam ?
- 02:55 - Optimiser le mode Sentinelle et les paramètres de la Dashcam
- 06:03 - Utilisation de la Dash Cam
- 07:17 - Supprimer le mode sentinelle/les vidéos de la caméra de bord de votre Tesla
Une fois l'enregistrement sauvegardé, vous pouvez accéder aux séquences de la caméra Tesla sur l'écran tactile ou sur votre MacBook. Vous pouvez également insérer la clé USB Tesla dans votre ordinateur pour visionner les séquences.
🚗 Comment visionner les vidéos d'une caméra de surveillance Tesla sur un écran tactile
Lorsque vous garez votre voiture, vous pouvez visionner l'enregistrement de la Tesla Dashcam. Suivez les étapes ci-dessous :
Étape 1. Touchez l'icône Dashcam sur l'écran tactile.

La Tesla Dashcam vous permet de sélectionner différents modes d'enregistrement des séquences. Découvrez les trois modes suivants et choisissez celui qui vous convient le mieux :
🤖 Automatique : la dashcam sauvegarde automatiquement un enregistrement sur le lecteur USB lorsque la Model X détecte un événement critique pour la sécurité, tel qu'une collision ou un déploiement d'airbag.
👉 Manuel : Vous devez toucher manuellement l'icône Dashcam pour sauvegarder un enregistrement des dix minutes les plus récentes.
🔊 Au klaxon : Lorsque vous appuyez sur le klaxon, la Dashcam sauvegarde un enregistrement des dix dernières minutes de la séquence. Vous pouvez activer cette fonction en même temps qu'Auto ou Manuel. - Site officiel de la Tesla Dashcam
Étape 2. Touchez l'icône de menu sur l'écran, et les onglets affichent votre enregistrement de clips vidéo. Cette page permet d'organiser les vidéos, notamment de les mettre en pause, de les rembobiner et de les supprimer.
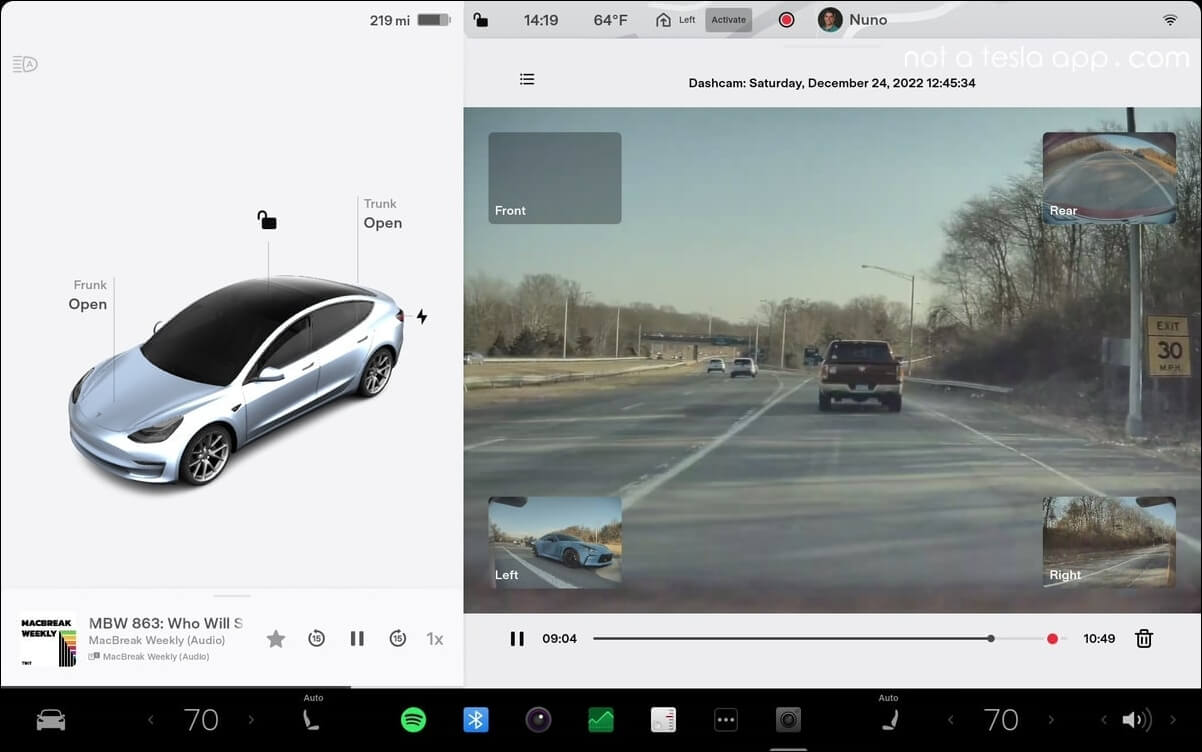
Remarque : Les vidéos ne peuvent pas être sauvegardées sur la clé USB car elle manque d'espace. Vous devez donc supprimer les premières vidéos après les avoir sauvegardées sur d'autres périphériques de stockage ou formater la clé USB Tesla sur Mac.
💻 Comment regarder les vidéos de la Tesla Dashcam sur Mac
Pour accéder aux séquences sur votre ordinateur, vous devez suivre les étapes ci-dessous :
Étape 1. Insérez la clé USB dans votre Mac, et appuyez sur "Commande + Espace" pour lancer "Utilitaire de disque". Vous pouvez également aller dans "Finder > Applications > Utilitaire de disque".

Étape 2. Choisissez la clé USB dans le panneau de gauche et ouvrez-la.
Étape 3. Vous pouvez voir un dossier appelé TeslaCam. Vos séquences Dashcam sont enregistrées dans les sous-dossiers de TeslaCam.

Cependant, il arrive que l'erreur se produise et que votre Mac ne détecte pas la clé USB. Dans ce cas, votre Mac peut vous rappeler que "Mac S.O.S a trouvé une corruption à réparer". Si c'est le cas, suivez les instructions à l'écran pour réparer le lecteur USB. Vous pouvez également consulter l'article suivant pour résoudre l'erreur "Lecteur USB ne s'affiche pas".

La clé USB ne s'affiche pas sur Mac, pourquoi et comment la réparer ?
Cet article présente 10 solutions pour vous aider à résoudre le problème de la clé USB qui ne s'affiche pas sur Mac. Lire la suite >>
📱 Comment visionner les vidéos de la Tesla Dashcam sur l'iPhone
Souvent, vous n'avez pas d'ordinateur à portée de main, mais si vous souhaitez visionner les vidéos d'une caméra de surveillance, vous pouvez envisager d'utiliser une application mobile pour le faire. Pour visionner les vidéos de la Tesla Dashcam sur votre iPhone, suivez les instructions ici :
Étape 1. Installez l'application mobile Tesla dans l'App Store.
Étape 2. Activez l'option "Voir la caméra en direct via l'application mobile", qui vous permet de visionner les vidéos Sentry et les vidéos Dashcam générées sans transférer le lecteur USB sur votre ordinateur.
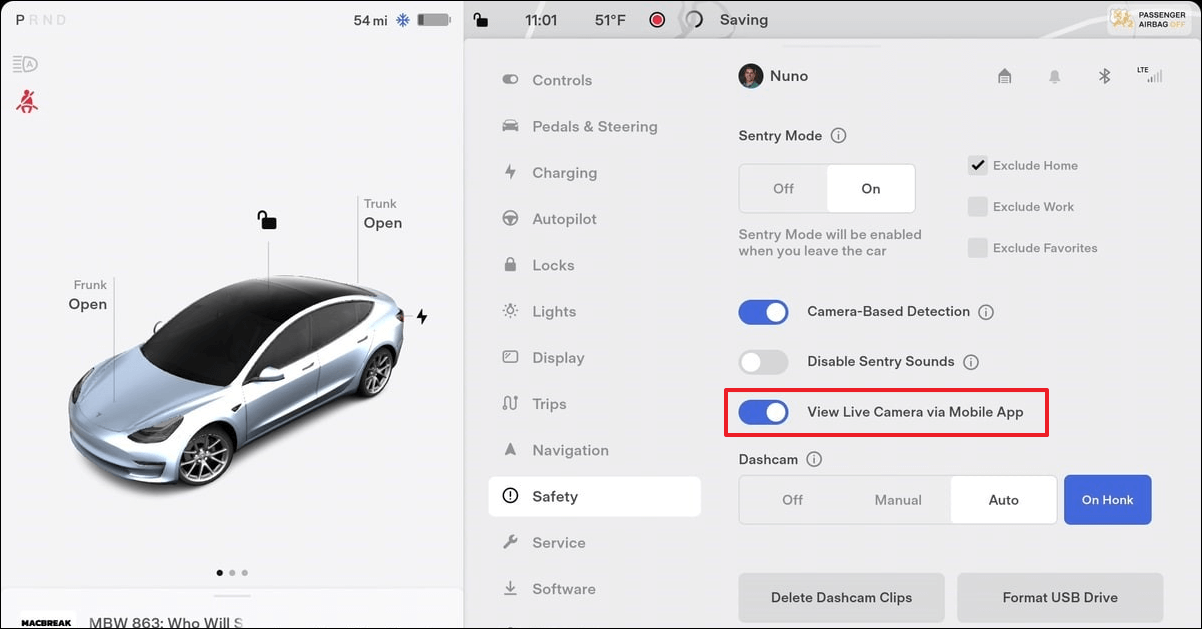
Partagez cet article sur les médias sociaux pour aider d'autres personnes à en savoir plus sur la façon de visionner les séquences Tesla Dashcam sur l'écran tactile, le Mac et l'application iPhone.
🏆 Comment visionner les vidéos effacées d'une caméra de surveillance Tesla avec un logiciel de récupération
Comme nous l'avons déjà mentionné, la Tesla Dashcam ne sauvegarde pas les enregistrements lorsqu'elle manque d'espace. Dans ce cas, la plupart des utilisateurs suppriment les premières séquences pour libérer de l'espace sur la clé USB. Au cours de ce processus, une suppression accidentelle peut se produire. Par conséquent, les enregistrements de votre Tesla Dashcam peuvent être perdus/supprimés.
Les vidéos des caméras de recul aident les conducteurs à vérifier leurs conditions de conduite et, dans le cas malheureux d'un accident, elles aident les autorités judiciaires à déterminer les causes et les effets de l'accident.
Cependant, dans certains cas, les conducteurs peuvent être confrontés au problème de la perte ou de la suppression de vidéos dashcam importantes. Comment visionner les vidéos supprimées de la Tesla Dashcam ? Un puissant logiciel de récupération de données a été créé pour résoudre ce problème : EaseUS Data Recovery Wizard for Mac.
Il prend en charge la récupération USB Mac et récupère divers types de vidéos à partir des lecteurs USB externes, y compris la récupération des vidéos annulaires supprimées, la récupération des séquences de la dashcam, etc. En outre, si votre disque USB est corrompu, le logiciel de récupération de données EaseUS Mac peut réparer un disque USB corrompu sur Mac.
Voici les étapes détaillées pour récupérer vos séquences Tesla Dashcam supprimées sur Mac :
Étape 1. Connectez correctement votre lecteur flash USB à votre Mac. Lancez EaseUS Data Recovery Wizard for Mac. Commencez à sélectionner le lecteur flash et cliquez sur "Analyser" pour permettre au logiciel de rechercher les fichiers perdus sur celui-ci.
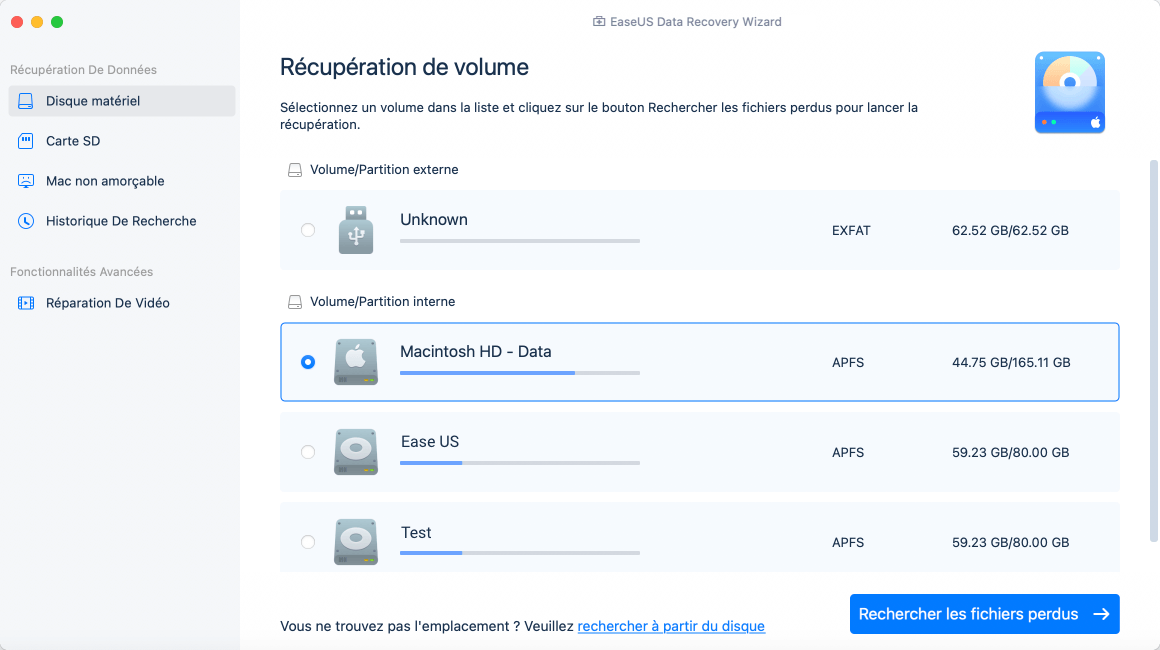
Étape 2. Après une analyse rapide et une analyse approfondie, tous les fichiers seront présentés dans le panneau de gauche dans les résultats de l'analyse.
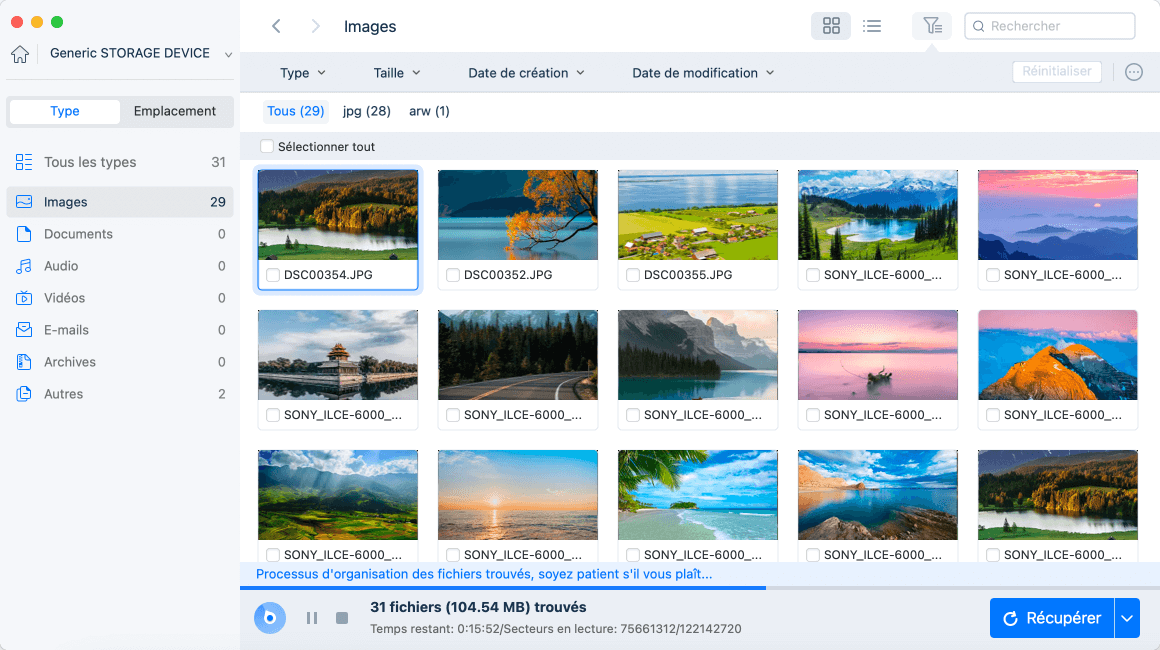
Étape 3. Sélectionnez les fichiers que vous souhaitez récupérer et cliquez sur le bouton "Récupérer". Ne sauvegardez pas les fichiers récupérables sur le lecteur USB lui-même en cas d'écrasement des données.
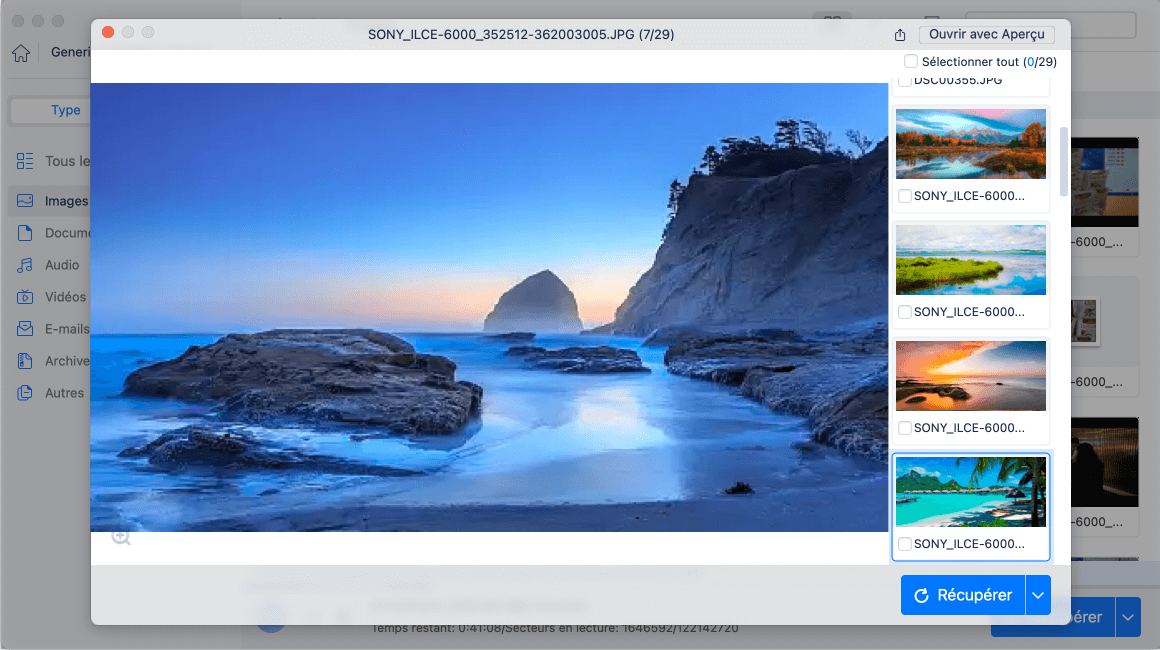
Conseils supplémentaires pour éviter la perte de données des vidéos de la Dashcam Tesla
La principale raison de la perte des données de la dashcam est la détérioration de l'USB et l'insuffisance de l'espace de stockage. Afin de mieux protéger vos séquences vidéo, vous pouvez vous référer aux exigences de base officielles de Tesla en matière d'USB. En outre, vous pouvez sauvegarder fréquemment les séquences vidéo de la Tesla Dashcam afin d'éviter toute perte de données.
Voici les conditions requises pour une clé USB afin d'enregistrer des vidéos avec la Tesla Dashcam :
- Capacité de stockage minimale de 64 Go
- Vitesse d'écriture soutenue d'au moins 4 Mo/s
- Compatible USB 2.0
En outre, vous devez formater l'USB au bon format, tel que exFAT. Vous pouvez insérer la clé USB Tesla dans votre ordinateur et utiliser l'utilitaire de disque pour la formater. Suivez les étapes ci-dessous pour formater correctement la clé USB :
Étape 1. Cliquez sur l'option "Effacer" dans le menu supérieur, et vous verrez une fenêtre de confirmation s'afficher. Faites attention en sélectionnant la clé USB Tesla, mais n'effacez pas accidentellement le disque dur externe Utilitaire de disque.
Étape 2. Saisissez le nom de la clé USB et choisissez "ExFAT" dans la case Format.

Étape 3. Cliquez à nouveau sur "Effacer" pour formater l'USB en exFAT sur Mac.
Remarque : si votre clé USB stocke des données auparavant, vous devez la sauvegarder afin d'éviter toute perte de données. Si vous oubliez de le faire avant le formatage, ne vous inquiétez pas. Cet article peut vous aider à récupérer les données d'une clé USB formatée sur Mac.
Après avoir correctement formaté la clé USB Tesla, vous devez l'insérer dans un port USB avant de votre véhicule Tesla, et elle sera rapidement reconnue. Assurez-vous que lorsque vous touchez "Contrôles" sur l'écran tactile, l'icône Dashcam est disponible, ce qui signifie qu'elle est prête à enregistrer des séquences.
Conclusion
Vous devez formater une clé USB et l'insérer dans le port avant de votre véhicule Tesla, puis vous assurer que la Dashcam est allumée. Pour visionner rapidement les vidéos de la Tesla Dashcam, vous pouvez ajouter l'icône Dashcam à la barre inférieure de l'écran tactile, ou insérer la clé USB dans votre MacBook, puis utiliser Finder pour localiser le dossier TeslarCam.
Faites attention au fait que les séquences ne seront pas sauvegardées lorsque la clé USB manque d'espace de stockage, vous devez donc supprimer fréquemment les séquences plus anciennes pour libérer de l'espace sur la clé USB. Si vous avez accidentellement supprimé des séquences essentielles, utilisez EaseUS Data Recovery Wizard for Mac pour récupérer les séquences vidéo supprimées.
Comment visionner les vidéos d'une caméra de surveillance Tesla FAQs
Voici les questions que les gens posent fréquemment lorsqu'ils cherchent à savoir comment visionner les vidéos d'une Tesla Dashcam :
1. Comment regarder l'enregistrement d'une Tesla Dashcam sur Mac ?
Suivez les étapes ci-dessous pour regarder un enregistrement Tesla Dashcam sur Mac :
Étape 1. Insérez la clé USB dans votre Mac.
Étape 2. Allez dans "Finder > Applications > Utilitaire de disque".
Étape 3. Trouvez le dossier appelé TeslaCam sur la clé USB. Ouvrez-le pour trouver votre Tesla Dashcam.
2. Pouvez-vous visionner la Tesla Dashcam sur votre iPhone ?
Oui, vous pouvez installer l'application mobile Tesla dans l'App Store, qui vous permet de visionner les vidéos Sentry et les vidéos Dashcam générées par votre Tesla sur votre iPhone sans avoir besoin d'un ordinateur.
3. Puis-je récupérer des clips vidéo Dashcam supprimés de Tesla ?
Il est possible de récupérer les clips vidéo Tesla Dashcam supprimés à l'aide d'un logiciel de récupération vidéo professionnel : EaseUS Data Recovery Wizard for Mac. Notez que vous devez cesser d'utiliser la clé USB une fois que vous avez supprimé les clips qui s'y trouvaient ; ils peuvent être récupérés si les clips supprimés ne sont pas écrasés.
