Comment formater WD My Passport Windows 10 [4 méthodes simples]
Arnaud Mis à jour le 25/04/2024 Gestion de partition
Résumé:
Si vous possédez un disque WD My Passport mais que vous ne savez pas comment le formater sous Windows 10, ne vous inquiétez pas et continuez à lire cet article. Dans cet article, nous allons vous montrer comment formater WD My Passport Windows 10 avec quatre solutions simples et rapides.
WD propose l'un des SSD les plus abordables du marché, et la gamme Passport propose des SSD avec un grand stockage à un prix abordable.
Si vous en avez un et que vous souhaitez le formater parce qu'il ne fonctionne pas correctement ou parce que vous souhaitez changer le système de fichiers, ne vous inquiétez pas, nous vous aiderons. Continuez à lire ce guide et EaseUS vous apprendra comment formater WD My Passport Windows 10.
Il existe quatre méthodes différentes que vous pouvez essayer pour formater votre SSD WD My Passport. Vous pouvez essayer les favoris des gens pour formater les lecteurs et les disques : EaseUS Partition Master, le programme WD, l'Explorateur de fichiers Windows et l'invite de commande.
Le tableau suivant montre quels outils sont à la fois simples à utiliser et efficaces :
| 🆚Comparaison | 🏅 Maître de partition EaseUS | 🥇 Formateur rapide WD | 🥈 Explorateur de fichiers | 🥉 Invite de commande |
|---|---|---|---|---|
| ✍️Difficulté | Facile en trois étapes | Un peu complexe, avec 6 étapes | Un peu complexe, avec 6 étapes | Compliqué avec 11 étapes |
| 💡Avantages | Prend en charge tous les besoins en disque et peut formater votre disque WD My Passport en quelques secondes | Peut facilement formater le disque dur My Passport | Pas besoin de télécharger d'autres programmes. | Afficher toutes les informations sur votre disque |
| 🎈Inconvénients | Aucun | Il manque plusieurs fonctionnalités pour d'autres problèmes liés au disque. | Certains systèmes de fichiers sont grisés | L’interface utilisateur peut sembler intimidante pour beaucoup. |
| 🧑💻Utilisateurs appropriés | Pour tous, y compris les débutants. | Pour les personnes familiarisées avec PC. | Pour les personnes familiarisées avec PC. | Utilisateurs PC experts difficiles. |
Comme vous pouvez le constater, la solution la plus rapide et la plus simple consiste à essayer l'outil tiers - EaseUS Partition Master. Il ne nécessite pas de connaissances et de compétences professionnelles pour formater votre disque dur facilement et rapidement. Ensuite, nous fournirons des instructions étape par étape pour chaque méthode séparément.
EaseUS Partition Master est le choix préféré des gens pour une raison. À l'aide d' EaseUS Partition Master , vous pouvez formater votre disque dur WD dans le format de votre choix, notamment NTFS, FAT32, exFAT, EXT2/3/4 et d'autres formats.
En outre, vous pouvez également convertir votre système de fichiers de votre système de fichiers existant vers un système de fichiers différent, tel que exFAT, sans formater votre WD My Passport. De plus, il dispose d'une interface facile à utiliser pour naviguer entre les menus et formater votre disque WD My Passport en quelques secondes.
Avis de LifeWire : Ce que nous aimons : 1. Très convivial, même pour les utilisateurs d'ordinateurs inexpérimentés. 2. Vous permet de prévisualiser les modifications avant de les appliquer. 3. Comprend de nombreuses opérations utiles.
Étape 1. Lancez EaseUS Partition Master, cliquez avec le bouton droit sur la partition de votre disque dur externe/USB/carte SD que vous souhaitez formater et choisissez l'option « Formater ».
Étape 2. Attribuez une nouvelle étiquette de partition, un nouveau système de fichiers (NTFS/FAT32/EXT2/EXT3/EXT4/exFAT) et une nouvelle taille de cluster à la partition sélectionnée, puis cliquez sur « OK ».
Étape 3. Dans la fenêtre Avertissement, cliquez sur « Oui » pour continuer.
Étape 4. Cliquez sur le bouton « Exécuter 1 tâche(s) » dans le coin supérieur gauche pour vérifier les modifications, puis cliquez sur « Appliquer » pour commencer à formater votre disque dur externe/USB/carte SD.
EaseUS Partition Master est un outil puissant pour gérer votre disque dur. Il peut effectuer plus de tâches comme indiqué :
Téléchargez-le et vous pourrez profiter des avantages que cet outil polyvalent vous apporte.
Le WD Quick Formatter est un outil officiel proposé par WD pour formater vos disques durs et SSD WD. Vous pouvez utiliser cet outil pour formater votre lecteur My Passport. Puisqu'il s'agit d'un outil officiel de WD lui-même, vous pouvez l'utiliser sans souci.
Voici comment utiliser WD Quick Formatter et formater votre WD My Passport :
Étape 1. Téléchargez et installez WD Quick Formatter : https://support-en.wd.com/app/answers/detailweb/a_id/16241/~/how-to-format-an-external-drive-using-wd- formateur rapide
Étape 2. Lancez le WD Quick Formatter.
Étape 3. Acceptez le contrat de licence utilisateur final en cliquant sur « Accepter ».
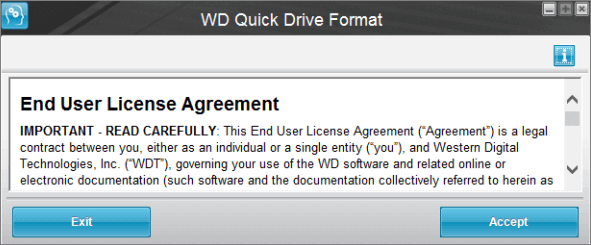
Étape 4. Maintenant, le WD Quick Formatter recherchera votre My Passport.
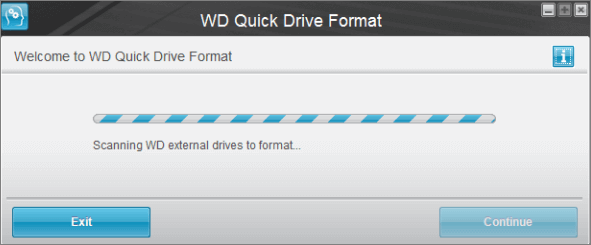
Étape 5. Sélectionnez votre lecteur et cliquez sur « Formater le lecteur ».
Étape 6. Une fois le formatage de votre disque terminé, cliquez sur « Quitter ».
Vous pouvez également formater votre WD My Passport avec l'Explorateur de fichiers Windows. Si vous ne le savez pas, faites un clic droit sur votre lecteur et formatez-le selon le système de fichiers que vous aimez à l'aide de l'Explorateur de fichiers. Vous n'avez pas besoin d'ouvrir la Gestion des disques et de suivre de longues étapes.
Si vous ne savez pas comment formater un disque dur à l'aide de l'Explorateur de fichiers, voici comment procéder :
Étape 1. Connectez votre WD My Passport à votre PC Windows 10.
Étape 2. Ouvrez « Ce PC ».
Étape 3. Cliquez avec le bouton droit sur le lecteur et sélectionnez « Formater ».
Étape 4. Sélectionnez « Système de fichiers » dans le menu déroulant et sélectionnez le système de fichiers sur lequel vous souhaitez formater votre My Passport.

Étape 5. Cliquez sur « OK » pour commencer le formatage.
Étape 6. Attendez un peu de temps pour terminer le formatage. Une fois terminé, vous êtes prêt à partir.
L'invite de commande est disponible sous Windows depuis le lancement de Windows NT en 1987. Elle est utilisée pour résoudre divers problèmes de PC et formater vos disques internes et externes. Vous pouvez également modifier les paramètres Windows à l'aide de l'invite de commande.
Si vous préférez utiliser l'invite de commande pour formater votre disque WD My Passport plutôt que l'Explorateur de fichiers, voici comment procéder :
Étape 1. Connectez votre My Passport à votre PC.
Étape 2. Utilisez le bouton « Démarrer » de votre clavier pour taper « Invite de commandes ».
Étape 3 . Cliquez sur "Exécuter en tant qu'administrateur".
Étape 4. Tapez et entrez la commande " diskpart ".
Étape 5. Maintenant, tapez et entrez « list disk ».
Étape 6. Entrez la commande " select disk X ". (Remplacez le « X » par le numéro de volume de votre My Passport.)
Étape 7. Tapez et entrez « format fs=ntfs quick » pour formater votre WD My Passport sur un système de fichiers exFAT. Si vous souhaitez le formater en NTFS, entrez la commande format fs=ntfs quick."

Étape 8. Appuyez sur la touche « Entrée » et attendez un certain temps pour que votre disque termine le formatage sur le système de fichiers de votre choix.
Étape 9. Tapez et entrez « Quitter » pour quitter l'invite de commande.
Vous pouvez également appliquer Diskpart pour exécuter les opérations suivantes et mieux gérer vos appareils :
Ce guide propose 4 solutions pour formater WD MY Passport Windows 10. Si vous souhaitez le formater sans effort et immédiatement, nous vous suggérons d'utiliser EaseUS Partition Master. Cependant, vous pouvez utiliser le formateur rapide de WD ou formater votre lecteur My Passport à l'aide de l'Explorateur de fichiers et de l'invite de commande.
Nous espérons que cet article a répondu à vos questions et vous a aidé à formater votre disque My Passport. Partagez cet article avec d’autres propriétaires de My Passport pour les aider à formater leurs disques.
Avez-vous d'autres questions sur le formatage de votre WD My Passport Windows 10 ? Nous répondons ici à quelques questions à ce sujet.
1. Comment formater WD Passport pour Mac ?
Si vous souhaitez formater votre WD My Passport sur un Mac, vous pouvez utiliser WD Quick Formatter ou Utilitaire de disque. Voici comment utiliser l'Utilitaire de disque pour formater WD Passport :
Étape 1. Ouvrez « Utilitaire de disque ».
Étape 2. Dans le coin supérieur gauche de la fenêtre, cliquez sur « Afficher », puis choisissez « Afficher tous les appareils ».
Étape 3. Sélectionnez votre WD Passport et cliquez sur « Effacer ».
Étape 4. Donnez un nom à votre disque et sélectionnez le système de fichiers sur lequel vous souhaitez formater votre WD My Passport.
Étape 5. Cliquez sur « Effacer » pour commencer le formatage.
2. Pourquoi ne parviens-je pas à formater mon WD Passport ?
Vous ne pourrez peut-être pas formater votre WD My Passport pour plusieurs raisons.
3. Comment puis-je effacer un disque dur externe WD ?
Si vous ne savez pas comment effacer un disque dur externe WD, voici comment procéder :
Étape 1. Téléchargez et installez WD Quick Formatter.
Étape 2. Acceptez le contrat de licence d'utilisateur final.
Étape 3. Laissez le WD Quick Formatter rechercher votre lecteur My Passport.
Étape 4. Choisissez votre lecteur et cliquez sur « Formater » une fois qu'il détecte votre lecteur.
Comment partitionner un disque dur sous Windows 10/8/7
Vous trouverez ci-dessous les réponses aux questions les plus courantes.




