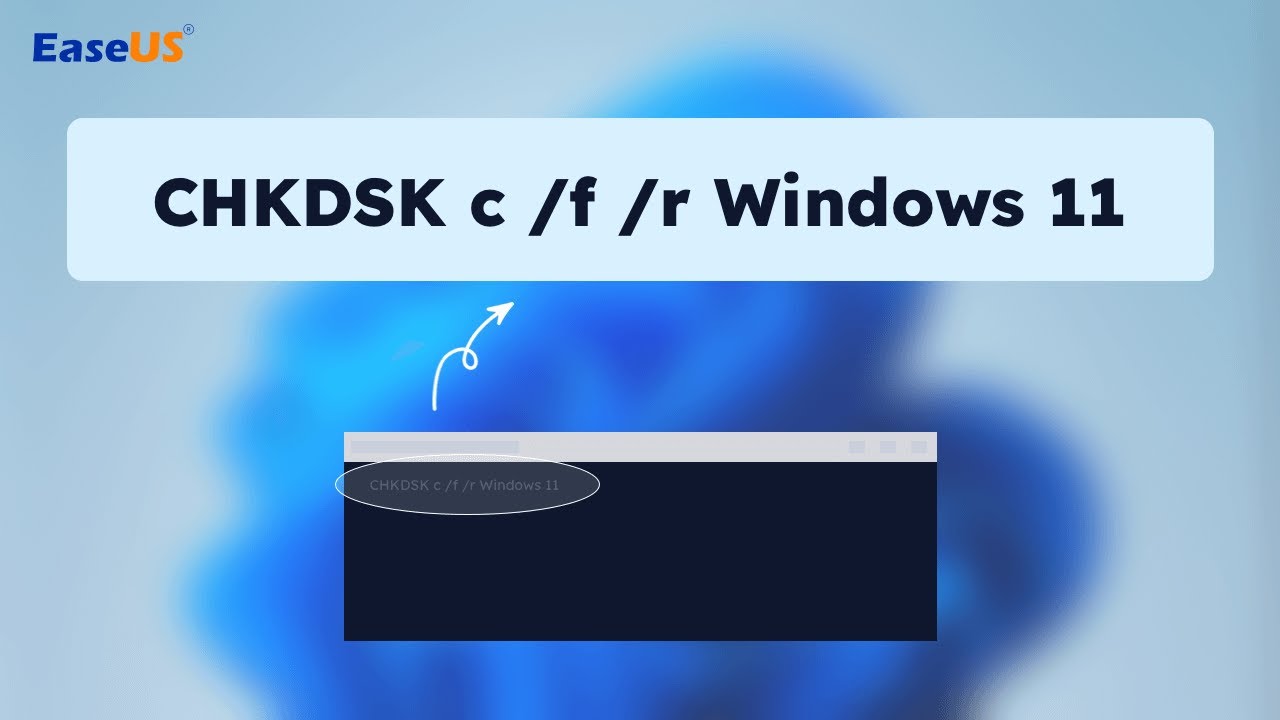Comment réparer un disque dur corrompu à l'aide de CMD
Arnaud Mis à jour le 20/03/2024 Gestion de partition
Résumé:
Votre disque dur ne fonctionne pas correctement ? Voyez-vous des messages d’erreur liés à la corruption ? Suivez ensuite ce guide simple pour réparer un disque dur corrompu à l'aide de CMD et des outils pouvant être invoqués à partir de l'interface de ligne de commande. Ces outils peuvent résoudre les problèmes liés aux disques durs et les choses fonctionneront comme avant.
Les disques durs externes sont sans aucun doute utiles pour ceux qui ont souvent du mal à organiser leurs données. Mais faire face à une corruption de données ou à des problèmes de disque dur peut être assez désagréable. Cependant, vous pouvez réparer un disque dur à l'aide de l'invite de commande intégrée de Windows. Dans cet article, EaseUS vous apprendra comment réparer un disque dur corrompu à l'aide de l'invite de commande.
Dans cet article, nous présenterons deux façons de réparer un disque dur corrompu : vous pouvez le réparer via CMD ou réparer les disques corrompus d'une manière plus simple - EaseUS Partition Master Free . Voici une brève introduction aux deux solutions :
Pour vous aider à choisir la meilleure solution, nous avons réalisé un tableau pour comparer les deux outils de réparation de disque dur avec leurs inconvénients et leurs avantages :
| 🆚Comparaison | ||
|---|---|---|
| 🤩Avantages |
|
|
| 🦹Inconvénients |
|
|
| ✍️Difficulté | Simple | Complexe |
| 🧑💻Utilisateurs appropriés | Pour tous les utilisateurs, y compris les débutants | Pour les utilisateurs expérimentés |
Conseil de l'éditeur : Évidemment, EaseUS Partition Master a plus de fonctionnalités et une plus grande compatibilité. Quel que soit l'état de votre disque dur, vous pourrez trouver une solution grâce à cet outil. CMD, quant à lui, nécessite de maîtriser les paramètres de commande. Sinon, cela risque d’entraîner une perte de données.
Continue de lire. Voyons l'étape détaillée pour les deux solutions.
EaseUS Partition Master inspectera les problèmes de disque dur et effectuera des réparations automatiques. Cet outil est la meilleure alternative lorsque vous rencontrez des erreurs CHKDSK ne fonctionne pas avec le lecteur RAW. Il vous propose plusieurs manières différentes de réparer un disque endommagé :
Pour résoudre le problème plus rapidement, ce guide présentera deux façons de réparer un disque dur corrompu. Téléchargez-le maintenant et essayez-le :
Étape 1. Cliquez avec le bouton droit sur la partition cible qui présente un problème.
Étape 2. Choisissez « Avancé » > « Vérifier le système de fichiers ».
Étape 3. Confirmez si vous souhaitez masquer la partition ou non.
Étape 4. Dans la fenêtre Vérifier le système de fichiers, cochez l'option « Essayer de corriger les erreurs si elles sont trouvées ».
Étape 5. Cliquez sur "Démarrer" pour vérifier les erreurs sur votre partition.
Étape 1. Créez un disque de démarrage WinPE
Étape 2. Démarrez la clé USB amorçable d'EaseUS Partition Master
Étape 3. Reconstruire le MBR

Pour plus de solutions :
L'interface de ligne de commande connue sous le nom d'invite de commande ou CMD est utilisée pour exécuter des commandes shell. Vous devez utiliser chaque commande à l’invite de commande avec précision. Vous pourriez être intéressé de savoir quels problèmes de disque dur l’invite de commande peut résoudre. Vous trouverez ci-dessous les fonctionnalités permettant de réparer un disque dur corrompu :
Le logiciel de vérification du disque permet aux utilisateurs de rechercher les défauts de disque logiques et physiques en examinant le système de fichiers et les métadonnées du système de fichiers d'un volume particulier. De plus, il est connecté à plusieurs commutateurs pouvant effectuer diverses tâches. Voyons comment utiliser CMD pour réparer un disque dur corrompu :
Étape 1 : ouvrez l’invite de commande en tant qu’administrateur.
Étape 2 : Copiez et collez la commande suivante et appuyez sur Entrée pour l'exécuter :
chkdsk X : /F

Remarque : remplacez H par la lettre du disque dur que vous souhaitez restaurer ou réparer.
Il existe quelques autres paramètres que vous pouvez ajouter à la ligne de commande en plus de celui /F. Voici les différents paramètres et leur fonction :
Étape 3 : Pour exécuter une analyse plus approfondie, vous pouvez modifier le programme pour inclure chaque option. Dans cette situation, la ligne de commande du lecteur G serait :
Si vous réparez un lecteur interne, l'application vous demandera de redémarrer l'ordinateur. Pour redémarrer directement à partir de l'invite de commande, appuyez sur Y et Entrée.
📌Chapitres vidéo:
0:10 Qu'est ce que la commande CHKDSK
0:45 Que signifient CHKDSK /F /R /X?
02:56 CHKDSK Alternative - Exécuter un outil de partition pour réparer l'erreur de disque (1 étape)
04:31 Exécuter la commande CHKDSK manuellement
Tu pourrais aussi aimer:
Dans cette méthode, vous pouvez essayer de formater votre disque dur avec le programme DiskPart. Vous pouvez forcer le formatage d'un disque dur RAW en NTFS/exFAT/FAT32 avec le programme DiskPart. Vous pouvez formater le lecteur à l'aide de l'Explorateur de fichiers Windows ou du programme de gestion des disques. Suivez les étapes ci-dessous pour exécuter la commande DiskPart :
Étape 1 : ouvrez l’invite de commande en tant qu’administrateur, tapez diskpart et appuyez sur Entrée.
Étape 2 : Pour voir tous les périphériques de stockage connectés, tapez list disk ou list volume et appuyez sur Entrée.
Étape 3 : Sélectionnez le disque à formater en tapant select disk X ou select volume X . (Au lieu de X, remplacez-le par le numéro du disque que vous souhaitez formater.)
Étape 4 : Après avoir choisi le disque corrompu, tapez la commande suivante et appuyez sur Entrée pour le formater.
format fs=ntfs rapide

Après le formatage, le message de confirmation DiskPart a formaté le volume avec succès apparaîtra, après quoi vous pourrez fermer la fenêtre d'invite de commande élevée.
Un système de fichiers corrompu peut être la cause d'un disque dur corrompu. Heureusement, vous pouvez réparer et réparer le disque dur corrompu avec l'outil Vérificateur des fichiers système. Voici l'étape pour exécuter une analyse SFC :
Étape 1 : En tant qu'administrateur, lancez l'invite de commande.
Étape 2 : Pour ceux qui utilisent Windows 10 et supérieur, copiez et collez la commande suivante et appuyez sur Entrée. Ceux qui utilisent les versions antérieures de Windows n'ont pas besoin de l'exécuter.
DISM.exe /En ligne /Cleanup-image /Restorehealth

Après l'analyse, votre ordinateur établira automatiquement une connexion au service Windows Update pour télécharger et remplacer les fichiers corrompus.
Étape 3 : Tapez la commande sfc /scannow et appuyez sur Entrée pour l'exécuter.
L'application commencera à vérifier l'intégrité de tous les fichiers système protégés et à remplacer tout fichier endommagé ou manquant. Gardez l'invite de commande ouverte jusqu'à ce que l'évaluation soit terminée à 100 %.
Si le disque dur est externe, exécutez la commande suivante :
sfc /scannow /offbootdir=X:\ /offwindir=C:\Windows
Remarque : Remplacez x : par la lettre attribuée au disque dur externe. N'oubliez pas de remplacer également l'emplacement où Windows a été installé par C:\Windows.
Lectures complémentaires : SFC SCANNOW bloqué
Ce sont les deux façons de réparer un disque dur corrompu. Est-ce que ça vous aide ? Si vous l'aimez, vous pouvez cliquer sur les boutons sociaux et le partager avec d'autres amis.
Pourquoi le disque dur tombe-t-il en panne ou est-il corrompu ? Voici quelques causes majeures.
Les disques durs corrompus indiquent généralement qu'ils ne sont pas reconnus ou ne fonctionnent pas correctement. Les signes d'un disque dur défaillant ou corrompu peuvent varier d'un cas à l'autre, mais si vous constatez un ou plusieurs des symptômes décrits ci-dessous, vous devez manipuler votre disque dur avec prudence.
"X:\ n'est pas accessible. L'accès est refusé."
"Vous devez formater le disque dans le lecteur avant de l'utiliser. Voulez-vous le formater ?"
Même si votre disque dur est corrompu, vous n’êtes pas obligé de le jeter pour l’instant. La bonne nouvelle est que, comme l'ordinateur reconnaît votre disque dur, il ne présente aucun problème physique qui vous empêche de le réparer et de le récupérer. En d'autres termes, vous pouvez utiliser CMD sur votre ordinateur Windows pour réparer le disque dur.
J'espère donc que vous avez compris les étapes à suivre pour utiliser CMD pour réparer un disque dur corrompu. EaseUS Partition Master est une option fantastique pour réparer rapidement un disque dur corrompu. En outre, vous pouvez utiliser les autres correctifs, comme exécuter les commandes chkdsk, diskpart et sfc scan pour réparer le disque dur corrompu.
Si aucun de ces correctifs n'a permis de réparer votre disque dur, recherchez d'éventuels bruits de clic lorsque vous connectez le disque dur à votre PC. Les bruits de clic indiquent des dommages physiques ou mécaniques, contactez donc le centre de service.
Avez-vous d'autres questions sur la façon de réparer un disque dur corrompu à l'aide de CMD ? Consultez les questions fréquemment posées suivantes et leurs réponses :
1. Comment réparer un SSD corrompu avec CMD ?
Vous pouvez utiliser la commande chkdsk pour réparer un SSD corrompu avec CMD. Voici comment :
Étape 1 : Tapez CMD dans la barre de recherche Windows, cliquez avec le bouton droit sur le résultat et choisissez Exécuter en tant qu'administrateur dans le menu contextuel.
Étape 2 : Copiez et collez la commande ci-dessous et appuyez sur Entrée :
chkdsk C : /f /r /x
Remarque : remplacez la lettre C par la lettre de votre disque dur corrompu.
2. Puis-je réinitialiser le disque dur avec CMD ?
Oui, vous pouvez réinitialiser votre disque dur à l'aide de DiskPart. Utilisez la commande Windows DiskPart Clean pour supprimer rapidement toutes les partitions SSD et réinitialiser le lecteur.
3. Comment vérifier les erreurs de disque via CMD ?
Toutes les erreurs trouvées sont localisées et corrigées avec la commande chkdsk/F /R. Sur le lecteur C:, CHKDSK (sans aucun commutateur) lance un outil d'analyse qui examine le système de fichiers, les descripteurs de sécurité, la liaison des noms de fichiers et la structure du système de fichiers. Les défauts sur le disque sont corrigés via CHKDSK /F. CHKDSK /R trouve les secteurs corrompus et restaure les informations lisibles.
Comment partitionner un disque dur sous Windows 10/8/7
Vous trouverez ci-dessous les réponses aux questions les plus courantes.