Comment transférer des fichiers de PC à PC sous Windows 11 (5 méthodes rapides)
La nouvelle version du système d'exploitation Windows, à savoir Windows 11, n'est pas loin. Par conséquent, la meilleure option serait de migrer vers Windows 11. Cependant, le transfert de fichiers de PC à C sous Windows 11 peut certainement s'avérer être l'une des excellentes options pour la plupart des attentes.
Les utilisateurs de Windows 10 peuvent facilement migrer vers le nouveau Windows 11 sans affecter leurs fichiers et leurs applications. Cependant, compte tenu du fait que vous avez quelques conditions préalables pour un PC pouvant être mis à niveau vers Windows 11, vous devrez peut-être passer à un nouveau PC si votre ancien PC ne prend pas en charge Windows 11. Voyez donc quelles sont les meilleures options pour vous aider à transférer de PC à PC sous Windows 11.
Comment transférer des fichiers de PC à PC sous Windows 11?
Découvrons quelques-unes des options qui peuvent s'avérer excellentes pour vous permettre d'accéder à une option améliorée de transfert de fichiers de PC à PC sous Windows 11.
Vous disposez de plusieurs options pour vous aider à accomplir cette tâche de manière efficace et efficiente. Nous ne retiendrons que quelques-unes de ces options pour vos besoins individuels.
Méthode 1. Exécuter le logiciel de transfert de données
Méthode 2. Utiliser un disque dur externe
Méthode 3. Transférer des données avec OneDrive
Méthode 4. Transférer des données avec un câble LAN
Méthode 5. Transfert de données avec le logiciel de sauvegarde et de restauration
Méthode 1. Exécuter le logiciel de transfert de données
Les options de logiciels autonomes peuvent être l'une des excellentes options qui peuvent être utiles pour vous donner accès à un grand degré de qualité de service. Alors qu'il existe un grand nombre d'outils logiciels différents disponibles à cet effet, EaseUS Todo PCTrans peut être l'une des excellentes options pour réaliser cette option.
EaseUS Todo PCTrans peut être l'une des excellentes options pour migrer pratiquement tout sur votre Windows 11. Le service gratuit de transfert de PC à PC vous aide à déplacer les données, les applications et les comptes entre les différents appareils. Le logiciel est même capable de récupérer les données même à partir d'un ordinateur mort.
Les fonctionnalités offertes par le logiciel peuvent inclure -
- Un déplacement sécurisé de toutes vos données - L'outil gratuit peut être l'une des meilleures options pour vous aider à transférer toutes les données entre les appareils. Le logiciel peut s'avérer être une excellente option pour transférer les fichiers tels que les applications, les fichiers, les paramètres et même les profils d'utilisateur.
- Un transfert plus rapide et automatique - Le PCTrans vous permet d'accéder à un transfert plus rapide des fichiers. Il peut s'agir d'une excellente option pour préparer votre nouvel ordinateur en un rien de temps.
- Il n'est pas nécessaire de réinstaller les programmes - Les utilisateurs n'ont pas besoin de réinstaller de programmes s'ils utilisent Todo PCTrans. Par conséquent, il s'agit d'une excellente option pour accroître votre efficacité globale.
- Assistance gratuite - Le service de transfert d'EaseUS peut s'avérer être une excellente option pour vous fournir un grand degré d'assistance pour vous fournir un degré amélioré de performance. En outre, vous pouvez avoir accès à une grande expérience dans un service de qualité 24 heures sur 24 et 7 jours sur 7.
Étape 1. Lancez EaseUS Todo PCTrans sur l'ancien et le nouvel ordinateur. Cliquez sur "PC à PC" sur l'écran principal pour continuer.

Étape 2. Choisissez le bon sens de transfert.
"Nouveau" : Transférez les données de l'ancien PC vers le nouveau PC actuel.
"Ancien" : Transférez les données de l'ancien PC actuel vers le PC distant.
Étape 3. Connectez les deux PC sur le même réseau local en saisissant le mot de passe ou le code de vérification du PC cible. Choisissez la bonne direction de transmission et cliquez sur "Connecter" pour continuer.
Le code de vérification se trouve en haut à droite de l'écran principal "PC à PC" sur l'ordinateur cible. Activez le bouton derrière la vérification de la connexion.

Étape 4. Allez à la section "Fichiers", sélectionnez les fichiers individuels que vous devez déplacer.

Étape 5. Puis, cliquez sur le bouton "Transférer" pour commencer la migration des données. Attendez la fin du transfert. La durée du processus varie en fonction de la taille des fichiers.

Méthode 2. Utiliser un disque dur externe
Un disque dur externe peut être une excellente option pour vous fournir un degré accru de qualité de service dans la façon de transférer des fichiers de PC à PC sous Windows 11. En outre, il ne nécessite aucune connectivité réseau pour le transfert des fichiers.

Vous pouvez suivre les étapes suivantes -
- Connectez le disque dur externe à votre ancien PC. Si votre ordinateur est équipé d'un port USB 3.0, il peut être judicieux de l'utiliser car cela accélérera le transfert.
- Copiez tous les fichiers que vous souhaitez transférer de votre ancien PC vers le nouveau PC.
- Déconnectez le disque dur externe de l'ancien PC.
- Connectez le lecteur au nouveau PC.
- Copiez à nouveau les fichiers sur votre nouveau PC.
Cela devrait suffire. Votre nouveau PC aura maintenant les fichiers transférés avec facilité et simplicité.
Méthode 3. Transférer des données avec OneDrive
L'utilisation du service de stockage en nuage peut être l'une des excellentes options pour transférer vos fichiers entre les deux PC. Maintenant que nous avons affaire à Windows 11, l'utilisation du service de stockage en nuage OneDrive peut être une excellente option.

Suivez les étapes ci-dessous -
- Installez OneDrive sur votre ancien PC si vous ne l'avez pas déjà sur votre appareil.
- Téléchargez tous les fichiers de l'ancien PC sur votre OneDrive.
- Sur votre nouveau PC, installez et configurez OneDrive. Assurez-vous que vous vous êtes connecté avec le même compte sur le nouvel appareil.
- Vous devriez avoir accès à tous les fichiers sur le nouveau PC également.
- Téléchargez les fichiers sur votre nouvel appareil, et vous êtes prêt pour le transfert de fichiers.
Méthode 4. Transférer des données avec un câble LAN
L'utilisation du câble Ethernet pour transférer des fichiers entre les PC peut être une excellente option pour vous fournir un grand degré d'expérience. Cette méthode est l'une des options les plus simples et les plus faciles à mettre en œuvre pour répondre à vos besoins.
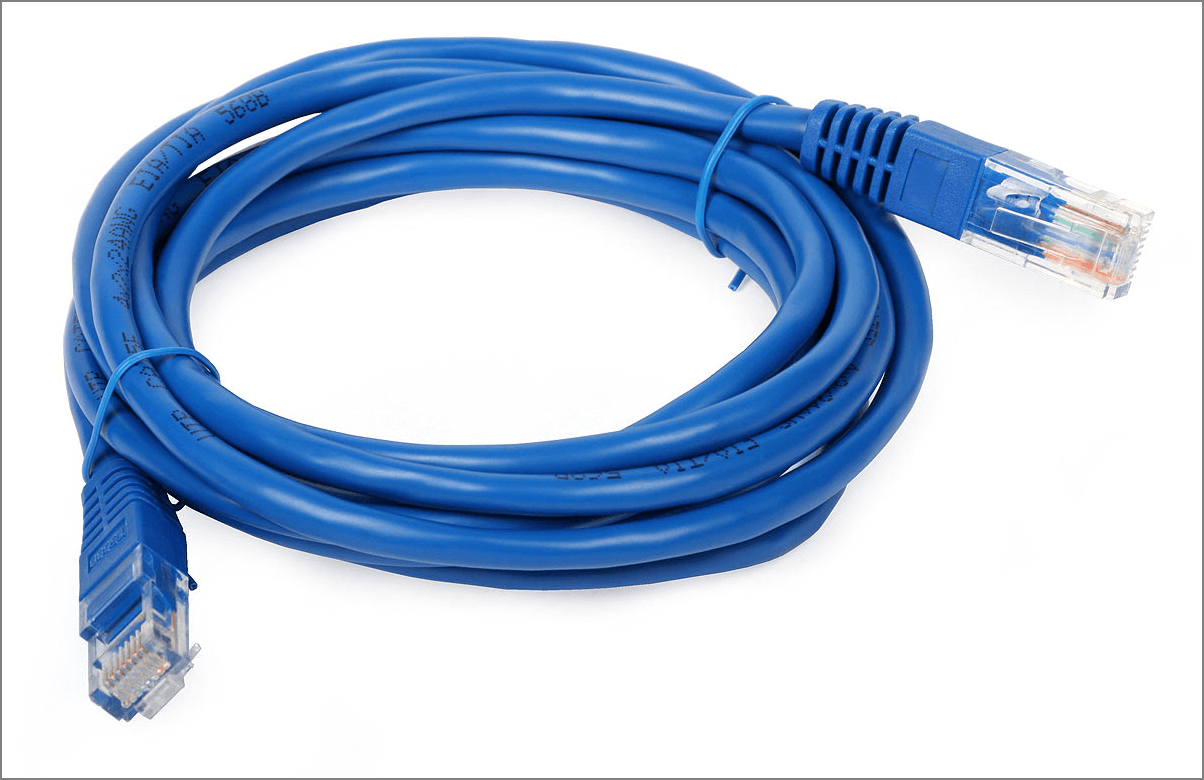
Voici les étapes qui peuvent s'avérer être l'une des excellentes options pour vous procurer un grand degré d'expérience -
- Connectez le câble Ethernet aux deux ordinateurs.
- Lancez les options de partage de fichiers et d'imprimantes sur les deux PC. Vous pouvez accéder à l'option par le chemin - Réseau et Internet > Centre de partage du réseau > > Modifier le centre de partage avancé> Activer le partage des fichiers et des imprimantes
- Modifiez le centre de partage avancé> Activer le partage de fichiers et d'imprimantes > Enregistrer les modifications Suivez les instructions pour partager les fichiers entre les deux PC.
Chacun des câbles peut avoir des options différentes sur la façon de les utiliser. Si vous trouvez qu'il est un peu difficile d'utiliser le câble, il peut être judicieux de consulter les fournisseurs de services.
Méthode 5. Transférer les données avec un logiciel de sauvegarde et de restauration
EaseUS Todo PCTrans devrait être l'un des excellents services permettant d'obtenir une meilleure performance avec les meilleures options de transfert entre les PC. La fonction de sauvegarde et de restauration du logiciel peut s'avérer être une excellente option à cet effet.

Le logiciel vous offre une excellente option pour vous permettre d'améliorer considérablement vos performances. Il peut être une solution unique pour presque tous les besoins, ce qui en fait l'une des expériences les plus enrichissantes jamais. Le logiciel peut être une excellente option pour Windows 10, 8.1, 8, 7, et Vista/XP. Il peut également être une excellente option pour récupérer vos données à partir d'un PC mort.
Conclusion
Les étapes du transfert de fichiers de PC à PC sous Windows 11 peuvent certainement s'avérer être l'une des excellentes options pour la plupart des besoins que vous pouvez avoir. Alors que les options décrites ci-dessus peuvent certainement s'avérer être une excellente option pour presque tous les besoins que vous pouvez avoir, un logiciel autonome peut être l'un des choix parfaits pour presque tous les besoins que vous pouvez avoir. EaseUS Todo PCTrans peut en effet être quelque chose que vous trouverez tout à fait impressionnant et excitant au plus haut point. D'autres outils peuvent vous aider à transférer des données et des fichiers, mais aucun d'entre eux ne peut transférer des applicationset des paramètres utilisateur, si vous êtes un amateur des jeux, il vous permet aussi de transférer un jeu pc à un autre disque dur sans re-télécharger. Supposons que vous cherchiez à transférer tout ce qui comprend les applications, les paramètres, les comptes d'utilisateur et pratiquement tout d'un appareil à l'autre. Dans ce cas, EaseUS Todo PCTrans devrait en faire un excellent outil.
Avis de Produit
-
EaseUS Todo PCTrans Free est une solution logicielle utile et fiable créée pour servir dans les opérations de migration d'ordinateurs, que ce soit d'une machine à une autre ou d'une version antérieure de votre système d'exploitation à une plus récente.
En savoir plus -
EaseUS Todo PCTrans est créé par les gens d'EaseUS, qui fabriquent des outils incroyables vous permettant de gérer vos sauvegardes et de récupérer vos disques durs morts. Bien que ce ne soit pas un outil officiel, EaseUS a la réputation d'être très bon avec ses logiciels et son code.
En savoir plus
-
Il offre la possibilité de déplacer l'intégralité de votre compte utilisateur depuis votre ancien ordinateur, ce qui signifie que tout est rapidement migré. Vous conservez votre installation Windows (et les pilotes appropriés pour votre nouveau PC), mais vous récupérez également toutes vos applications, paramètres, préférences, images, documents et autres données importantes.
En savoir plus
Articles associés:
-
Comment transférer Avast Antivirus avec licence vers un autre PC
![author icon]() 21/03/2024
21/03/2024 -
Comment migrer les données et fichiers de XP vers Windows 10
![author icon]() 21/03/2024
21/03/2024 -
Windows Easy Transfer de Windows 7 à Windows 10
![author icon]() 21/03/2024
21/03/2024 -
![author icon]() 21/03/2024
21/03/2024
EaseUS Todo PCTrans
EaseUS Todo PCTrans permet de transférer les paramètres, les applications et les données entre les PC et les disques durs. Votre logiciel polyvalent de transfert et de migration de PC pour mettre à niveau les appareils sans réinstallation.
Avis de Produit

