Comment déplacer des fichiers du SSD vers le disque dur sous Windows 10
« J'ai un SSD de 240 Go et un disque dur de 1 To sur mon ordinateur. Je souhaite simplement conserver mon système d'exploitation et mes jeux sur mon SSD et déplacer les fichiers vers le disque dur en raison de problèmes de capacité du disque. Puis-je déplacer des fichiers du SSD vers le disque dur directement, mais sans utiliser copier-coller. Parce que je reçois un grand nombre de fichiers à déplacer et ce n'est pas le moyen le plus efficace. Des suggestions ? »
Le SSD devient de plus en plus populaire en raison de sa vitesse de lecture et d'écriture plus rapide, de sa plus grande résistance aux chocs, de son absence de bruit et de ses fonctionnalités légères. De nombreux utilisateurs préfèrent installer le système d'exploitation et les jeux sur SSD pour une meilleure expérience.
Cependant, après une longue période d'utilisation, le SSD peut contenir trop de programmes et de fichiers et manquer d'espace. Pour dépanner, de nombreux utilisateurs pensent à déplacer des fichiers du SSD vers le disque dur, c'est le sujet dont nous parlerons ici.
Sur cette page, nous verrons comment déplacer des fichiers du SSD vers le disque dur sous Windows 10/8/7 avec un outil de transfert de données PC renommé et gratuit - EaseUS Todo PCTrans Free. Vous pouvez transférer rapidement des fichiers du SSD vers le disque dur de deux manières efficaces avec ce logiciel.
Comment déplacer des fichiers du SSD vers le disque dur avec le logiciel gratuit de transfert de données PC
Lorsque nous parlons de déplacer des fichiers d'un endroit à un autre, la première pensée serait le copier-coller, qui fonctionne pour de petites quantités de données. Mais lorsqu'il s'agit de transférer un grand nombre de fichiers, ce ne sera pas un moyen efficace.
Alors, comment transférer efficacement des fichiers du SSD vers le disque dur ? EaseUS Todo PCTrans Free vient vous aider, qui propose les méthodes les plus simples pour transférer des fichiers d'un PC à un autre, migrer des programmes sur des disques locaux et partager des fichiers entre deux ordinateurs sans réseau.
Pour transférer des fichiers du SSD vers le disque dur sous Windows 10, vous disposez de deux façons de le faire avec le logiciel de transfert de données EaseUS PC.
Méthode 1. Déplacez directement les fichiers du SSD vers le disque dur avec la fonction de migration de fichiers
Pour les utilisateurs qui souhaitent simplement avoir un système d'exploitation et des jeux sur SSD et d'autres fichiers sur disque dur, le logiciel de transfert de fichiers EaseUS PC vous permet de déplacer des fichiers petits et grands du disque SSD vers le disque dur pour le nettoyage.
Suivez les étapes détaillées ci-dessous. Ici, supposons que le SSD est le lecteur C et le disque dur est le lecteur D. Si ce n'est pas le cas, remplacez-le si nécessaire.
Étape 1. Ouvrez EaseUS Todo PCTrans sur votre ordinateur. Cliquez sur « Nettoyage des fichiers volumineux », puis cliquez sur le bouton « Commencer » pour continuer. Cette fonctionnalité vous permet de transférer des fichiers d'un lecteur à un autre ou de déplacer des données d'un disque à un autre.
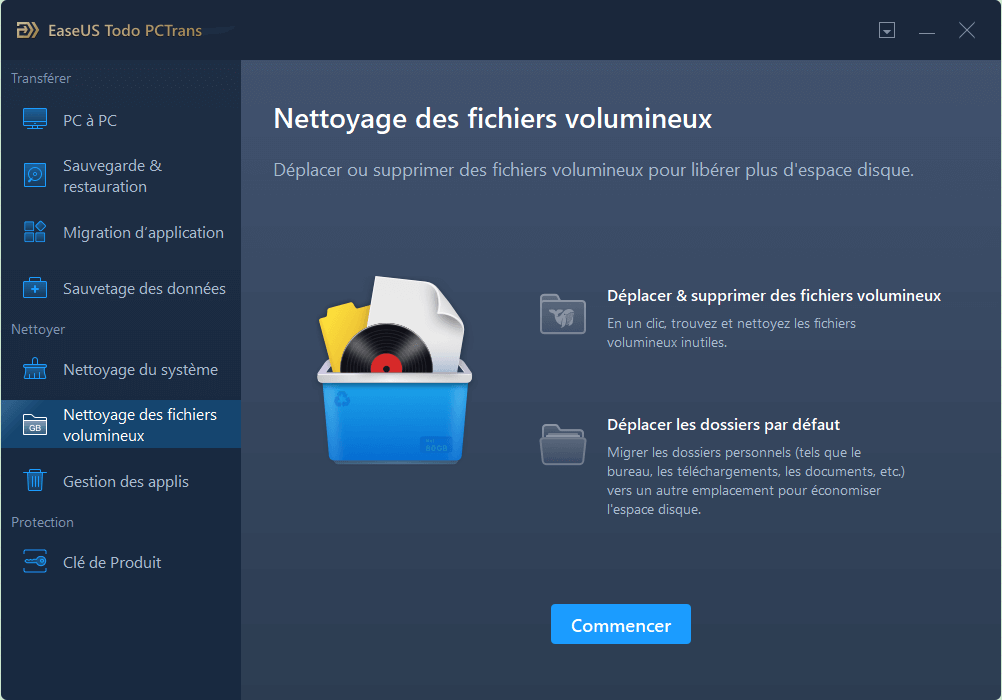
Étape 2. Choisissez le disque dur ou le disque sur lequel vous souhaitez analyser les fichiers.
Étape 3. Une fois l'analyse terminée, les fichiers de plus de 20 Mo seront répertoriés. Sélectionnez les fichiers cibles à transférer et définissez l'emplacement cible selon vos besoins. Ensuite, cliquez sur le bouton « Déplacer » pour passer à l'étape suivante.
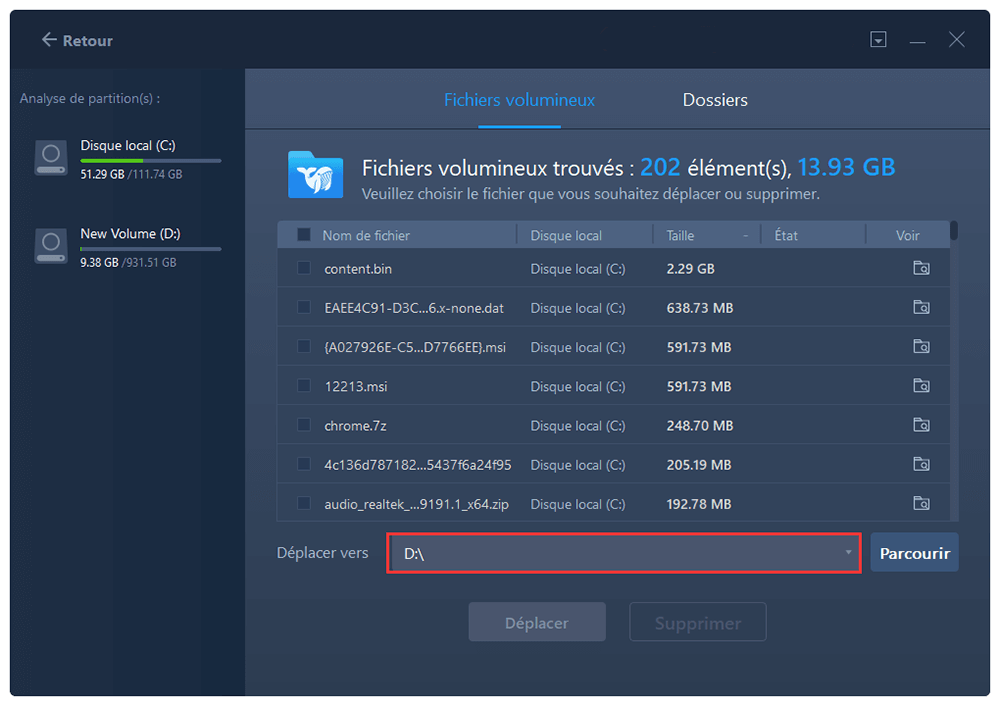
Étape 4. Confirmez à nouveau l'opération de transfert et cliquez sur le bouton « Déplacer » pour démarrer le processus. Une fois le transfert de fichiers terminé, vous disposerez de suffisamment d'espace libre sur le lecteur/disque source.
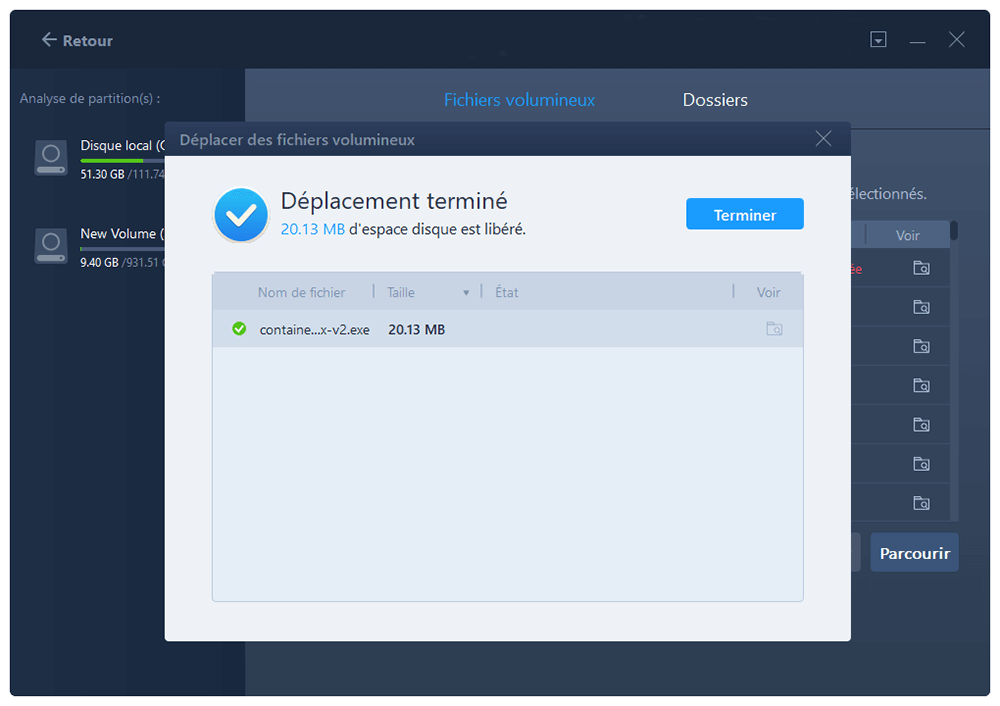
Méthode 2. Transférer des fichiers du SSD vers le disque dur par sauvegarde et restauration
Une autre façon de transférer des données du SSD vers le disque dur consiste à créer une image des fichiers sur le SSD, puis à les restaurer sur le disque dur. Après cela, vous pouvez effacer les fichiers sur votre SSD pour obtenir plus d'espace libre pour tout ce que vous voulez.
Étape 1. Créez un fichier de sauvegarde du disque dur source
Lancez EaseUS Todo PCTrans sur votre ordinateur Windows. Accédez au mode "Sauvegarde & restauration" et cliquez sur "Commencer".

Passez votre souris sur « Sauvegarde des données » et cliquez sur « Suivant ». Plus tard, confirmez les paramètres par défaut du nom de fichier et du chemin d'accès au fichier, ou vous pouvez personnaliser les paramètres vous-même.

Sélectionnez maintenant les éléments que vous souhaitez transférer sur l'autre disque dur. EaseUS Todo PCTrans permet aux utilisateurs de créer des fichiers de sauvegarde de plusieurs types de fichiers, y compris des applications, des données personnelles et des comptes d'utilisateurs. Pour transférer des fichiers d'un lecteur à un autre, désélectionnez les "Application" et "Comptes", passez votre souris sur "Fichiers", et cliquez sur "Sauvegarder".

C'est ici que vous devez sélectionner les fichiers sur le lecteur source. Développez le lecteur afin de pouvoir choisir de manière sélective les fichiers souhaités, puis cliquez sur "Sauvegarder". Attendez que le processus se termine.

Étape 2. Restaurer le fichier sur le lecteur de destination
Lancez EaseUS Todo PCTrans et suivez le même chemin pour atteindre l'étape de sélection d'une méthode de transfert. Cette fois, choisissez "Restauration des données" et cliquez sur "Suivant".
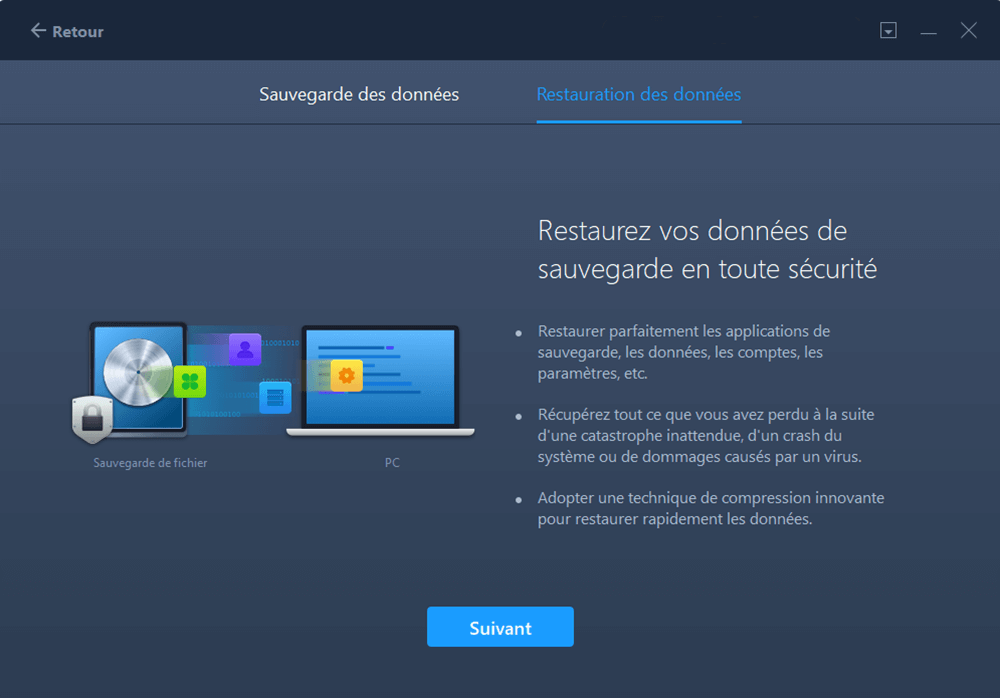
Choisissez le fichier de sauvegarde existant présenté sur l'interface, ou naviguez jusqu'au chemin exact du fichier où se trouve le fichier de sauvegarde, cliquez sur "Restaurer".
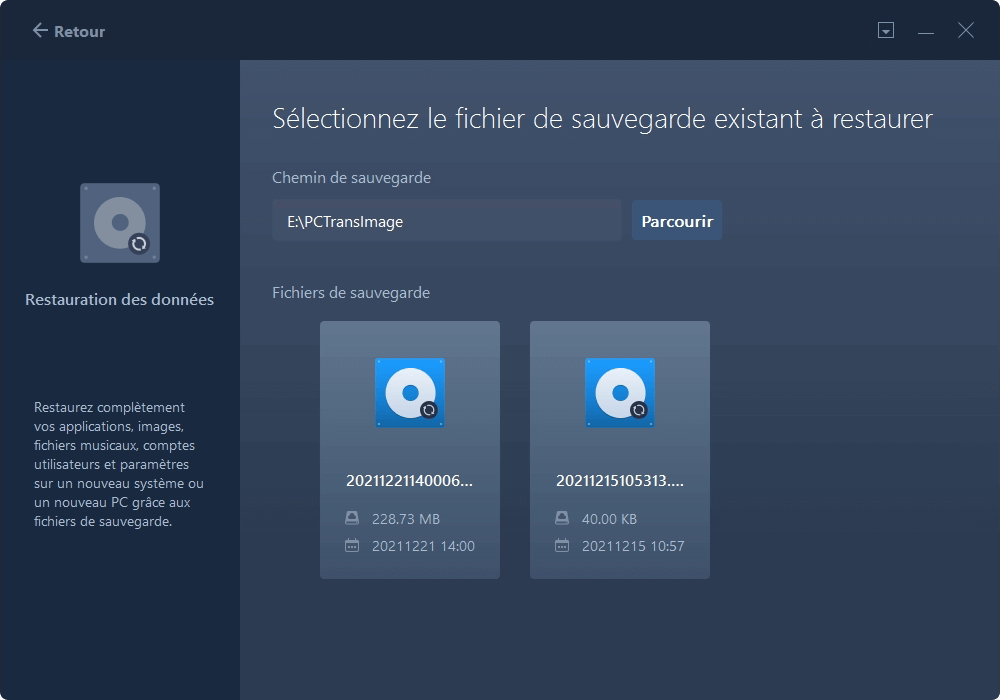
Vous êtes de retour dans les "Fichiers", cliquez sur "Modifier" pour entrer. Le fichier de sauvegarde est visible ici. Vous devez cliquer sur l'icône en forme de crayon pour définir l'emplacement cible, qui est l'autre disque dur, et soumettre la modification. Après les réglages de base, cliquez sur "Terminer" et enfin sur "Restaurer". Attendez patiemment que le processus de transfert soit terminé.
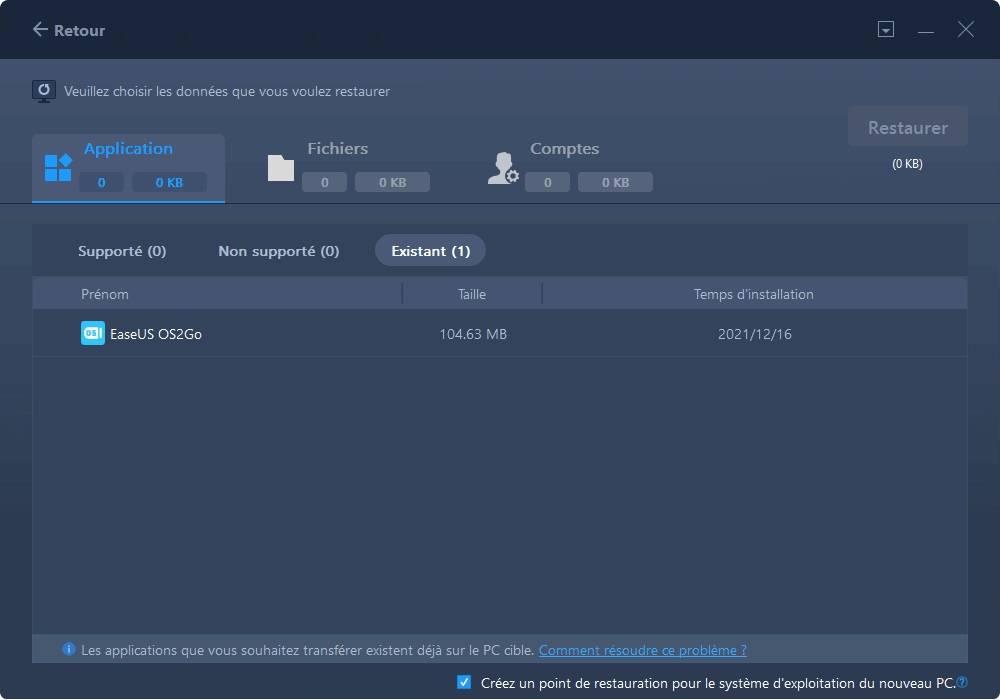
EaseUS Todo PCTrans - Logiciel de transfert de données PC de premier ordre
EaseUS Todo PCTrans fournit un service de transfert de données PC unique pour répondre à divers besoins de transfert de fichiers. Les principales fonctionnalités de transfert de données sont ci-dessous.
Transférer des données entre deux PC
Transférez des applications, des données, des comptes et des paramètres vers un autre ordinateur via une connexion réseau. Vous pouvez partager des fichiers entre deux ordinateurs portables en utilisant le WiFi sous Windows 10.
Déplacer les applications locales sans réinstallation
Couvrez les programmes les plus populaires tels que Microsoft Office, les logiciels Adobe, Google Chrome et les jeux Steam. Prend en charge la copie des programmes installés entre les partitions du disque dur. Par exemple, transférez des programmes du lecteur C vers le lecteur D.
Transfert par sauvegarde et restauration
Transférez des fichiers du PC source vers le PC cible par sauvegarde et récupération lorsqu'il n'y a pas de connexion Internet. Créez des images de vos fichiers, programmes et compte.
Plus de sujets d'actualité sur la façon de transférer des données du SSD vers le disque dur
Voici les principaux sujets liés au transfert de données entre SSD et HDD. Vérifiez les réponses brèves à ces problèmes.
1. Comment déplacer des programmes du SSD vers le disque dur sous Windows 10 ?
Vous pouvez recourir à l'option App Migration d'EaseUS Todo PCTrans pour déplacer des programmes du SSD vers le disque dur sous Windows 10/8/7 :
Étape 1. Installez et lancez EaseUS Todo PCTrans. Cliquez sur « Migration d'applications ».
Étape 2. Choisissez les programmes que vous souhaitez transférer. Définissez le disque dur comme emplacement cible et cliquez sur « Transférer ».
Étape 3. Attendez la fin du processus de transfert. Après cela, vous pouvez exécuter le logiciel migré sur votre disque dur.
2. Pouvez-vous cloner un SSD sur un disque dur ?
Vous pouvez facilement cloner un SSD sur un disque dur avec EaseUS Todo Backup, qui est efficace pour le clonage de partition/disque.
Étape 1. Téléchargez et installez EaseUS Todo Backup sur votre ordinateur.
Étape 2. Lancez EaseUS Todo Backup et cliquez sur « Cloner ».
Étape 3. Sélectionnez le SSD comme disque source et définissez le disque dur comme disque de destination.
Étape 4. Personnalisez la disposition du disque et commencez à cloner le SSD sur le disque dur.
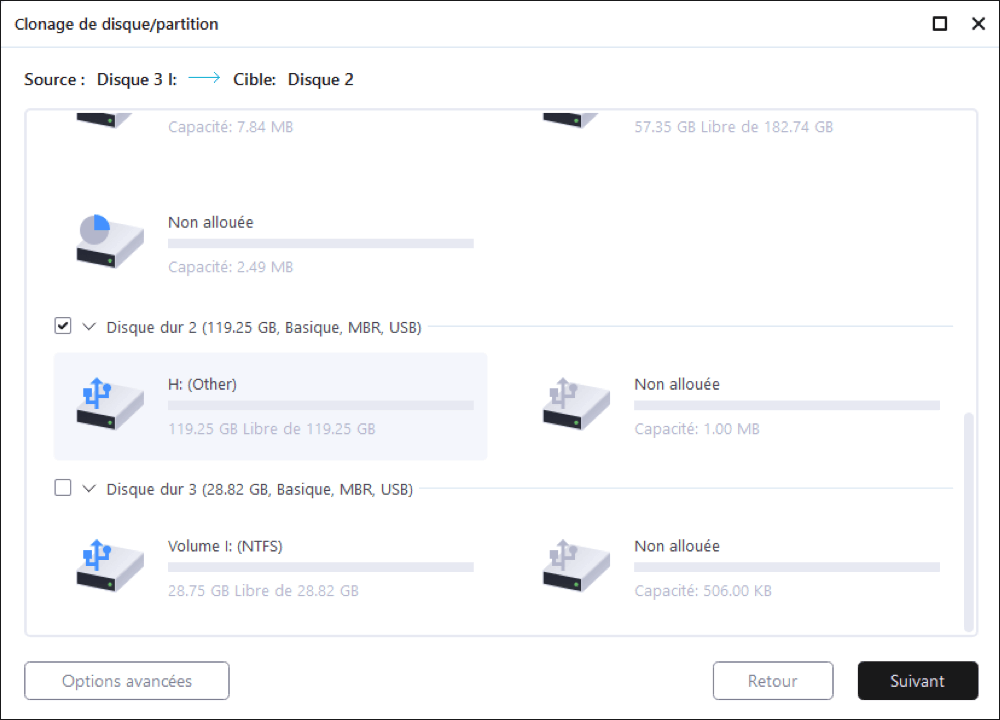
3. Comment puis-je changer l'emplacement de téléchargement du SSD au HDD ?
Pour modifier l'emplacement par défaut de vos téléchargements, vous pouvez suivre ces étapes :
Étape 1. Appuyez sur les touches Windows + E pour ouvrir l'Explorateur de fichiers.
Étape 2. Cliquez avec le bouton droit sur votre dossier Téléchargements et choisissez « Propriétés ».
Étape 3. Sélectionnez l'onglet Emplacement, modifiez le répertoire des téléchargements du SSD vers le disque dur.
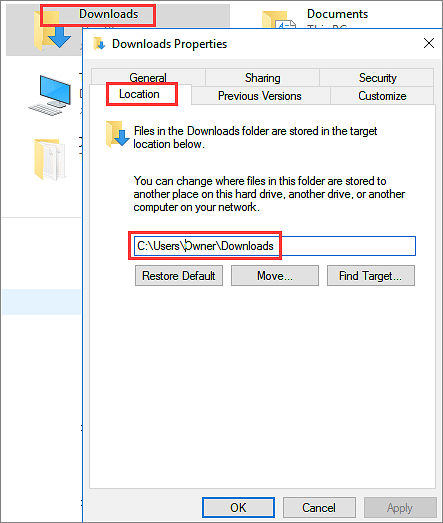
Avis de Produit
-
EaseUS Todo PCTrans Free est une solution logicielle utile et fiable créée pour servir dans les opérations de migration d'ordinateurs, que ce soit d'une machine à une autre ou d'une version antérieure de votre système d'exploitation à une plus récente.
En savoir plus -
EaseUS Todo PCTrans est créé par les gens d'EaseUS, qui fabriquent des outils incroyables vous permettant de gérer vos sauvegardes et de récupérer vos disques durs morts. Bien que ce ne soit pas un outil officiel, EaseUS a la réputation d'être très bon avec ses logiciels et son code.
En savoir plus
-
Il offre la possibilité de déplacer l'intégralité de votre compte utilisateur depuis votre ancien ordinateur, ce qui signifie que tout est rapidement migré. Vous conservez votre installation Windows (et les pilotes appropriés pour votre nouveau PC), mais vous récupérez également toutes vos applications, paramètres, préférences, images, documents et autres données importantes.
En savoir plus
Articles associés:
-
Comment transférer des jeux Playstation sur un disque dur externe [Résolu]
![author icon]() 21/03/2024
21/03/2024 -
Comment déplacer Epic Games vers un autre lecteur ou PC ? [Choix des débutants]
![author icon]() 21/03/2024
21/03/2024 -
Comment partager des fichiers entre Windows 7 et Windows 10/11 (6 Méthodes)
![author icon]() 21/03/2024
21/03/2024 -
Comment transférer Avast Antivirus avec licence vers un autre PC
![author icon]() 21/03/2024
21/03/2024
EaseUS Todo PCTrans
EaseUS Todo PCTrans permet de transférer les paramètres, les applications et les données entre les PC et les disques durs. Votre logiciel polyvalent de transfert et de migration de PC pour mettre à niveau les appareils sans réinstallation.
Avis de Produit

