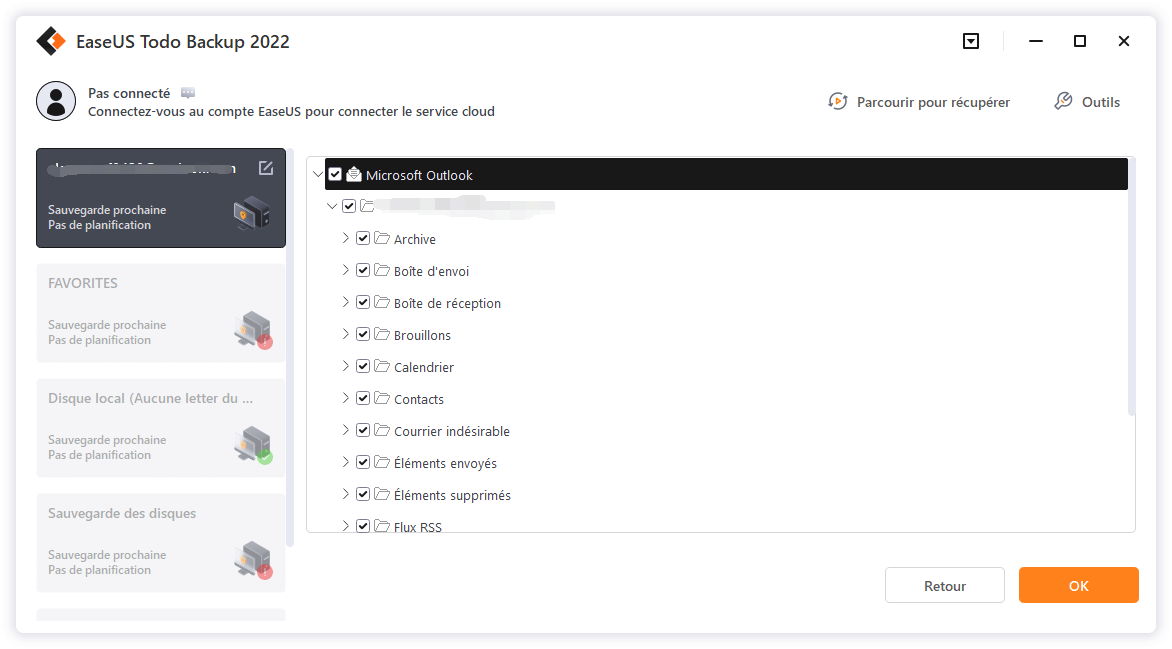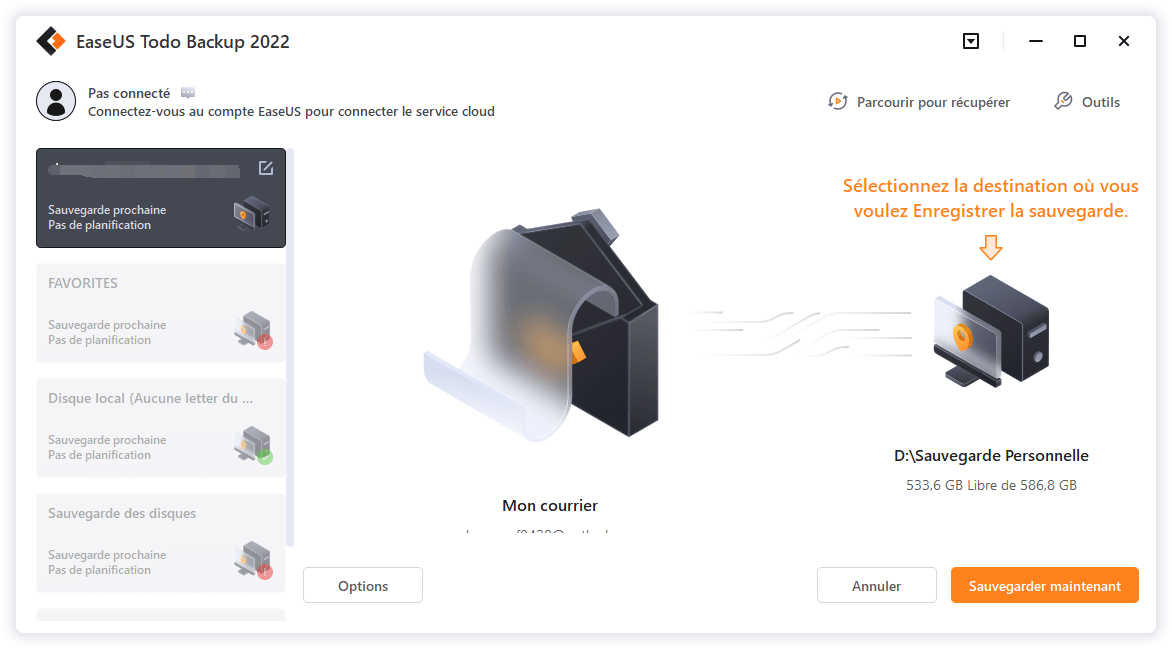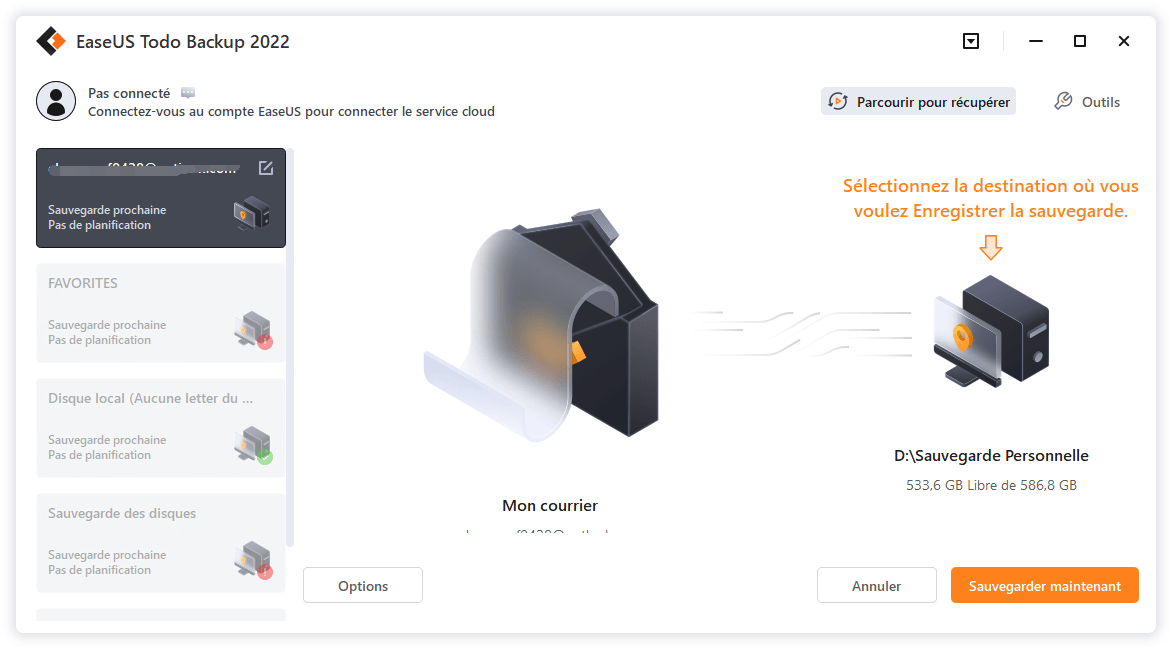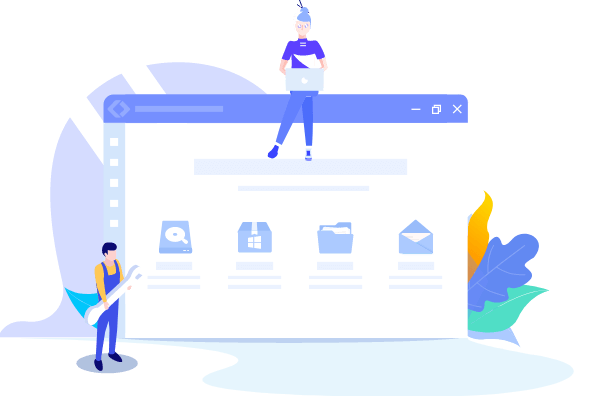
EaseUS Todo Backup
- Sauvegarder et restaurer des fichiers personnels en toute sécurité en quelques clics.
- Un seul clic pour cloner, mettre à niveau ou transférer rapidement votre système.
De nos jours, de nombreuses personnes possèdent plusieurs comptes de courrier électronique qu'elles consultent régulièrement. Il est courant de posséder plusieurs comptes de messagerie, que ce soit pour le travail ou la famille, ou simplement par souci de rationaliser sa boîte de réception. La possibilité de synchroniser vos comptes Outlook et Gmail est utile pour conserver tous vos courriers électroniques au même endroit, ce qui vous évite de consulter différents comptes de temps à autre.
Cependant, l'erreur la plus courante à laquelle les utilisateurs sont confrontés est la non-synchronisation d'Outlook avec Gmail lorsqu'ils essaient de synchroniser les deux comptes de messagerie. Si vous êtes confronté à une telle erreur, vous êtes au bon endroit pour trouver une solution. Dans cet article, vous découvrirez les raisons ainsi que les meilleures techniques pour résoudre les erreurs de non-synchronisation d'Outlook avec Gmail. C'est parti !
Avant d'essayer de résoudre le problème de non-synchronisation d'Outlook avec Gmail, vous devez sauvegarder vos courriels afin d'éviter toute perte de données. Pour cela, vous aurez besoin d'un logiciel de sauvegarde Outlook fiable qui garantit la sécurité de vos données car les emails peuvent contenir des informations sensibles. Pour vous faciliter la tâche, nous avons passé en revue le meilleur logiciel et le plus fiable, c'est-à-dire EaseUS Todo Backup Home, dans cette section.
EaseUS Todo Backup Home vous permet de conserver une image de sauvegarde complète ou une sauvegarde des fichiers essentiels de votre serveur de messagerie en cas de perte de données lors du dépannage de vos emails. Si vous utilisez cet outil, vous pouvez être certain que vos données sont toujours sécurisées. Il vous permet d'effectuer une sauvegarde programmée et prend également en charge la sauvegarde différentielle et la sauvegarde incrémentielle. Vous pouvez créer une image de sauvegarde qui peut être stockée à l'emplacement cible, et il créera également une copie de cette image et l'enregistrera sur votre serveur FTP. En d'autres termes, vous pouvez sauvegarder votre boîte de réception tout en lisant et en modifiant les messages électroniques que vous souhaitez sauvegarder.
Voici un tutoriel détaillé pour vous permettre de sauvegarder une copie de vos emails facilement avec EaseUS Todo Backup Home.
Étape 1. Lancez EaseUS Todo Backup sur votre ordinateur, et cliquez sur Créer une sauvegarde sur l'écran d'accueil, puis sur le grand point d'interrogation pour Sélectionner le contenu de la sauvegarde.
Étape 2. Pour sauvegarder la boîte aux lettres Outlook, cliquez sur "Email" pour commencer la tâche de sauvegarde.
Étape 3. Votre dossier de base de données Microsoft Outlook apparaîtra. Sélectionnez les adresses de boîtes aux lettres dont vous voulez faire une sauvegarde des emails, des contacts ou des calendriers et cliquez sur "OK".
Étape 4. Ensuite, vous devrez choisir un emplacement pour enregistrer la sauvegarde d'Outlook en cliquant sur la zone illustrée.
Étape 5. L'emplacement de sauvegarde peut être un autre lecteur local de votre ordinateur, un disque dur externe, un réseau, un cloud ou un NAS. En général, nous vous recommandons d'utiliser un disque physique externe ou un nuage pour conserver les fichiers de sauvegarde.

Étape 6. Des paramètres de configuration comme la définition d'un calendrier de sauvegarde automatique quotidien, hebdomadaire, mensuel ou en cas d'événement, et la réalisation d'une sauvegarde différentielle et incrémentielle sont disponibles dans le bouton Options si vous êtes intéressé. Cliquez sur "Sauvegarder maintenant", et le processus de sauvegarde d'Outlook commencera. La tâche de sauvegarde terminée s'affichera sur le côté gauche dans un style carte.
Maintenant que vous avez sauvegardé vos emails avec EaseUS Todo Backup, vous devez être à la recherche d'un moyen de résoudre le problème de la non-synchronisation d'Outlook avec Gmail et les raisons de cette erreur. C'est exactement ce que vous trouverez dans cette section. Puisque la synchronisation de votre Outlook avec Gmail peut vous faire gagner beaucoup de temps et offre une sécurité des données, obtenir une erreur lors de la synchronisation peut être frustrant. Pour vous aider, nous avons répertorié certaines des raisons ainsi que les solutions pour résoudre ce problème :
À l'origine, Google Calendar Sync et Google Sync avaient pour but de faciliter la synchronisation de vos comptes Gmail et Outlook. Malheureusement, Google a abandonné ces fonctionnalités en 2012 ; elles ne sont donc plus disponibles. La synchronisation gratuite avec Outlook reste donc le seul élément concerné par ce service. Bien que certains problèmes existent, les entreprises qui ont payé pour Google Apps par le biais d'un abonnement peuvent toujours utiliser les fonctionnalités de synchronisation premium du service. Celles qui utilisent un service de synchronisation fiable n'auront pas de problèmes de ce type.
Si vous constatez qu'Outlook ne se synchronise pas avec Gmail, vous devez vérifier les mises à jour de Windows sur votre machine, car cela peut résulter de mises à jour logicielles défectueuses ou non souhaitées. Certains correctifs, notamment KB2837618 et KB2837643, empêchent la synchronisation correcte des dossiers IMAP.
Outlook doit être configuré pour le protocole IMAP afin de pouvoir se synchroniser avec Gmail. Avant de pouvoir synchroniser à nouveau vos comptes, vous devez éliminer les mises à jour obsolètes. Si possible, Microsoft suggère de reporter la mise à jour jusqu'à ce que le problème soit résolu et qu'une nouvelle version soit prête.
Il se peut que vous receviez cette erreur si vous utilisez la version gratuite de Gmail pour la synchronisation avec la version Outlook, car Google ne prend plus en charge Google Sync. Lorsque vous souscrivez à un plan Google Apps premium, vous avez accès aux options de synchronisation directe de Google, alors qu'Outlook ne peut se synchroniser que via IMAP. Cela vous permettra peut-être d'éviter certains des problèmes rencontrés par de nombreux utilisateurs d'Outlook et d'IMAP.
Une autre raison possible pour laquelle Outlook ne se synchronise pas avec Gmail est votre connexion réseau. Si votre connexion Internet est faible, Google ne vous permettra pas de synchroniser Outlook avec Gmail. Pour éliminer cette possibilité, vous devez vous assurer que vous êtes connecté à un réseau stable et que vos paramètres réseau ne limitent pas le processus de synchronisation.
Si Outlook ne se synchronise pas avec Gmail ou si les favoris d'Outlook ne se synchronisent pas, il se peut qu'il y ait un problème avec votre compte Outlook. Il se peut que vous ayez configuré de nombreux paramètres Outlook, ce qui empêche maintenant Outlook de se synchroniser avec Gmail.
Pour résoudre ce problème en réinitialisant votre compte Outlook, suivez les étapes ci-dessous :
Étape 1. Accédez à votre compte Outlook et cliquez sur l'option Fichier.
Étape 2. Cliquez sur Ajouter un compte, entrez vos identifiants de connexion dans la fenêtre de connexion et cliquez sur le bouton Connexion.
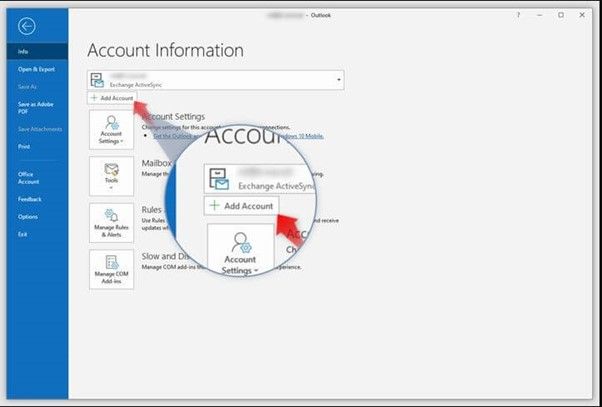
Étape 3. Ensuite, ajoutez un compte Gmail à votre Outlook et cliquez sur Connecter pour synchroniser facilement.
Outlook et Gmail font incontestablement partie des meilleurs serveurs de messagerie, et la plupart des gens possèdent des comptes sur ces deux plateformes. Cependant, des personnes ont signalé qu'elles rencontraient souvent des erreurs de non-synchronisation d'Outlook avec Gmail lorsqu'elles essayaient de synchroniser les deux serveurs. Nous espérons qu'après avoir lu cet article, vous connaîtrez les raisons et les solutions à ce problème. De plus, nous vous recommandons d'utiliser EaseUS Todo Backup Home pour restaurer vos comptes Outlook et Gmail avant de tenter de résoudre ce problème.
Voici quelques-unes des questions les plus fréquentes posées par les utilisateurs lorsqu'ils obtiennent le message d'erreur "Outlook ne se synchronise pas avec Gmail" :
Votre Outlook ne se synchronise pas avec Gmail pour de nombreuses raisons : mise à jour Windows défectueuse, Google Sync obsolète, pas d'abonnement premium à la synchronisation, connexion internet faible, paramètres Outlook très configurés, etc.
Vous ne pouvez pas forcer Outlook à se synchroniser avec Gmail. Vous pouvez essayer différentes solutions pour résoudre le problème, puis synchroniser Outlook avec Gmail. Si vous ne résolvez pas le problème, vous ne pourrez pas connecter Outlook à votre compte Gmail.
Vous pouvez résoudre le problème de la non-synchronisation d'Outlook en essayant les méthodes décrites dans la partie 3 de cet article, c'est-à-dire en évitant les mises à jour erronées de Windows, en achetant un abonnement premium à Google Sync ou à un autre service de synchronisation, et en réinitialisant votre compte Outlook.
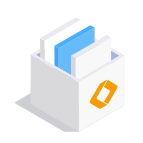
EaseUS Todo Backup
Outil de sauvegarde intelligent pour vos fichiers et l'ensemble de votre ordinateur sous Windows 10/8/7.
Télécharger100% Sûr
Taille: 1.88Mo
![]()