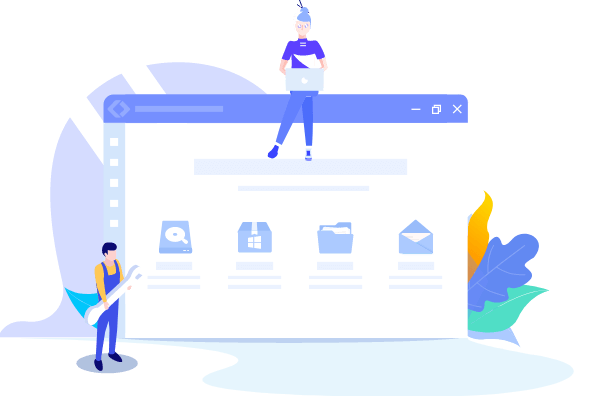
EaseUS Todo Backup
- Sauvegarder et restaurer des fichiers personnels en toute sécurité en quelques clics.
- Un seul clic pour cloner, mettre à niveau ou transférer rapidement votre système.
| Des solutions réalistes | Dépannage étape par étape |
|---|---|
| 1. Que faire si Halo Infinite se bloque ? | Le plantage de Halo Infinite sur un PC est un problème frustrant et inattendu auquel de nombreuses personnes sont confrontées... En savoir plus |
| 2. 10 Corrections efficaces |
|
Halo Infinite est un jeu de tir à la première personne de 2021 développé par 343 Industries et publié par Xbox Game Studios. Il s'agit du sixième opus de la série Halo et du troisième de la "Saga des Récupérateurs", après Halo 5 : Guardians (2015). La campagne suit le super-soldat humain Master Chief et son combat contre l'ennemi Banished sur le monde circulaire Forerunner Zeta Halo, Pin 07. Contrairement aux précédents volets de la série, la partie multijoueur du jeu est free-to-play.
Le plantage de Halo Infinite sur un PC est un problème frustrant et inattendu auquel de nombreuses personnes sont confrontées. Parfois, Halo Infinite se bloque au début du jeu ou entre deux parties, sans que l'on s'en aperçoive.
Certains utilisateurs de PC Windows constatent ce problème lors des écrans de chargement ou des jeux si la demande de ressources est importante. En raison de la forte utilisation des graphiques dans ce jeu, plusieurs facteurs peuvent être à l'origine de ce problème. Il est donc nécessaire d'en déterminer les causes principales. Voici dix façons de résoudre ce problème.
Si vous rencontrez le problème Halo Infinite continue de planter, vous pouvez suivre les étapes détaillées ci-dessous pour le résoudre.
Si le jeu Halo Infinite vous pose problème, désactivez-le à partir de l'option Applications en arrière-plan de votre PC.
Étape 1. Appuyez sur Windows + I pour ouvrir les paramètres > Après avoir cliqué sur "Confidentialité", cliquez sur "Applications en arrière-plan" dans le volet de gauche.
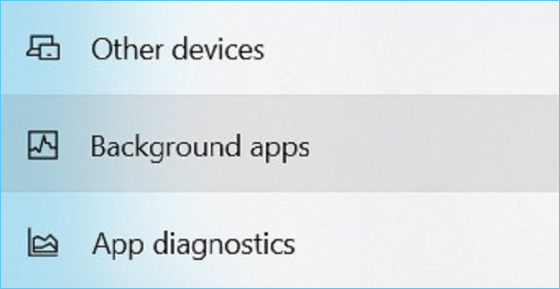
Étape 2. Recherchez maintenant le titre du jeu Halo Infinite en le faisant défiler.
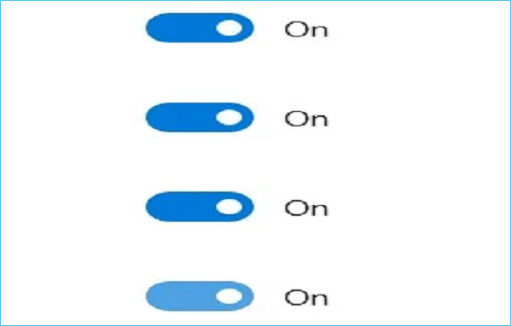
Étape 3. À côté du titre du jeu, désactivez la bascule > Fermez la fenêtre et redémarrez votre PC une fois que vous avez terminé.
Étape 4. Vérifiez maintenant si votre problème a été résolu.
L'optimisation plein écran est une fonctionnalité intégrée à Windows 10 qui devrait améliorer les performances des programmes en plein écran. Cependant, certains joueurs se sont plaints que cette fonctionnalité pouvait faire planter le jeu. Essayez donc de la désactiver et voyez si c'est la raison du plantage de Halo Infinite.
Étape 1. Allez dans la BIBLIOTHÈQUE sur le client Steam. Sélectionnez Propriétés dans le menu du clic droit de Halo Infinite > Sélectionnez le fichier local sur la gauche > Choisissez Parcourir > Sélectionnez Propriétés dans le menu contextuel du lanceur Halo Infinite.
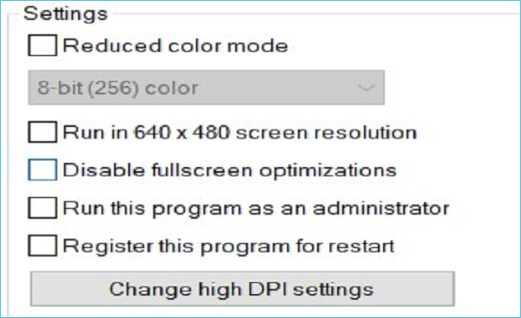
Étape 2. Cochez la case située à côté de Désactiver l'optimisation plein écran dans la fenêtre contextuelle. Vous devez ensuite cliquer sur un paramètre DPI élevé pour le modifier.
Étape 3. Cochez la case Ignorer le comportement de mise à l'échelle des DPI élevés. Cliquez ensuite sur OK pour enregistrer vos modifications > Vérifiez maintenant si le problème "Halo Infinite crashes" est résolu.
Les superpositions Steam et les applications de superposition tierces peuvent entraîner des problèmes de plantage de Halo Infinite et doivent être désactivées, tout comme les superpositions discord.
Étape 1. Double-cliquez sur l'icône Discord dans la barre d'état système pour lancer le client Discord > Pour accéder au menu Préférences, cliquez sur l'icône en forme de roue dentée dans le coin supérieur gauche de Windows > Dans la section des paramètres de l'application, accédez à l'onglet Superposition.
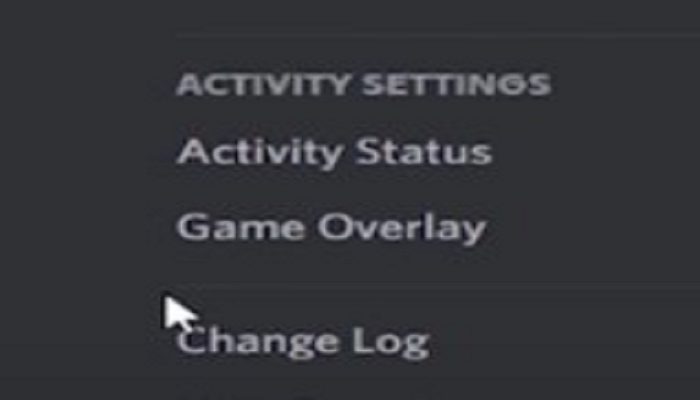
Étape 2. Désactivez l'option "Enable in-game overlay" dans le panneau de droite.
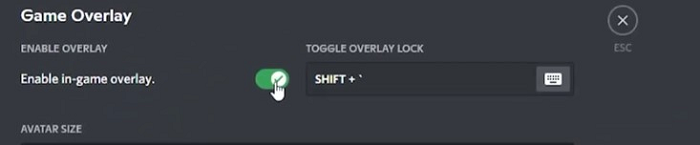
Étape 3. Vous pouvez maintenant jouer à n'importe quel jeu et tester si le Discord a été désactivé > Vérifiez maintenant si le problème "Halo Infinite crashes" est résolu.
Étape 1. Allez dans la section Bibliothèque de l'application Steam. Cliquez avec le bouton droit de la souris sur Halo Infinite et sélectionnez Propriétés dans le menu > Pour le désactiver, allez à la page Général, faites défiler vers le bas et décochez l'option permettant d'activer les superpositions Steam dans votre jeu.
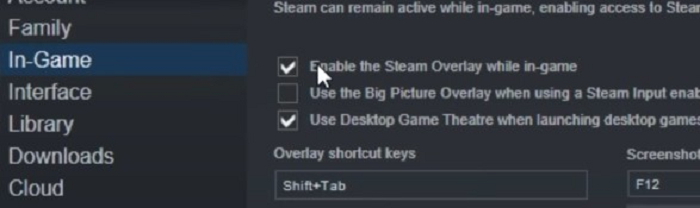
Étape 2. La désactivation des superpositions permet de résoudre les problèmes de Halo Infinite sous Windows 11/10.
Étape 3. Vérifiez maintenant si le problème "Halo Infinite crashes" est résolu.
Certaines données de Halo peuvent être corrompues, ce qui entraîne le problème "Infinite Halo crash". Dans ce cas, vous pouvez utiliser l'utilitaire Steam intégré pour vérifier le paquet d'installation de Halo et réparer les fichiers de jeu corrompus.
Étape 1. Lancez Steam sur votre ordinateur et connectez-vous à votre compte > Allez ensuite dans votre bibliothèque de jeux et sélectionnez Halo Infinite dans le menu déroulant.
Étape 2. Allez dans la fenêtre des propriétés et sélectionnez l'onglet Fichier local > Enfin, sélectionnez Vérification de l'intégrité du fichier de jeu et attendez la fin de l'analyse.
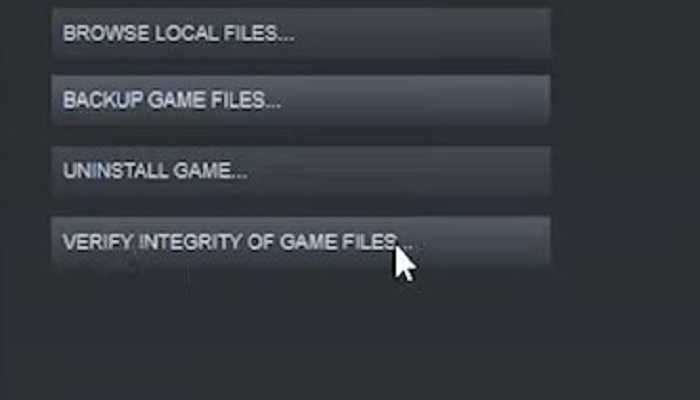
Étape 3. Après avoir analysé vos fichiers de jeu, relancez Halo Infinite pour voir s'il se bloque toujours ou non.
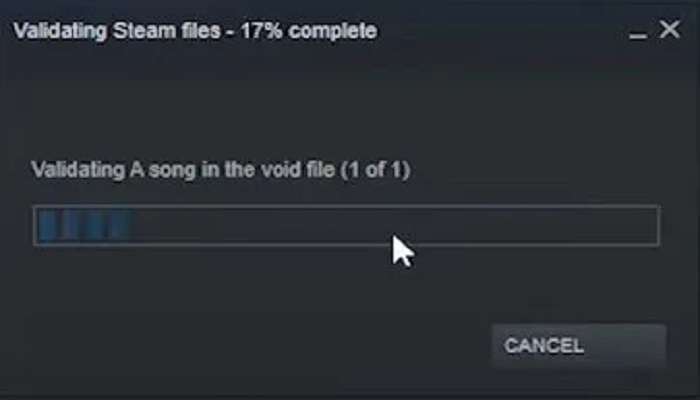
Les fans de Halo ont identifié des solutions potentielles pour résoudre ce problème. Par exemple, désactiver le DLC appelé Multiplayer High-Res Textures.
Étape 1. Allez dans LIBRARY sur le client Steam. Sélectionnez Propriétés dans le menu contextuel de Halo Infinite.
Étape 2. Sélectionnez DLC dans le panneau de droite. Désélectionnez cette option avant d'utiliser les textures multijoueurs HD. Redémarrez ensuite le jeu.
La mise à jour vers Windows 11 ou Windows 10 améliore la stabilité du système et, dans certains cas, les performances des jeux.
Étape 1. Pour ouvrir l'application des paramètres Windows, cliquez sur Win + I (logo Windows et I) sur votre clavier. Sélectionnez Mise à jour et sécurité dans le menu déroulant.
Étape 2. Cliquez sur Vérifier les mises à jour pour vérifier les mises à jour. Windows installe ensuite le correctif. Cela peut prendre un certain temps.
Étape 3 : Répétez ces étapes jusqu'à ce que vous cliquiez sur Vérifier les mises à jour. Répétez ces étapes jusqu'à ce que vous cliquiez sur Vérifier les mises à jour. Le message "Dernière" apparaît, indiquant que toutes les mises à jour du système ont été installées.
Étape 4. Une fois toutes les mises à jour installées, redémarrez votre ordinateur et testez le jeu.
Avant de réinstaller Windows, vous devrez peut-être effectuer une analyse du système à l'aide d'une application de réparation Windows.
Étape 1. Insérez la clé USB amorçable Windows 10 que vous avez créée dans votre ordinateur > Pour démarrer l'ordinateur dans le BIOS, allumez l'ordinateur et appuyez sur une touche spécifique et maintenez-la enfoncée.
Étape 2. F2, F8 et F10 sont les touches les plus couramment utilisées pour entrer dans le BIOS. Le fabricant de l'ordinateur a été identifié > Le menu de configuration du BIOS s'affiche. Appuyez sur la touche fléchée vers la droite pour accéder au volet de démarrage.
Étape 3. Appuyez sur la flèche du haut pour sélectionner la clé USB. Appuyez sur F10 pour enregistrer les paramètres et quitter le BIOS.
Étape 4. Définissez la langue, l'heure et le clavier sur la page Paramètres Windows et cliquez sur Suivant > Dans le coin inférieur gauche, sélectionnez Réparer votre ordinateur.
Étape 5. Sélectionnez Dépannage > Options avancées > Réparation du démarrage > Windows 10 dans le menu déroulant. Après cela, l'application Startup Repair analysera votre PC et corrigera tous les problèmes de chargement qu'elle trouvera.
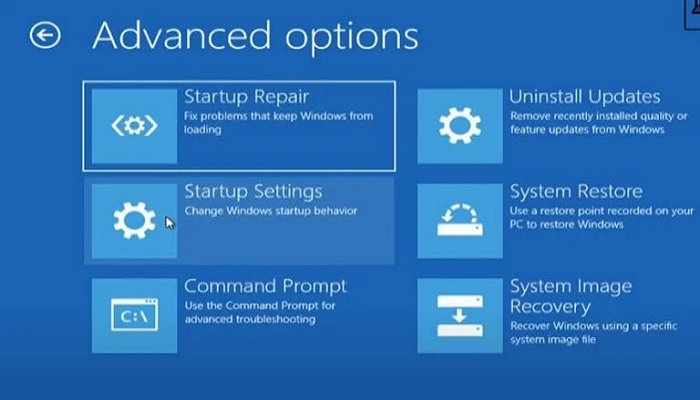
Si les pilotes de votre carte graphique ne sont pas à jour, vous devez les mettre à jour.
Étape 1. Dans le menu Démarrer, recherchez et sélectionnez Gestionnaire de périphériques > Lorsque le Gestionnaire de périphériques s'ouvre, développez la liste Adaptateurs d'affichage.
Étape 2. Cliquez avec le bouton droit de la souris sur le pilote graphique et sélectionnez l'option Désinstaller le périphérique dans le menu déroulant.
Étape 3. Ensuite, visitez le site web du fabricant de la carte pour obtenir les derniers pilotes pour votre carte. Après avoir installé le pilote, redémarrez l'ordinateur et voyez si le problème est résolu.
L'augmentation de la taille de la partition permet au jeu de fonctionner de manière fluide et d'éviter les plantages.
Étape 1. Recherchez la gestion de l'ordinateur dans la barre de recherche de Windows, puis sélectionnez "Exécuter en tant qu'administrateur".
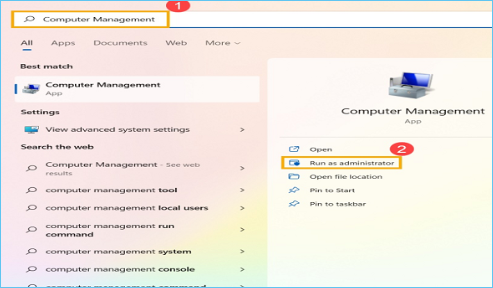
Étape 2. Sélectionnez "Gestion des disques" dans la gestion de l'ordinateur.
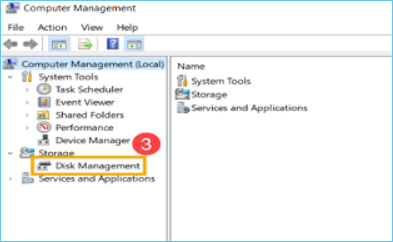
Étape 3. Dans la Gestion des disques, cliquez avec le bouton droit de la souris sur une zone non allouée de votre disque dur, puis sélectionnez "Nouveau volume simple".
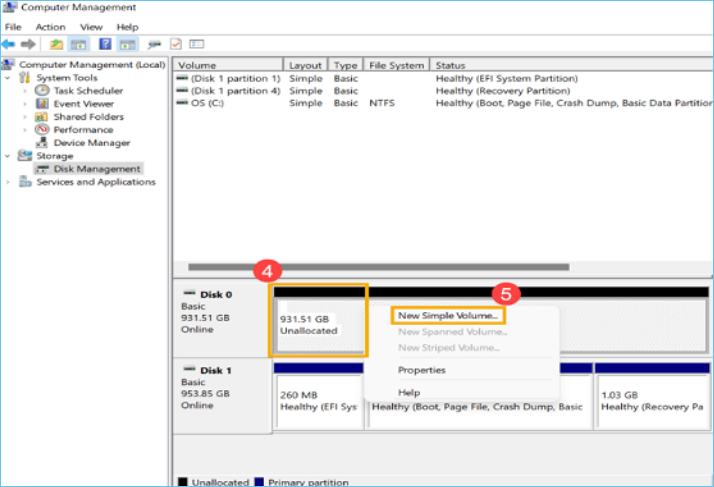
Étape 4. Sélectionnez "Suivant" dans l'assistant Nouveau volume simple.
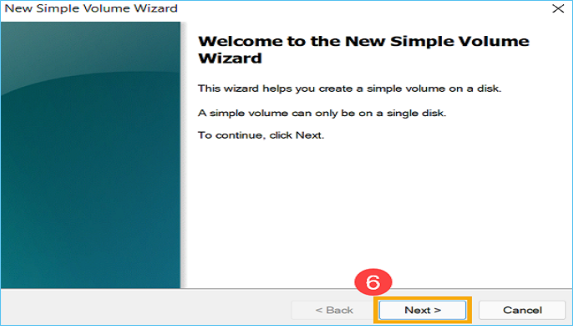
Étape 5. Saisissez la taille ou le nombre de gigaoctets du volume que vous souhaitez créer, ou acceptez la taille maximale par défaut et sélectionnez Suivant. Si vous créez un livre qui n'atteint pas la taille maximale par défaut, l'espace restant n'est pas alloué.
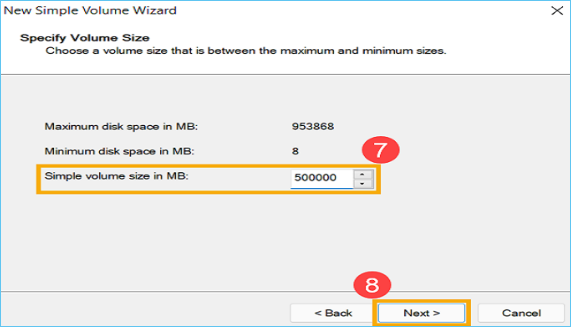
Sélectionnez une lettre de lecteur ou acceptez la lettre de lecteur par défaut pour définir la nouvelle partition et sélectionnez Suivant. Sélectionnez une lettre de lecteur ou acceptez la lettre de lecteur par défaut pour définir la nouvelle partition et sélectionnez Suivant > Pour formater le volume avec les paramètres par défaut, vous pouvez personnaliser l'étiquette du volume et sélectionnez Suivant.
Étape 7. Un nouveau volume simple est créé ; vérifiez les paramètres suivants que vous avez définis, puis sélectionnez Terminer. Vous pouvez trouver le volume nouvellement créé dans la Gestion des disques. Même s'il reste de l'espace, il est non alloué, et l'espace non alloué peut être créé comme une autre partition.
Si vous avez essayé les méthodes mentionnées ci-dessus, mais que Halo Infinite continue à se bloquer sur votre PC, il est peut-être temps de mettre à niveau les disques. Vous pouvez essayer de mettre à niveau votre SSD vers un SSD plus grand pour résoudre les problèmes de plantage de Halo Infinite. Cependant, un tel processus peut être assez dommageable pour vos données si vous n'êtes pas très familier avec le matériel informatique. Mais il n'y a pas lieu de s'inquiéter car les choses deviendront plus faciles si vous avez téléchargé un outil de sauvegarde efficace.
Parmi tous les logiciels de sauvegarde, EaseUS Todo Backup est fortement recommandé. Ce programme de sauvegarde prend en charge tous les types de sauvegarde. La sauvegarde de disque ou de partition, la sauvegarde du système, la sauvegarde de fichiers, la sauvegarde d'emails, la sauvegarde intelligente, le clonage de plusieurs partitions sur un disque dur/SSD, et la génération d'un clone du système sont quelques-unes des fonctionnalités incluses.
Vous pouvez suivre les étapes ci-dessous pour créer une sauvegarde de vos disques SSD :
Étape 1. Cliquez sur le bouton "Sélectionner le contenu" de la sauvegarde pour lancer la sauvegarde.
Étape 2. Il y a quatre catégories de sauvegarde de données, Fichier, Disque, OS, et Mail, cliquez sur Fichier.
Étape 3. Les fichiers locaux et réseau seront listés sur la gauche. Vous pouvez développer le répertoire pour sélectionner les fichiers à sauvegarder.
Étape 4. Suivez le guide à l'écran, sélectionnez la destination où vous souhaitez enregistrer la sauvegarde.
Cliquez sur "Options" pour crypter la sauvegarde avec un mot de passe dans "Options de sauvegarde", définissez le calendrier de sauvegarde et choisissez de démarrer la sauvegarde à un certain événement dans "Schéma de sauvegarde". Il existe également de nombreuses autres options que vous pouvez explorer et personnaliser la tâche de sauvegarde en fonction de vos besoins.
Étape 5. Vous pouvez stocker la sauvegarde sur le disque local, le service de cloud d'EaseUS et le NAS.
Étape 6. EaseUS Todo Backup permet aux utilisateurs de sauvegarder des données à la fois sur un lecteur cloud tiers et sur son propre lecteur cloud.
Si vous voulez sauvegarder des données sur un lecteur en nuage tiers, choisissez Lecteur local, faites défiler vers le bas pour ajouter le périphérique cloud, ajoutez et connectez votre compte.
Vous pouvez également choisir le propre lecteur de nuage d'EaseUS. Cliquez sur EaseUS Cloud, inscrivez-vous avec votre compte EaseUS et connectez-vous.
Étape 7. Cliquez sur "Sauvegarder maintenant" pour lancer la sauvegarde. Une fois la tâche de sauvegarde terminée, elle s'affiche sous la forme d'une carte sur le côté gauche du panneau. Cliquez avec le bouton droit de la souris sur la tâche de sauvegarde pour la gérer davantage.
Personne n'aime que son application se plante en plein jeu. Pour éviter que Halo infinite ne plante, vous pouvez suivre les dix solutions détaillées et faciles à mettre en œuvre présentées dans cet article pour une expérience de jeu plus rapide et plus sereine.
1. Pourquoi Halo Infinite ne cesse-t-il de planter ?
En raison de la forte utilisation des graphiques dans ce jeu, divers facteurs peuvent provoquer ce problème. Il peut s'agir de programmes en conflit, d'optimisations en plein écran, d'un système et d'un pilote graphique qui n'ont pas été mis à jour, etc.
2. Comment empêcher Halo Infinite de se bloquer en cours de partie ?
Vous pouvez essayer les solutions suivantes :
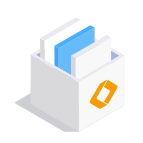
EaseUS Todo Backup
Outil de sauvegarde intelligent pour vos fichiers et l'ensemble de votre ordinateur sous Windows 10/8/7.
Télécharger100% Sûr
Taille: 1.88Mo
![]()








