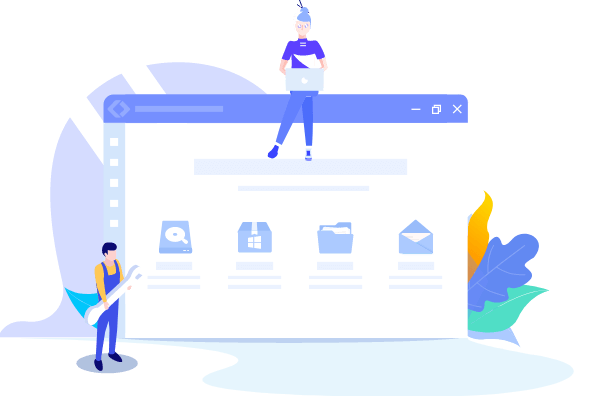
EaseUS Todo Backup
- Sauvegarder et restaurer des fichiers personnels en toute sécurité en quelques clics.
- Un seul clic pour cloner, mettre à niveau ou transférer rapidement votre système.
L'écran bleu arrive tout à coup lorsque vous travaillez sur un document Word, que vous téléchargez une application de très grande taille, regardez la diffusion en direct de la NBA, dessinez un brouillon d'ingénierie ou faites n'importe quel travail qui ne vous dérange jamais normalement!
L'une des erreurs les plus courante de l’écran bleu de la mort (BSOD) dans chaque génération de système d'exploitation Windows est appelée faulty hardware corrupted page, avec un écran bleu affichant un message d'erreur de texte blanc: "Votre PC a rencontré un problème et doit redémarrer. Nous collectons des informations relatives aux erreurs, puis nous allons redémarrer l'ordinateur. (0% complété)... FAULTY_HARDWARE-CORRUPTED_PAGE. "
Alors, qu'est ce qui a causé l'erreur faulty hardware corrupted page? Nous avons énuméré quelques raisons. Essayez de déterminer lequel est propre à votre cas.
1. Installation ou désinstallation incomplète d'un programme/application spécifié ;
2. Virus et logiciel malveillant infectant l'ordinateur, ce qui a pour effet d’endommager les fichiers des programmes associés au système ;
3. Écran bleu de la mort pendant la mise à jour de Windows 10 ;
4. Configurer de manière incorrecte un pilote de périphérique ancien ou endommagé, comme HP, Dell, Lenovo, etc. Ou, problème de pilote après l'installation du nouveau matériel ;
5. Corruption du registre Windows en raison d'un changement récent de logiciel ;
6. Suppression des fichiers système ou des fichiers système endommagés ;
7. Les secteurs défectueux du disque dur, disque dur endommagé ou corrompu.
Ne pas trouver aucun moyen pour réparer l'erreur faulty hardware corrupted page nous inquiète, cependant, la perte de données ou de système peut être terrible. Donc, quand une erreur bleue frappe votre ordinateur pour la première fois, ne restez pas là à regarder, car rien ne s'est passé.
En cas de signalement de l'erreur faulty hardware corrupted page, prenez une mesure d'urgence dès que possible, qui consiste à sauvegarder tout ce qui est important sur l'ordinateur avec un logiciel de sauvegarde et de récupération.
Sélectionné comme une solution simple et tout-en-un, le logiciel de sauvegarde gratuit EaseUS devrait être un choix parfait pour sauvegarder l'ordinateur et réparer l'erreur faulty hardware corrupted page sans perdre des données.
Étape 1. Pour la première fois que vous utilisez EaseUS Todo Backup pour sauvegarder des fichiers, cliquez sur Créer une sauvegarde sur l'écran d'accueil, puis cliquez avec la souris sur le grand point d'interrogation pour Sélectionner le contenu de la sauvegarde.
Étape 2. Puisque vous allez sauvegarder des fichiers et des dossiers sur votre ordinateur, passez au mode de sauvegarde "Fichier", où vous pouvez sélectionner des images, des vidéos, des documents et tous les autres types de fichiers à sauvegarder.
Étape 3. Suivez les chemins pour localiser les fichiers, dossiers ou répertoires que vous voulez sauvegarder, sélectionnez-les tous et cliquez sur "OK".
Étape 4. Vous devez maintenant sélectionner un emplacement de sauvegarde pour enregistrer et conserver la sauvegarde.
Étape 5. EaseUS Todo Backup permet aux utilisateurs d'enregistrer les fichiers de sauvegarde sur n'importe quel périphérique pratique pour vous, comme un disque dur local, un lecteur USB externe, une carte SD, un lecteur réseau ou un lecteur NAS, ainsi qu'un lecteur en nuage de la marque EaseUS. Nous recommandons personnellement aux utilisateurs de choisir le disque en nuage plutôt qu'un disque physique pour enregistrer des sauvegardes importantes, en raison de la plus grande accessibilité, flexibilité et sécurité.
Pour pouvoir accéder au EaseUS Cloud, il suffit de s'inscrire par e-mail et de se connecter.
Étape 6. Si vous êtes intéressé par un programme de sauvegarde automatique et intelligent pour la prochaine tâche de sauvegarde de fichiers, continuez avec le paramètre "Options". Vous pouvez y crypter une sauvegarde de fichiers confidentiels, compresser la taille de l'image de sauvegarde ou personnaliser un schéma de sauvegarde pour indiquer au logiciel à quel moment il doit commencer la prochaine sauvegarde.
Personnalisez une tâche de sauvegarde avancée et automatique ici :
Cliquez sur "Sauvegarder maintenant" pour lancer le processus de sauvegarde des fichiers. Vos fichiers de sauvegarde terminés sont visibles dans la zone de gauche dans un style carte.
En fait, même Microsoft ne peut pas confirmer une méthode de travail à 100% pour résoudre le problème. Bien que ce ne soit pas une bonne chose, l'erreur FAULTY_HARDWARE-CORRUPTED_PAGE ne causera vraiment aucun dommage à un ordinateur, car généralement l'ordinateur redémarre et, dans la plupart des cas, l'ordinateur devient normal.
Seulement pour les personnes qui ont connu un désastre de l'écran bleu fréquent, il y a quelques méthodes de réparation suggérées qui méritent un essai.
1. Téléchargez la dernière mise à jour du système d'exploitation Windows 10, 8, 7 ;
2. Mettez à jour tous les pilotes, en particulier le pilote d'affichage. Pour les utilisateurs d'ordinateurs Dell, Lenovo, HP, Asus, vous devriez visiter le site officiel et obtenir les pilotes ;
3. Trouver un programme de nettoyage de disque, et utilisez simplement le programme pour nettoyer votre disque dur. Vérifiez le tutoriel de nettoyage de disque Windows 10 qui aide à nettoyer les fichiers inutiles, supprimer les fichiers temporaires et les fichiers système ;
4. Vérifiez et réparez les erreurs de partition de disque dur dans Windows ;
5. Exécutez le vérificateur de fichiers système Windows. Dans l'invite de commande, tapez "sfc /scannow" et appuyez sur ENTRÉE ;
6. Réinitialisez les paramètres d'usine de Windows 10 ou faire une clean install Windows 10. Cela entraînera une perte de données complète. N'oubliez pas de créer une sauvegarde avec le logiciel EaseUS Todo Backup.
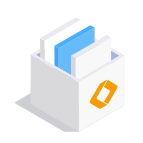
EaseUS Todo Backup
Outil de sauvegarde intelligent pour vos fichiers et l'ensemble de votre ordinateur sous Windows 10/8/7.
Télécharger100% Sûr
Taille: 1.88Mo
![]()







