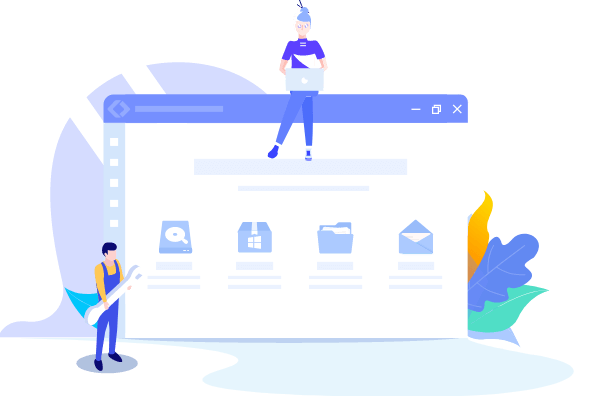
EaseUS Todo Backup
- Sauvegarder et restaurer des fichiers personnels en toute sécurité en quelques clics.
- Un seul clic pour cloner, mettre à niveau ou transférer rapidement votre système.
Avoir un plan de sauvegarde est très important. Imaginez que vous perdiez vos données à cause d'un virus ou d'un problème technique et que vous n'ayez pas de sauvegarde. Un vrai cauchemar, non? Il existe plusieurs façons de sauvegarder vos données et de les garder en sécurité, prêtes à être récupérées. Une des méthodes de sauvegarde est de créer un disque de récupération.
Windows 11 offre une option de disque de récupération pour dépanner et restaurer votre ordinateur en cas de besoin. Cette option existe depuis le lancement de Windows 7. Pourquoi avez-vous besoin d'un disque de récupération? Voyons l'exemple suivant.
"La semaine dernière, j'ai mis à niveau mon ordinateur Dell de Windows 10 à Windows 11, et j'avais de nombreux fichiers qui devaient être supprimés. Maintenant je ne peux pas démarrer mon ordinateur, et on m'a dit de créer un disque de récupération à partir d'un autre ordinateur. Pouvez-vous m'aider à créer un disque de récupération? Merci."
En vrai, nombreux sont ceux qui posent cette question "Puis-je créer un disque de récupération Windows 11 à partir d'un autre ordinateur".
Si votre Windows rencontre un problème de démarrage, vous devez créer un disque de récupération en utilisant un disque (CD/DVD) ou une clé USB partir d'un autre PC qui fonctionne. Un disque de récupération vous permettra de dépanner et de réinitialiser votre PC. Il est toujours utile d'avoir un disque de récupération, même si votre PC semble bon. S'il tombe en panne tout d'un coup, avoir un disque de récupération à portée de main serait une véritable bénédiction.
Que faut-il préparer pour créer un disque de récupération ?Avant de passer au processus de création du disque de récupération. Passons en revue certains des prérequis. Vous devez préparer un lecteur flash d'au moins 8 Go. Plus il est grand, mieux c'est. Ensuite, vous avez besoin d'un fichier ISO. La seule source fiable pour télécharger un fichier ISO est le site Web de Microsoft. Vous pouvez aussi directement télécharger Windows 11 ISO en utilisant EaseUS Win11Builder.
Autre chose à faire est de télécharger logiciel de sauvegarde Windows. Utilisez un logiciel fiable pour effectuer la tâche efficacement et gagner du temps. Nous vous recommandons d'utiliser un logiciel tiers qui effectuera la sauvegarde rapidement au lieu de procéder manuellement.
Nous allons vous proposer un guide complet pour créer un disque de récupération Windows 11 avec Windows ISO. L'ISO de Windows 11 n'a pas encore été lancé mais il sera bientôt disponible.
Etape 1: Préparez une clé USB vide avec un minimum de 8 Go d'espace. Plus elle contient de l'espace, mieux c'est. Puis, allez sur le site officiel de Microsoft pour télécharger Windows 11 ISO.
Etape 2: Cliquez sur "Télécharger" et lancez-le sur votre ordinateur. Acceptez les termes et conditions.
Etape 3: Deux options s'affichent. Sélectionnez "Créer un support d'installation pour un autre PC".
Etape 4: Cliquez sur Suivant et choisissez l'édition, l'architecture 64-bit ou 32-bit, et la langue.
Etape 5: Ensuite, sélectionnez le lecteur flash USB comme support à utiliser.
Etape 6: Pour finir, lancez la création du support d'installation.
Lorsque vous avez terminé de créer le disque de récupération, suivez les étapes suivantes pour restaurer Windows 11 à l'aide du périphérique de récupération.
Etape 1: Démarrez votre ordinateur et connectez-y votre disque de récupération.
Etape 2: Sélectionnez "Dépannage" et choisissez l'option de récupération.
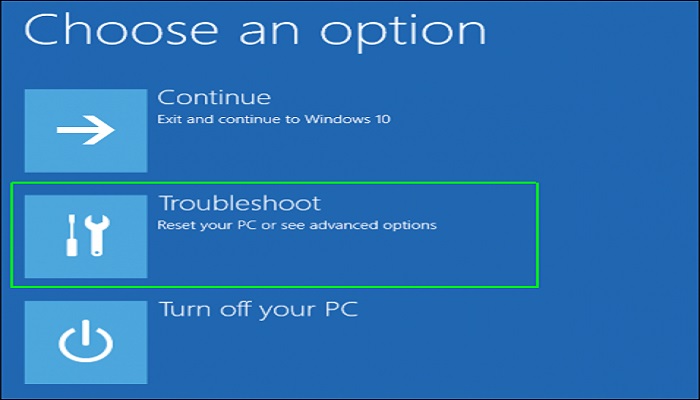
Etape 3: Allez dans "Options avancées" puis "Restauration du système".
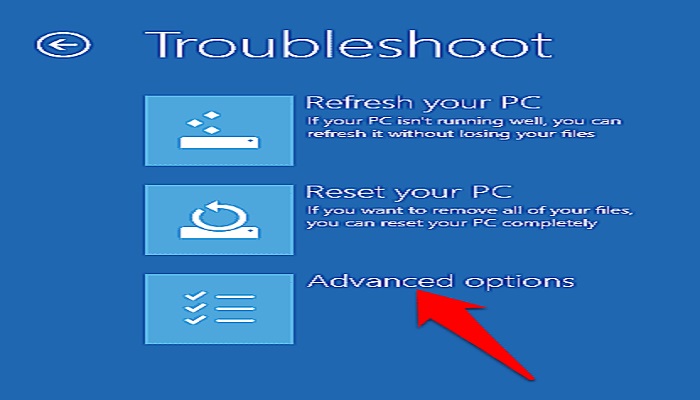
Etape 4: Maintenant, réinitialisez votre PC. Il vous sera demandé si vous voulez conserver ou supprimer vos fichiers.

Etape 5: Enfin, choisissez "Récupérer à partir d'un lecteur" et Windows 11 sera réinstallé.

Pour vous passer de toutes les étapes ci-dessus, téléchargez l'outil EaseUS Todo Backup pour simplifier ce processus. L'outil EaseUS Todo Backup offre une solution facile pour créer un disque de récupération Windows 11 à partir d'un autre ordinateur. L'outil possède un grand nombre de fonctionnalités intéressantes qui rendent pratique la récupération de Windows 11 à partir d'un autre ordinateur. Et il est très convivial.
Étape 1. Créez un disque d'urgence sur un ordinateur sain
Pour économiser votre temps et votre énergie, nous vous suggérons de créer un disque d'urgence sur une clé USB ou un disque dur externe plutôt que sur un ordinateur sain avec EaseUS Todo Backup.
Ⅰ. Connectez un lecteur flash USB vide ou un disque dur externe de plus de 100 Go d'espace à votre PC.
Ⅱ. Exécutez EaseUS Todo Backup et cliquez sur "Outils > Créer un disque de secours".
Ⅲ. Choisissez USB comme emplacement du disque pour créer le disque d'urgence qui vous aidera à démarrer l'ordinateur lorsqu'il ne démarre pas ou à restaurer le système sur un nouveau PC différent.
Ⅳ. Cliquez sur "Créer".
Étape 2. Créez une sauvegarde de l'image système Windows pour la restaurer sur un matériel différent
Ⅰ. Exécutez EaseUS Todo Backup sur l'ordinateur sain et cliquez sur "OS" sur la page principale pour le sauvegarder.
Ⅱ. Choisissez le système d'exploitation Windows et spécifiez le lecteur flash USB qui contient le disque de secours comme disque de destination pour sauvegarder l'image système.
Si vous craignez un problème de perte de données en sauvegardant l'image système sur le disque de secours, vous pouvez également sauvegarder la sauvegarde du système sur un autre disque dur externe vide disposant de plus de 100 Go d'espace libre.
Cela vous aidera à créer une sauvegarde complète de l'ensemble du système Windows et de tous les programmes et applications installés sur votre lecteur C vers le périphérique sélectionné.
Ⅲ. Cliquez sur "Sauvegarder maintenant" pour commencer à créer une image de sauvegarde du système sur le périphérique cible.
Étape 3. Démarrez le matériel/ordinateur différent à partir du disque d'urgence EaseUS Todo Backup.
Ⅰ. Connectez le lecteur flash USB ou le disque dur externe avec le disque d'urgence et l'image de sauvegarde du système au nouvel ordinateur.
Ⅱ. Redémarrez le PC et appuyez sur F2/F8 pour démarrer dans le BIOS.
Ⅲ. Changez le lecteur de démarrage et configurez l'ordinateur pour qu'il démarre à partir du disque d'urgence EaseUS Todo Backup.
Vous entrerez alors dans l'interface principale de EaseUS Todo Backup.
Étape 4. Transférez et récupérez le système sur un matériel différent ou un nouvel ordinateur.
Ⅰ. Dans la fenêtre principale de EaseUS Todo Backup, cliquez sur "Outils" > "Transférer le système".
Ⅱ. Sélectionnez l'image système sur votre disque et cliquez sur "OK" pour continuer.
Ⅲ. Cliquez ensuite sur "Procéder" pour commencer à transférer le système et même certains programmes installés sur le lecteur C: du système vers le nouvel ordinateur.
Étape 5. Redémarrez le PC avec le système transféré
Ⅰ. Modifiez la séquence de démarrage dans le BIOS pour configurer l'ordinateur afin qu'il démarre à partir du lecteur avec le système transféré.
Ⅱ. Enregistrez toutes les modifications et redémarrez votre ordinateur.
Ⅲ. Mettez à jour tous les pilotes et programmes du lecteur pour vous assurer que tout fonctionnera parfaitement sur le nouvel ordinateur.
Nous vous avons montré deux solutions brillantes pour créer un disque de récupération de Windows 11 à partir d'un autre ordinateur. Avoir un disque de récupération s'avère toujours bénéfique. Il vous protège lorsque votre OS est affecté ou corrompu. Avec un outil comme EaseUS, vous pouvez créer un disque de récupération sans effort. EaseUS Todo Backup est parfait pour optimiser votre ordinateur et accomplir toutes vos tâches en quelques minutes. Il offre un large éventail de fonctionnalités et d'outils, y compris la création un disque de récupération.
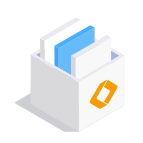
EaseUS Todo Backup
Outil de sauvegarde intelligent pour vos fichiers et l'ensemble de votre ordinateur sous Windows 10/8/7.
Télécharger100% Sûr
Taille: 1.88Mo
![]()