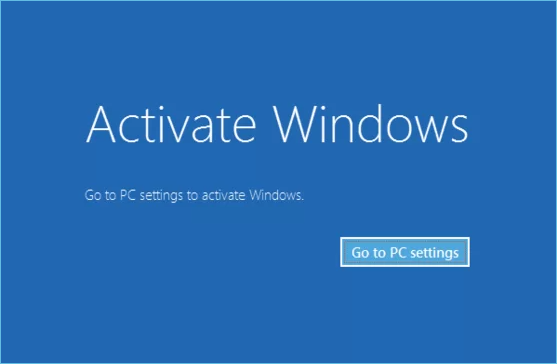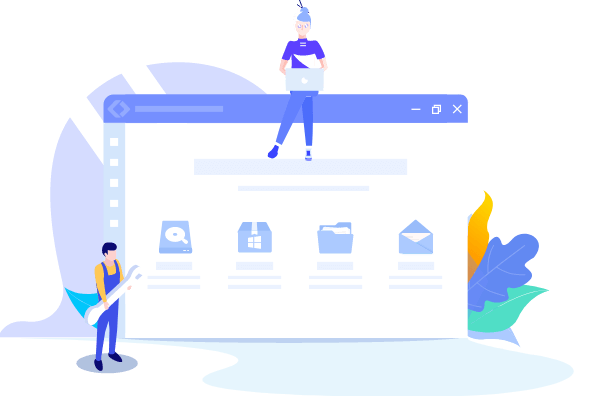
EaseUS Todo Backup
- Sauvegarder et restaurer des fichiers personnels en toute sécurité en quelques clics.
- Un seul clic pour cloner, mettre à niveau ou transférer rapidement votre système.
| Des solutions viables | Dépannage étape par étape |
|---|---|
| 1. Qu'est-ce que la clé d'activation de Windows 11 ? | Une clé d'activation pour Windows est essentiellement un code de 25 caractères qui peut être utilisé pour activer...Étapes complètes |
| 2. Obtenir la clé d'activation de Windows 11 | Sélectionnez Paramètres > Système > Activation dans le menu déroulant > Choisissez Ouvrir le magasin...Étapes complètes |
| 3. Vérifier la clé de produit de Windows 11 | Appuyez sur les touches Win + S > Tapez CMD et choisissez Exécuter en tant qu'administrateur > Tapez la commande suivante...Étapes complètes |
Si vous effectuez une vérification de la compatibilité de Windows 11 et découvrez que votre PC peut exécuter Windows 11, vous pouvez choisir de l'installer. Après avoir terminé l'installation de Windows, il se peut que vous voyiez une notification sur l'écran du bureau qui dit : "Activez Windows. Pour activer Windows, allez dans Paramètres."
Ce filigrane vous irrite. En outre, vous ne pouvez pas modifier les options de personnalisation, telles que le changement du papier peint du bureau, les couleurs du PC, la personnalisation de l'écran de verrouillage, de la barre des tâches, du démarrage, etc. Par conséquent, la clé d'activation de Windows 11 devient un outil indispensable pour faire fonctionner votre OS.
Ensuite, la chose la plus importante que vous devez faire est d'activer Windows 11. Alors, comment activer Windows 11 Professionnel ou d'autres versions ? Nous avons les solutions pour vous ici. Explorons-les.

Une clé d'activation pour Windows est essentiellement un code de 25 caractères qui peut être utilisé pour activer le système d'exploitation Windows. N'oubliez pas que Windows n'est pas un système d'exploitation entièrement gratuit, et que vous devez acheter une clé de produit pour bénéficier de ses fonctionnalités premium.
Cependant, si vous achetez un ordinateur portable avec le système d'exploitation Windows 11 préinstallé, l'ordinateur portable sera activé à l'aide d'une clé de produit. Le format de la clé de produit utilisé par Windows est le suivant :
CLÉ DE PRODUIT : XXXXX-XXXXX-XXXXX-XXXXX-XXXXX
En revanche, si vous créez un PC personnalisé, vous devrez acheter la clé de produit au détail pour Windows. N'oubliez pas que vous pourrez utiliser cette clé au détail indéfiniment, au fur et à mesure de l'évolution du matériel de votre ordinateur.
La clé de produit fournie avec les ordinateurs portables Windows, en revanche, est fixée à la carte mère de l'ordinateur portable et ne peut être utilisée que sur cet ordinateur spécifique, selon Microsoft.
Les clés de licence OEM sont la dénomination officielle de ces clés de produit. Nous espérons que cette explication simple d'une clé de produit Windows a été utile.
100% fonctionnel | Activer Windows 10/11 en utilisant CMD et d'autres moyens
Quel que soit le système d'exploitation Windows que vous installez, son activation est essentielle. Une version activée de Windows vous permet d'explorer toutes ses fonctionnalités sans aucun problème.
Il semble y avoir plusieurs façons d'obtenir une clé d'activation de Windows 11. Cette partie de notre guide présente deux approches : obtenir une nouvelle clé d'activation de Windows 11 et la seconde est comment trouver votre clé de produit originale si vous utilisez déjà la version activée de Windows 11.
Considérez le scénario suivant : vous utilisez Windows 10 mais vous souhaitez effectuer une mise à niveau ! Vous devez disposer de la clé d'activation de Windows 11 pour éviter toute obstruction lors du processus d'installation. Windows 11 introduit une nouvelle méthode pour acheter une licence authentique de Windows 11 sur le Microsoft Store. Cette nouvelle fonction n'est disponible que pour la version Windows 11 Insider Preview. Il existe deux méthodes pour obtenir la clé de produit, c'est-à-dire soit l'acheter sur le magasin officiel Microsoft Store, soit la rechercher sur Internet.
Remarque : Nous ne fournissons que les sources d'information, et nous recommandons d'utiliser la première méthode (achat sur le magasin officiel Microsoft Store). La recherche de codes d'activation sur Internet n'est pas sécurisée.
Voici comment obtenir une licence sur le Microsoft Store :
Étape 1. Sélectionnez Paramètres > Système > Activation dans le menu déroulant.
Étape 2. Pour obtenir une nouvelle licence dans l'application Microsoft Store, choisissez Ouvrir le magasin dans le menu déroulant.

Étape 3. Grâce à cette méthode, le nouveau magasin Microsoft est chargé dans votre ordinateur Windows 11, et vous pouvez acheter une copie légitime de Windows 11.
D'autres suivront : Les utilisateurs peuvent également rechercher un code d'activation gratuit sur Internet. Cependant, vous devez savoir que trouver des clés de produit en ligne et les obtenir à partir de plateformes peu fiables n'est pas l'option la plus sûre. De telles acquisitions peuvent également contenir des virus susceptibles de nuire à votre système d'exploitation.
Vous pouvez également utiliser l'invite de commande éprouvée pour localiser la clé de produit de votre copie de Windows 11. Il serait utile que vous ayez un ordinateur actif avec Windows pour recevoir le code. Voici comment procéder.
Étape 1. Pour lancer la recherche Windows, appuyez simultanément sur les touches Win + S de votre clavier.
Étape 2. Dans le champ de recherche, tapez CMD et choisissez Exécuter en tant qu'administrateur dans les résultats de la recherche.
Étape 3. Tapez la commande suivante dans la fenêtre de l'invite de commande et appuyez sur la touche Entrée pour qu'elle soit exécutée :
wmic path SoftwareLicensingService get OA3xOriginalProductKey
Étape 4. L'écran affiche maintenant votre clé de produit originale.
Étape 5. Faites une copie de la clé et enregistrez-la dans un endroit sécurisé, comme votre compte Dropbox ou Google Drive, pour pouvoir la consulter ultérieurement.

Le tout nouveau Windows 11 offre un environnement collaboratif et créatif dont tout le monde peut profiter. En outre, ce nouveau système d'exploitation est sûr de par sa conception et dispose de fonctions de sécurité supplémentaires qui assurent un cryptage complet de la puce au cloud et au-delà.
Windows 11 est entièrement gratuit pour les personnes qui ont acheté une copie sous licence légale du système d'exploitation. Pour ceux qui ont déjà activé Windows 10, vous n'aurez pas à vous soucier de l'activer à nouveau lorsque la nouvelle version de Windows sera disponible.
Néanmoins, votre Windows 10 n'est pas actif ; par conséquent, vous devrez d'abord l'activer avant de pouvoir effectuer la mise à niveau vers Windows 11. Pour activer Windows 11 à l'aide d'une clé de produit, suivez les procédures décrites ci-dessous :
Étape 1. Cliquez avec le bouton droit de la souris sur le bouton Démarrer pour faire apparaître le menu Démarrer.
Étape 2. Sélectionnez Paramètres dans la liste déroulante.
Étape 3. Choisissez Système dans les options déroulantes.
Étape 4. Choisissez Activation dans le menu déroulant.
Étape 5. Cliquez sur Modifier la clé de produit dans les options proposées.
(Note : La clé de produit de la version du système d'exploitation Windows que vous utilisez actuellement (Windows 10/8/7) doit être saisie dans la case"Enter Product Key").

Étape 6. Sélectionnez Suivant dans le menu déroulant.
Étape 7. Sélectionnez l'option"Activer" dans le menu déroulant.
Étape 8. Votre système d'exploitation Windows 11 est maintenant activé.

Microsoft affirme que la chaîne est incluse pour la rétrocompatibilité, pourtant elle suit la même structure que les mises à jour de fonctionnalités publiées pour Windows 10.
Pour être certain, si vous installez Windows 11, vous pouvez activer cette installation avec n'importe quelle clé de produit Windows 10. Microsoft a confirmé que cette méthode fonctionne légitimement.
(Note importante : Quelle que soit la méthode que vous choisissez pour activer votre Windows, n'oubliez pas de sauvegarder les programmes et les fichiers avant de faire un déménagement. Pour ce faire, EaseUS Todo Backup Free peut être le bon choix pour vous aider à sauvegarder les disques durs, les partitions et les fichiers importants sans trop d'efforts).
Voici le guide étape par étape qui vous permettra d'apprendre à utiliser ce logiciel efficace avant d'activer Windows 11.
Étape 1. Cliquez sur le bouton "Sélectionner le contenu" de la sauvegarde pour lancer la sauvegarde.
Étape 2. Il y a quatre catégories de sauvegarde de données, Fichier, Disque, OS, et Mail, cliquez sur Fichier.
Étape 3. Les fichiers locaux et réseau seront listés sur la gauche. Vous pouvez développer le répertoire pour sélectionner les fichiers à sauvegarder.
Étape 4. Suivez le guide à l'écran, sélectionnez la destination où vous souhaitez enregistrer la sauvegarde.
Cliquez sur "Options" pour crypter la sauvegarde avec un mot de passe dans "Options de sauvegarde", définissez le calendrier de sauvegarde et choisissez de démarrer la sauvegarde à un certain événement dans "Schéma de sauvegarde". Il existe également de nombreuses autres options que vous pouvez explorer et personnaliser la tâche de sauvegarde en fonction de vos besoins.
Étape 5. Vous pouvez stocker la sauvegarde sur le disque local, le service de cloud d'EaseUS et le NAS.
Étape 6. EaseUS Todo Backup permet aux utilisateurs de sauvegarder des données à la fois sur un lecteur cloud tiers et sur son propre lecteur cloud.
Si vous voulez sauvegarder des données sur un lecteur en nuage tiers, choisissez Lecteur local, faites défiler vers le bas pour ajouter le périphérique cloud, ajoutez et connectez votre compte.
Vous pouvez également choisir le propre lecteur de nuage d'EaseUS. Cliquez sur EaseUS Cloud, inscrivez-vous avec votre compte EaseUS et connectez-vous.
Étape 7. Cliquez sur "Sauvegarder maintenant" pour lancer la sauvegarde. Une fois la tâche de sauvegarde terminée, elle s'affiche sous la forme d'une carte sur le côté gauche du panneau. Cliquez avec le bouton droit de la souris sur la tâche de sauvegarde pour la gérer davantage.
Même si Windows 11 a été officiellement annoncé en 2015, Microsoft a mis six ans pour publier la dernière version du système d'exploitation. Même si Windows 11 est toujours en cours de développement, la version preview est actuellement accessible pour la plupart des clients.
Nous avons conclu les approches les plus directes pour activer Windows, en particulier pour les personnes qui ne sont pas familières avec la méthode permettant de trouver la clé d'activation de Windows 11. Les utilisateurs auront sans doute une meilleure compréhension du processus après avoir lu ce tutoriel. Les procédures présentées ci-dessus ont été testées de manière approfondie et se sont révélées efficaces dans toutes les situations.
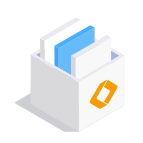
EaseUS Todo Backup
Outil de sauvegarde intelligent pour vos fichiers et l'ensemble de votre ordinateur sous Windows 10/8/7.
Télécharger100% Sûr
Taille: 1.88Mo
![]()