Clé USB 3.0 très lente sur Windows 10, comment augmenter la vitesse de transfert des fichiers?
"Quelqu'un sait-il comment résoudre le problème de vitesse de transfert de données à partir d'une clé USB 3.0 de 64 Go ? J'ai obtenu une vitesse de transfert USB extrêmement lente lorsque j'ai essayé de transférer des fichiers (environ 2 Go de fichiers) de mon ordinateur vers la clé USB 3.0. J'ai attendu 2 heures, mais le processus de transfert était toujours à 15%. C'était trop lent. J'ai donc arrêté la progression et j'ai essayé à nouveau. Toujours la même vitesse de transfert sur la clé USB. Alors comment augmenter la vitesse de copie de fichier sous Windows 10 ? Si vous connaissez le chemin, faites-le moi savoir. Merci."
La "vitesse de transfert USB lente" est l'un des problèmes les plus courants que peuvent rencontrer les utilisateurs. En général, la vitesse de transfert USB dépend de trois facteurs :
- La vitesse de transfert du port USB
- La vitesse de lecture de l'appareil source
- La vitesse d'écriture de l'appareil cible
Idéalement, l'USB 2.0 a une vitesse de transfert maximale de 35 Mo par seconde et l'USB 3.0 de 400 Mo par seconde. Si vous trouvez que la vitesse de transfert de votre USB est sensiblement plus lente que le pic. Ainsi, si vous souhaitez augmenter la vitesse de transfert de l'USB, vous pouvez travailler dans deux directions : la vitesse de transfert du port USB et la vitesse de lecture/écriture des périphériques de stockage. En tout, nous proposons aux utilisateurs six moyens efficaces d'accélérer le transfert USB.
6 solutions pour augmenter la vitesse du transfert de l'USB
Pour améliorer la vitesse du transfert de fichier lent sous Windows 10, la méthode la plus utile consiste à améliorer la vitesse de transfert de votre port USB. D'après notre expérience, il y a trois façons d'aider à augmenter la vitesse de transfert d'un port USB. Si vous pensez que le transfert de USB 3.0/2.0 est lent sous Windows 10, ces conseils vous seront d'une grande utilité.
Tutoriel vidéo : 🚀Vitesse de transfert USB 3.0 lente ? 6 Solutions ⏳
📌Chapitres vidéo:
0:38 # 1. Connecter l'USB au port arrière (pour les utilisateurs de bureau uniquement)
01:25 # 2. Mettre à jour des pilotes USB/chipset
02:21 # 3. Activer le port USB 3.0
03:17 # 4. Optimiser les performances de l'USB
03:49 # 5. Convertir FAT32 en NTFS
04:10 # 6. Formater USB
04:35 Comment récupérer les données perdues sur une clé USB

Méthode 1. Connecter l'USB au port arrière (pour les utilisateurs de bureau uniquement)
Lorsque vous transférez des fichiers entre un ordinateur de bureau et une clé USB, il est fort probable que vous connectiez votre clé USB à l'un des ports frontaux de l'ordinateur. Si vous souhaitez accélérer immédiatement la vitesse de transfert de votre USB, connectez plutôt votre clé USB à l'un des ports arrière.
Pourquoi l'insertion de la clé USB dans un port arrière peut-elle augmenter la vitesse de transfert ? Les ports arrière sont soudés sur la carte mère de votre ordinateur. Ils fonctionnent directement sur le chipset Intel. Alors que les ports avant sont connectés à votre carte mère par un câble ou quelque chose de similaire. Et les ports avant sont alimentés par la puce supplémentaire de la carte. Ainsi, les ports arrière ont une vitesse de transfert plus rapide que les ports avant. Si vous pensez qu'il est peu pratique de connecter votre clé USB à l'arrière de votre ordinateur, l'utilisation d'un hub USB a le même effet pour accélérer votre transfert USB.
En outre, les ports arrière fournissent une alimentation électrique plus stable que les ports avant. Par conséquent, la connexion d'un périphérique de stockage externe au port arrière peut être utile pour résoudre des problèmes tels que "insérez un disque dans le lecteur Disque amovible", "le voyant du disque dur externe clignote mais ne fonctionne pas", etc.

Méthode 2. Mettre à jour des pilotes USB/chipset
Si vous utilisez un ordinateur portable, le port USB que vous utilisez est généralement connecté au chipset. Ainsi, si vous voulez résoudre le problème de la "vitesse de transfert USB lente", vous pouvez essayer de mettre à jour le pilote USB ou le pilote du chipset.
Pour mettre à jour le pilote USB:
Étape 1 : Assurez-vous que votre port USB est connecté. Faites un clic droit sur "Ce PC" et allez dans "Gérer" > "Gestionnaire de périphériques".
Étape 2 : Développez "lecteurs de disque". Faites un clic droit sur votre clé USB et choisissez "Mettre à jour le pilote".
Étape 3 : Dans la nouvelle fenêtre, choisissez "Rechercher automatiquement le logiciel de pilote à jour".
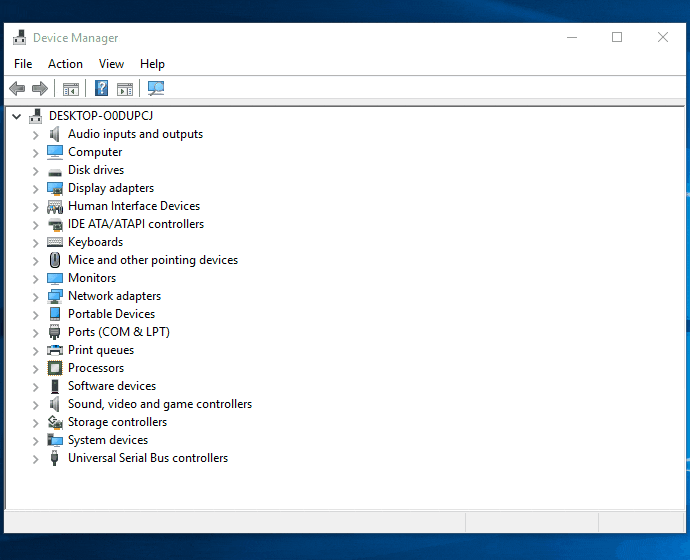
Pour mettre à jour le pilote du chipset :
Étape 1 : Assurez-vous que votre USB est connecté. Faites un clic droit sur "Ce PC" et allez dans "Gérer" > "Gestionnaire de périphériques".
Étape 2 : Développez "Périphériques système" et double-cliquez sur le périphérique Intel dans la liste.
Étape 3 : Passez à l'onglet "Pilote" et cliquez sur "Mettre à jour le pilote".

Méthode 3. Activer le port USB 3.0
En général, le port USB 3.0 est activé par défaut. Si votre vitesse de transfert USB est lente, vous devez vérifier si l'option est activée.
Étape 1 : Entrez dans le BIOS. Redémarrez votre ordinateur et maintenez la touche BIOS enfoncée simultanément. Vous entrerez alors dans le menu du BIOS. (Les clés BIOS varient en fonction du fabricant de votre ordinateur. En général, il s'agit de la touche "DEL", F2 ou F10).
Étape 2 : Dans le BIOS, utilisez les touches fléchées (gauche et droite) pour choisir l'onglet "Avancé".
Étape 3 : Utilisez ensuite les touches fléchées (haut et bas) pour choisir "Configuration USB" et appuyez sur "Entrée".
Étape 4 : Si vous voyez que l'option "USB 3.0 (ou 2.0) Support" est désactivée, utilisez les touches fléchées pour la choisir et appuyez sur "Entrée".
Étape 5 : Dans la fenêtre "Options", sélectionnez "Activé" et appuyez sur "Entrée".
Étape 6 : Appuyez sur "F10" pour enregistrer les modifications et quitter le BIOS. Ensuite, votre ordinateur démarrera dans Windows comme d'habitude.
Si l'option de support USB est précédemment désactivée, l'activer accélérera grandement votre transfert USB.
Les trois conseils ci-dessus servent à améliorer la vitesse de transfert du port USB et donc à augmenter encore votre vitesse de transfert USB. Les trois méthodes suivantes permettent d'accélérer votre USB. (Attention. Les deux dernières méthodes ci-dessous effaceront les fichiers existants sur votre clé USB. Vous devez délibérer sur la décision d'opérer).
Méthode 4. Optimiser les performances de l'USB
En optimisant les performances de votre clé USB, vous avez peut-être la possibilité d'accélérer sa vitesse de transfert.
Étape 1 : Cliquez avec le bouton droit de la souris sur l'icône "Windows" et sélectionnez "Gestionnaire de périphériques".
Étape 2 : Développez "Lecteurs de disque" dans le gestionnaire de périphériques, trouvez votre périphérique USB, cliquez avec le bouton droit de la souris sur votre périphérique USB et choisissez "Propriétés".
Étape 3 : Allez dans l'onglet "Stratégies", cochez "Meilleure performance", puis cliquez sur "OK" pour confirmer que vous souhaitez optimiser et améliorer votre vitesse de transfert USB.
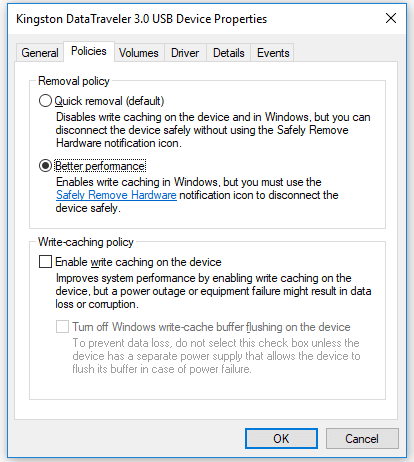
Après cela, vous pouvez redémarrer votre ordinateur et vous devriez alors pouvoir utiliser votre clé USB et obtenir une vitesse de transfert plus rapide.
Méthode 5. Convertir FAT32 en NTFS
Par rapport aux systèmes de fichiers FAT32 et NTFS, il semble que les appareils équipés de NTFS fonctionnent plus rapidement et plus efficacement pour le transfert de fichiers. Donc, si votre clé USB est maintenant en FAT32, vous pouvez envisager de convertir FAT32 en NTFS pour augmenter votre vitesse de transfert USB.
Cependant, cette opération effacera tous les fichiers de votre appareil. Sauvegardez donc les fichiers de votre clé USB avec un logiciel de sauvegarde gratuit - EaseUS Todo Backup, qui est beaucoup plus rapide que de faire une sauvegarde en copiant des fichiers, avant le processus de conversion. Suivez ensuite le guide sur la manière de convertir une clé USB de FAT32 en NTFS avec EaseUS Partition Master, le logiciel de partition du disque dur, ou suivez les étapes ci-dessous pour convertir une clé USB de FAT32 en NTFS avec la ligne de commande CMD.
Étape 1 : Cliquez sur "Démarrer" et entrez cmd.
Étape 2 : Cliquez avec le bouton droit de la souris sur "Invite de commande" et choisissez "Exécuter en tant qu'administrateur".
Étape 3 : Tapez convert E: /fs:ntfs et appuyez sur "Entrée". (Remplacez E : par la lettre de votre clé USB).
Méthode 6. Formater USB
Si votre clé USB est déjà en NTFS, vous pouvez directement formater la clé USB pour obtenir une vitesse de transfert plus rapide. Comme pour la conversion du système de fichiers de la clé USB, le formatage de l'appareil supprimera également les fichiers existants sur l'appareil. N'oubliez pas de sauvegarder votre clé USB à l'avance.
Étape 1 : Connectez la clé USB à votre PC et ouvrez "Ce PC".
Étape 2 : Localisez et cliquez avec le bouton droit de la souris sur la clé USB, puis sélectionnez "Formater".
Étape 3 : Réglez le système de fichiers sur "NTFS" et cliquez sur "Démarrer", puis sur "OK" pour terminer le processus de formatage après la mise en forme.
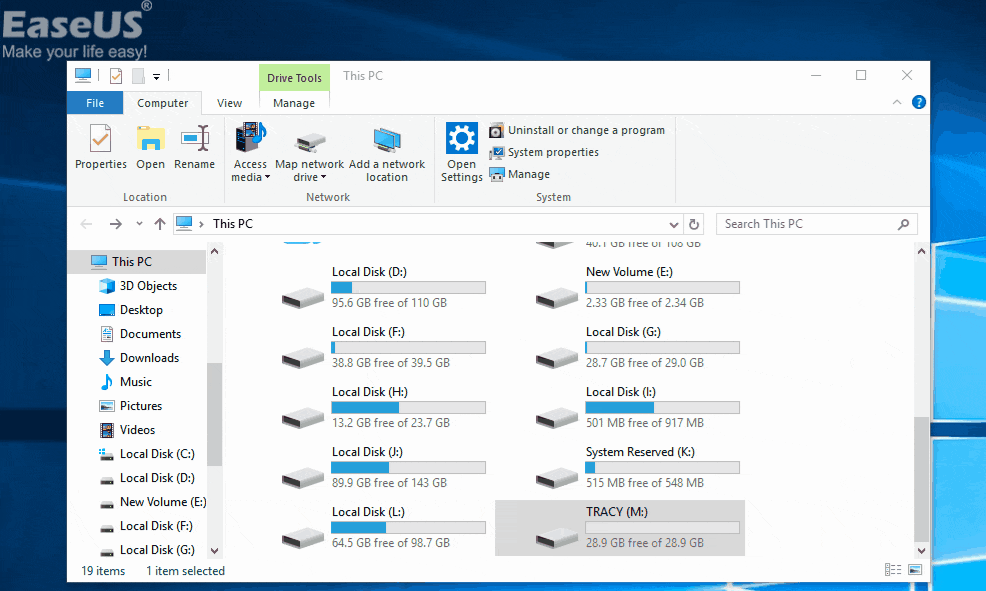
Ensuite, vous recevrez une clé USB rapide et efficace pour la copie de fichiers.
Solution supplémentaire: comment récupérer les données perdues sur une clé USB
Si vous avez perdu des fichiers pendant le transfert de données ou la réparation sur votre USB ou votre ordinateur, vous pouvez utiliser le logiciel de récupération de données - EaseUS Data Recovery Wizard pour récupérer vos précieuses données. Cet outil fiable vous aidera à récupérer les données perdues suite à une suppression, un formatage, une attaque de virus, un crash du système d'exploitation, et bien d'autres choses encore, sur des ordinateurs et des périphériques de stockage externes tels qu'une clé USB, une carte mémoire et un disque dur externe.
Pour récupérer des données perdues à partir d'une clé USB:
Etape 1. Démarrez EaseUS Data Recovery Wizard et sélectionnez la clé USB. Puis cliquez sur le bouton "Analyser" pour passer à l'étape suivante.

Etape 2. Le logiciel commencera automatiquement à analyser, mais vous pouvez librement arrêter le processus si vous avez déjà trouvé les données dont vous avez besoin.

Etape 3. Après l'analyse, vous pouvez maintenant utiliser la fonction "Filtre" ou la "Rechercher des données" pour localiser plus rapidement ceux que vous désirez. Puis vous pouvez prévisualiser la liste de tous les fichiers récupérables un par un et choisissez certains fichiers désirés. Enfin, cliquez sur le bouton “Récupérer“. Ici vous devez sauvegarder tous les fichiers récupérés dans un autre disque au but d’éviter la réécriture de données.

Pour terminer
Aujourd'hui, la plupart des utilisateurs utilisent le port USB 3.0, qui a une vitesse de transfert maximale de 400 Mo par seconde. Cependant, la vitesse de transfert réelle est bien inférieure à cela, ce qui est assez frustrant. Honnêtement, lorsque votre vitesse de transfert USB est lente, le moyen le plus efficace d'augmenter la vitesse de transfert est d'améliorer la vitesse de transfert du port USB. Si vous utilisez toujours l'USB 2.0, il est préférable de passer à l'USB 3.0.
