Si vous avez atterri ici, c'est probablement parce que vous recherchez des solutions aux photos granuleuses. Il ne fait aucun doute que les images granuleuses sont ennuyeuses et dégradent la qualité de l'image, mais existe-t-il un moyen de résoudre ce problème sans dégrader la qualité ? Oui, il existe des solutions ; comprenons tout dans cet article.
Avant d’aborder le sujet, il est essentiel de savoir ce qui fait que les photos deviennent granuleuses. Découvrons puis corrigeons les photos granuleuses.
De nombreuses raisons peuvent résulter de photos granuleuses. Certains d’entre eux sont discutés ci-dessous.
🏳️🌈Bruit de couleur
Le bruit de couleur est l’une des principales causes des photos granuleuses. Le bruit de couleur n’est pas dû à une condition d’éclairage ; cela se produit généralement à cause d'un capteur surchauffé.
📸Taille du capteur
Des photos granuleuses peuvent survenir en raison de la taille du capteur d'un appareil photo. Si la capacité du capteur de l'appareil photo est étendue et que les paramètres d'absorption de la lumière ne sont pas correctement calibrés, les petits appareils photo à faible résolution peuvent créer des images granuleuses.
🌀Faible exposition
La capture de photos sous-exposées est une autre raison derrière les photos granuleuses. Cela peut se produire en raison de paramètres d'exposition incorrects pour la composition ou de l'utilisation de filtres supplémentaires.
🟨Bruit de luminosité
L’une des principales raisons des photos granuleuses est le bruit de luminance. Cela se produit parce que l'ISO est trop élevée ou incorrecte pour les photos en basse lumière. Ce problème peut survenir avec n'importe quel appareil photo, mais vous pouvez fréquemment le signaler sur des appareils photo aux performances ISO moins exceptionnelles.
Solution 1. Comment réparer les photos granuleuses avec EaseUS Photo Enhancer
Vous pouvez corriger les photos granuleuses avec l'outil EaseUS Photo Enhancer . Cet outil est fiable pour ceux qui souhaitent une meilleure clarté avec une sortie d’image nette à partir d’une image bruyante. Si vous avez une image bruyante, ancienne ou endommagée, EaseUS Photo Enhancer peut l'améliorer considérablement. La puissante fonction de réparation basée sur l'IA de cet outil peut retoucher et corriger le visage flou de l'image.
La netteté avancée de l'image de cet outil permet aux anciennes photos d'obtenir des résultats nets et magnifiques. Pour savoir comment fonctionne cet outil, suivez les étapes exactes indiquées ci-dessous.
Étape 1. Ouvrez EaseUS Enhancer et téléchargez des images
Ouvrez la page Web d'EaseUS Photo Enhancer : https://repair.easeus.com/photo-enhancer/. Cliquez sur le bouton plus au milieu pour télécharger les images que vous souhaitez améliorer. (Vous pouvez également faire glisser des photos directement vers la boîte.)
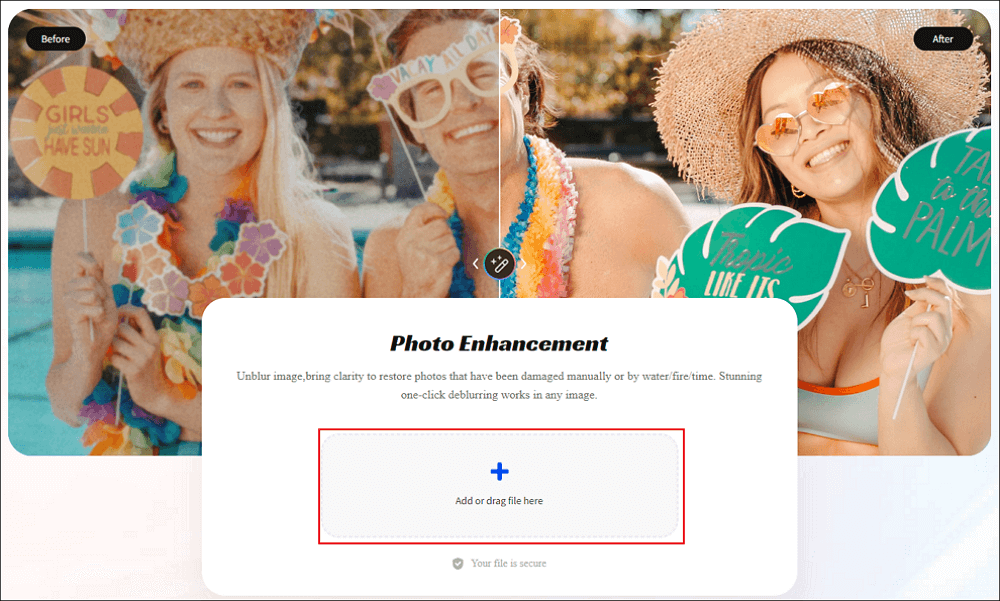
Étape 2. Cliquez sur Ouvrir et commencez à réparer la vidéo
Une fois que la fenêtre de l'Explorateur de fichiers apparaît, sélectionnez la photo et cliquez sur « Ouvrir » pour la télécharger et l'améliorer avec EaseUS Photo Enhancer. Vous pouvez facilement supprimer le flou des images, restaurer d'anciennes photos, coloriser des photos en noir et blanc avec cet outil en ligne.
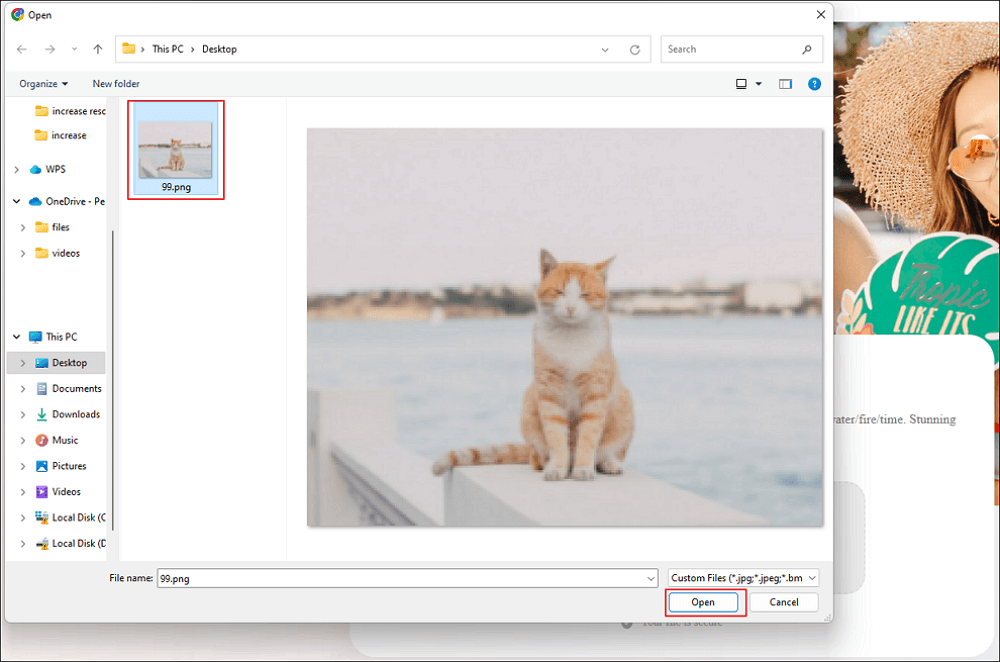
Étape 3. Attendez le processus d'amélioration automatique et téléchargez la photo
EaseUS Photo Enhancer réparera et améliorera automatiquement la qualité de l'image, et le traitement de la photo durera quelques secondes. Après cela, vous pouvez librement prévisualiser les images améliorées et cliquer sur « Télécharger » pour les enregistrer.
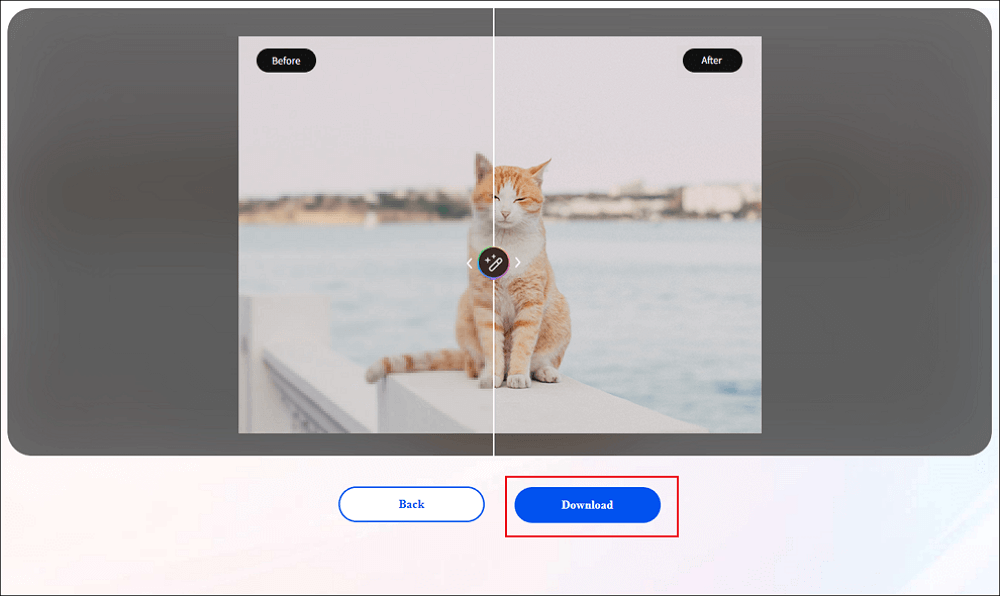
J'espère que vous apprécierez ce guide pour améliorer vos photos bruyantes ou granuleuses. Si cela vous a été utile, assurez-vous de partager cette publication sur vos réseaux sociaux et avec vos amis.
Correctif 2. Comment réparer les photos granuleuses avec PhotoShop
Avec l'aide de l'éditeur graphique premium Photoshop, vous pouvez corriger des photos granuleuses. Si vous avez une photo bruyante ou ancienne qui manque de netteté, de luminosité et de détails, vous pouvez améliorer la qualité de l'image dans Photoshop . Ci-dessous, nous vous donnerons les étapes détaillées pour corriger les photos granuleuses à l'aide de Photoshop ; suivez les étapes exactes pour obtenir de meilleurs résultats.
Étape 1. Ouvrez l'image dans Photoshop et accédez maintenant à Filtre > Bruit > Réduire le bruit.
Étape 2. Dans la fenêtre contextuelle Réduire le bruit, vous obtiendrez quatre options de curseur Force, Préserver les détails, Réduire le bruit de couleur et Affiner les détails. Ajustez ces quatre curseurs jusqu'à ce que vous corrigiez votre photo granuleuse.

Étape 3. Pendant l'ajustement, vous devez supprimer l'artefact JPEG pour voir l'aperçu de l'image après votre ajustement.
Correctif 3. Comment réparer les photos granuleuses sur Lightroom
Lightroom est un logiciel de traitement d'image avancé qui permet de corriger efficacement les photos granuleuses. Nous fournirons des étapes complètes pour corriger les photos granuleuses dans Lightroom, alors suivez les étapes ci-dessous pour obtenir le meilleur résultat.
Étape 1. Ouvrez l'image dans l'outil Lightroom et cliquez sur le module Développer disponible dans le panneau latéral supérieur droit.
Étape 2. Maintenant, dans la zone droite de Lightroom, descendez jusqu’au panneau Détails.
Étape 3. Dans le panneau Détails, nous nous concentrerons sur la zone de réduction du bruit. Déplacez le curseur Luminance vers la droite et cochez la case d'aperçu ci-dessus pour voir les modifications.

Étape 4. Vous obtiendrez d'autres curseurs comme Détail et Contraste dans la section Réduction du bruit, en dehors de Luminance. Ajustez-les et vérifiez l'aperçu pour définir la meilleure sortie sans grain et enregistrez

Comment récupérer des photos manquantes/perdues/supprimées dans Lightroom
Supprimez les fichiers Lightroom par erreur ! Il arrive de perdre des photos non enregistrées dans Lightroom cc 2018 sur votre PC ! Lightroom pense que mes photos ont disparu. Lire la suite >>
Astuce bonus : comment éviter le flou des photos
Nous partagerons ici quelques conseils fantastiques qui vous aideront à éviter de prendre des photos floues.
- Gardez vos mains stables : Pour prendre de bonnes photos sans flou, vous devez garder vos mains stables. Gardez vos bras stables et tenez l'appareil photo près de votre corps pour une meilleure stabilité.
- Utilisez un trépied : La meilleure façon de stabiliser votre appareil photo est d’utiliser un trépied. Nous vous recommandons d'utiliser un trépied solide et d'y monter votre appareil photo afin d'éviter le flou des photos.
- Augmentez la vitesse d’obturation : l’utilisation d’une vitesse d’obturation plus rapide permet toujours d’éviter la capture d’images floues. Une prise de vue à vitesse d'obturation plus rapide figera le mouvement d'une image et fournira un meilleur rendu.
- Photographier en mode rafale : La prise de vue en mode rafale est très utile pour éviter les images floues. Il est toujours difficile de capturer des objets en mouvement, mais les capturer en mode rafale vous donnera une image plus nette et plus claire.
- Réduisez votre ISO : gardez votre ISO inférieur pour supprimer le flou des images de votre appareil photo. Habituellement, un réglage ISO élevé dans des conditions de faible luminosité offre une image plus lumineuse, ce qui peut provoquer davantage de bruit. Néanmoins, vous pouvez obtenir des images de superbe qualité avec une sensibilité ISO inférieure et une exposition appropriée.
FAQ sur la correction des photos granuleuses
Dans cette partie, nous répondrons aux questions fréquemment posées qui pourraient vous aider à dissiper vos doutes supplémentaires, alors ne les ignorez pas.
1. Comment réparez-vous la qualité granuleuse ?
Vous pouvez corriger la qualité granuleuse à l'aide d'outils de retouche photo tels que Photoshop et Lightroom, qui offrent des outils de réglage de filtre mineurs mais détaillés. Vous pouvez également corriger la qualité granuleuse à l'aide d'outils d'amélioration de photos en ligne comme EaseUS Photo Enhancer, qui utilise une technologie d'IA avancée pour corriger les images granuleuses.
2. Pouvez-vous corriger les photos granuleuses dans Photoshop ?
Oui, vous pouvez corriger les photos granuleuses dans Photoshop en ajustant les filtres et d'autres éléments de réduction du bruit tels que la force, la préservation des détails, la réduction du bruit de couleur et l'accentuation des détails.
3. Où puis-je retoucher des photos granuleuses ?
Vous pouvez modifier des photos granuleuses dans différents outils de retouche photo comme Photoshop et Lightroom et des outils d'amélioration de photos fiables comme EaseUS Photo Enhancer.
4. Comment réparer les photos granuleuses sur mon iPhone ?
Pour corriger les photos granuleuses sur iPhone, nous vous recommandons d'augmenter le niveau de lumière en utilisant une lumière supplémentaire ou en vous déplaçant vers une zone plus lumineuse, ou vous pouvez utiliser des applications fiables à longue exposition comme Cortex cam, Average Camera Pro et NightCap Pro.
Conclusion
Si vous suivez toujours cet article, vous devez savoir comment corriger les images granuleuses de différentes manières. Nous avons également discuté de la manière d'éviter les images floues. Essayez tous nos correctifs et découvrez celui qui vous convient le mieux. Nous vous recommandons d'utiliser l'outil EaseUS Photo Enhancer pour obtenir le meilleur résultat. Assurez-vous de télécharger cet outil uniquement depuis son site officiel.
