- Correctif 1. Réparer la lecture des vidéos MOV avec un logiciel de réparation vidéo
- Correctif 2. Comment réparer les fichiers .mov en ligne
- Correctif 3. Utilisez VLC pour convertir des vidéos MOV
- Correctif 4. Modifier l'extension de fichier pour résoudre la non-lecture de MOV
- Correctif 5. Réparer le MOV corrompu avec QuickTime sur Mac
Pourquoi mes fichiers MOV ne sont-ils pas lus
Le format vidéo MOV est largement utilisé et est généralement pris en charge par la plupart des appareils multimédias connus, notamment les Mac, iPod, caméscopes, appareils photo numériques, etc. Le format MOV est répandu, notamment parmi les utilisateurs de Mac, car il est entièrement compatible avec le Lecteur vidéo QuickTime/iMovie.
Mais il arrive parfois que les fichiers .mov ne soient pas lus sur un PC pour plusieurs raisons. Dans cette situation, vous devez résoudre le problème de lecture MOV avec iMovie/QuickTime. Même les utilisateurs de Windows doivent savoir comment lire les fichiers .mov sous Windows, car Windows Media Player rencontrerait le même problème.
Quelles sont les raisons qui peuvent empêcher la lecture des fichiers MOV sur le PC ?
- 🔋Coupes de courant : des pannes d'Internet ou des coupures de courant lors du téléchargement de fichiers MOV pourraient rendre les fichiers incomplets ou corrompus. Vous pouvez télécharger à nouveau l’intégralité des fichiers lorsque les réseaux en ligne sont accessibles.
- 💽Secteurs défectueux : les fichiers MOV comportant des secteurs défectueux sur le disque dur ne seront pas lus avec précision. De plus, les spécifications de votre ordinateur peuvent être insuffisantes pour lire des fichiers MOV 4K ou 8K. Vous pouvez ainsi mettre à niveau et corriger la configuration de l'ordinateur.
- 🗂️Changement de format : changer les fichiers MOV dans un format différent peut les corrompre. Alors, restaurez les fichiers MOV dans leur format de fichier d'origine. Vous devez télécharger à nouveau le fichier MOV s'il ne fonctionne toujours pas.
- 💻Pilotes obsolètes : votre lecteur multimédia peut ne pas prendre en charge le format MOV car il est peut-être obsolète. Alors, installez la version la plus récente des lecteurs multimédia MOV.
- ❌Codecs manquants : seuls les fichiers MOV contenant des vidéos MPEG-4, H.264 et audio AAC sont pris en charge par certains lecteurs. Le fichier .mov ne sera pas lu sur ces appareils sans codec H265. Essayez donc d'installer les packages de codecs restants, de convertir la vidéo en un ACC h.264 généralement pris en charge ou d'essayer d'autres lecteurs multimédias MOV gratuits.
Correctif 1. Réparer la lecture des vidéos MOV avec un logiciel de réparation vidéo
Pour regarder des vidéos sans interruption, le logiciel EaseUS Fixo Video Repair peut vous aider à réparer les erreurs dans les vidéos. L'outil peut réparer les vidéos endommagées et est facile à utiliser.
Vous pouvez réparer les fichiers MOV et MP4, MOV, M2TS, MKV, MTS, 3GP, AVI, FLV et M4V. Vous pouvez également restaurer des vidéos endommagées pendant leur tournage, leur enregistrement, leur transfert, leur édition, leur conversion ou leur traitement. Ce logiciel de réparation vidéo tout-en-un peut vous aider à résoudre de nombreux problèmes vidéo et prend en charge la réparation vidéo avancée. Il peut résoudre la synchronisation de la sortie audio et vidéo MOV, la non-ouverture de MOV, l'absence de son MOV et d'autres problèmes.
Passons donc à la façon de réparer une vidéo endommagée à l'aide du logiciel EaseUS Fixo Video Repair.
Étape 1. Ouvrez Fixo sur votre PC local. Cliquez sur « Réparation vidéo » et ajoutez les fichiers vidéo MP4/MOV/AVI/MKV/3GP/FLV/MKV/WMV corrompus en cliquant sur « Ajouter des vidéos ».

Étape 2. Déplacez le pointeur sur une vidéo et cliquez sur le bouton « Réparer » pour démarrer le processus de réparation d'une seule vidéo. Si vous souhaitez réparer toutes les vidéos, cliquez sur « Réparer tout ».

Étape 3. Attendez quelques minutes et les vidéos corrompues seront réparées. Cliquez sur l'icône de lecture pour prévisualiser les vidéos. Vous pouvez enregistrer une seule vidéo en cliquant sur le bouton "Enregistrer" à côté de l'icône de lecture. Si vous souhaitez enregistrer toutes les vidéos réparées, choisissez « Enregistrer tout ».

Étape 4. Si la réparation rapide échoue, vous devez utiliser le mode de réparation avancé. Cliquez sur "Réparation avancée" et ajoutez un exemple de vidéo. Choisissez « Confirmer » pour vous en assurer.

Étape 5. Une liste d'informations détaillées sur les vidéos corrompues et des exemples de vidéos s'affichera. Cliquez sur "Réparer maintenant" pour démarrer le processus avancé de réparation vidéo. Une fois la réparation terminée, vous pouvez visualiser les vidéos et cliquer sur le bouton « Enregistrer » pour enregistrer les fichiers vidéo réparés vers une destination appropriée.

Si vous avez trouvé ces méthodes utiles, partagez cette page sur les réseaux sociaux pour les personnes qui pourraient les trouver utiles.
Correctif 2. Comment réparer les fichiers .mov en ligne
L'outil EaseUS Online Video Repair peut réparer les vidéos endommagées en ligne et est gratuit. Il peut réparer les vidéos dont la lecture a cessé, même celles qui sont détruites par des logiciels malveillants ou des tentatives de récupération.
La restauration de vidéos corrompues est simple en utilisant cet outil de réparation vidéo en ligne . Vous pouvez réparer les vidéos endommagées enregistrées sur une vidéosurveillance, les vidéos provenant de serveurs NAS, les vidéos tournées par drone, les vidéos filmées par des caméras d'action, etc.
La réparation vidéo en ligne ne nécessite pas de téléchargement ni d'installation du logiciel, il vous suffit de visiter le site Web et de télécharger les vidéos endommagées. Vos vidéos seront réparées quel que soit le système d'exploitation que vous utilisez. Maintenant, suivez le didacticiel ci-dessous pour réparer les vidéos MOV qui ne sont pas lues avec EaseUS Online Video Repair :
Étape 1. Téléchargez la vidéo MOV ou faites glisser et déposez la vidéo directement à partir d'un emplacement spécifique.

Étape 2. Saisissez votre adresse e-mail valide sur la boîte et cliquez sur « Commencer la réparation ».

Étape 3. Attendez un certain temps pour le téléchargement.
Remarque : Si cela prend du temps, vous pouvez garder cette page Web ouverte et faire d'autres choses. Une notification par e-mail sera envoyée une fois la réparation terminée.

Étape 4. Accédez à votre messagerie pour vérifier le code d'extraction. Entrez le code d'extraction et téléchargez la vidéo MOV réparée.

Si vous avez réussi à réparer les vidéos endommagées avec l'outil en ligne d'EaseUS, vous pouvez le recommander à davantage d'utilisateurs !
Correctif 3. Utilisez VLC pour convertir des vidéos MOV
Le lecteur multimédia VLC est un logiciel gratuit open source créé par VideoLAN. VLC est compatible avec une large gamme de formats de fichiers multimédia. VLC peut être utilisé à la fois comme lecteur et comme convertisseur vidéo car, contrairement à la plupart des lecteurs multimédias, il est livré avec un outil de conversion intégré.
Pour un PC Windows, MOV n'est probablement pas le meilleur format. Cependant, si vous disposez de VLC, vous pouvez rapidement convertir les vidéos .mov avec son assistance ou effectuer la réparation vidéo VLC . Apprenez à convertir MOV en MP4 sur un PC à l'aide de VLC en suivant les étapes ci-dessous :
Étape 1. Ouvrez VLC Media Player et cliquez sur l'onglet "Médias".
Étape 2. Cliquez sur l'option « Convertir/Enregistrer » dans le menu contextuel.

Étape 3. Dans la fenêtre contextuelle Open Media, cliquez sur le bouton « Ajouter » et sélectionnez le fichier MOV que vous souhaitez convertir. Ensuite, cliquez sur le bouton « Convertir/Enregistrer » pour lancer le processus de conversion.
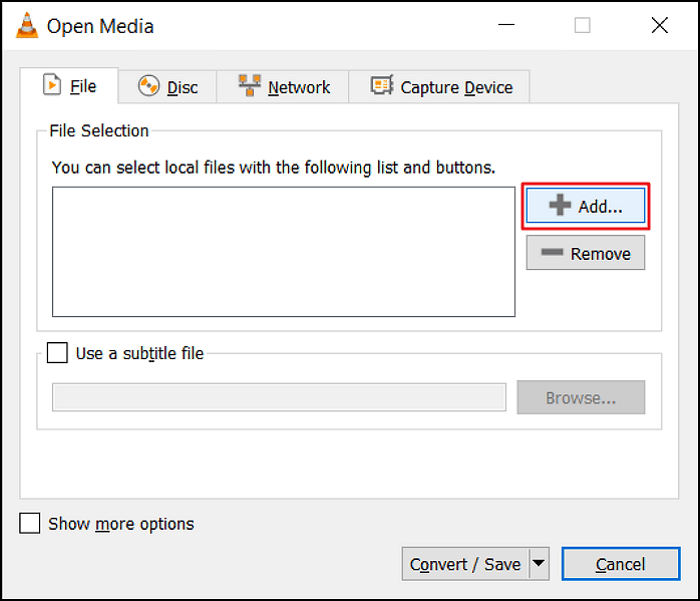
Étape 4. Dans la fenêtre contextuelle Convertir, choisissez « Vidéo - H.264 + MP3 (MP4) » dans le menu déroulant Profil. Vous pouvez choisir n’importe quelle option en fonction de vos exigences en matière de qualité vidéo et de format.
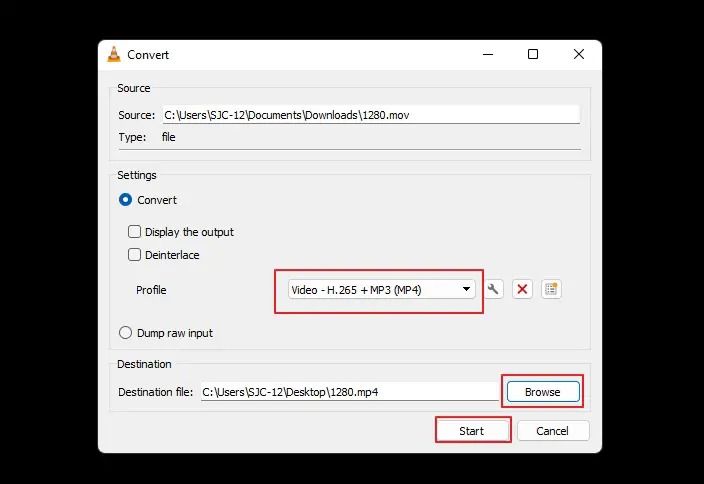
Étape 5. Cliquez sur le bouton « Parcourir » pour choisir la destination pour enregistrer le fichier MOV converti.
Étape 6. Modifiez le nom d'extension du fichier de .mov à .mp4 et cliquez sur "Enregistrer".
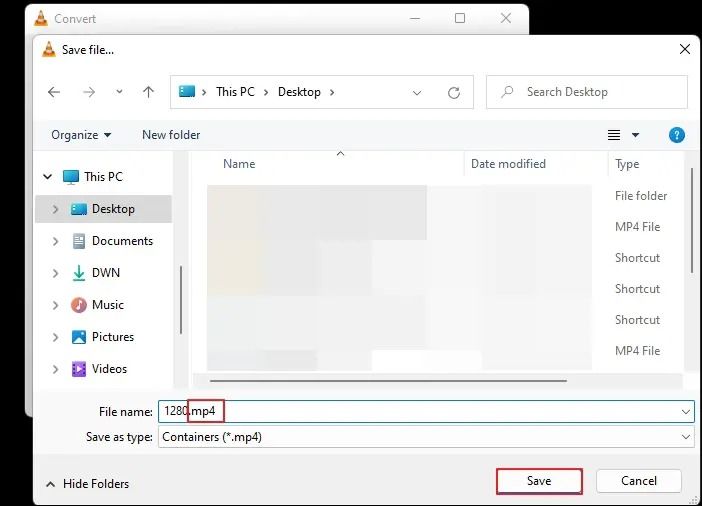
Étape 7. Cliquez sur le bouton « Démarrer » pour convertir le fichier MOV en fichier MP4 .
Vous pouvez voir la progression du processus de conversion grâce à la barre de progression bleue de VLC Media Player. Une fois la conversion terminée, votre vidéo MOV sera convertie en fichier MP4 et enregistrée dans le dossier de destination de votre choix.
Correctif 4. Modifier l'extension de fichier pour résoudre la non-lecture de MOV
Vous pourrez peut-être résoudre le problème de la non-lecture de MOV en modifiant l'extension de fichier du fichier MOV. Vous trouverez ci-dessous les étapes à suivre pour modifier l'extension de fichier d'un fichier MOV :
Étape 1. Commencez par faire une copie du fichier MOV problématique. Ensuite, cliquez avec le bouton droit sur la copie du fichier MOV et choisissez "Propriétés" dans le menu contextuel.
Étape 2. Modifiez l'extension du fichier de .mov à .avi et cliquez sur "OK". Cliquez sur "Oui" dans la fenêtre d'invite qui apparaît pour enregistrer les modifications.
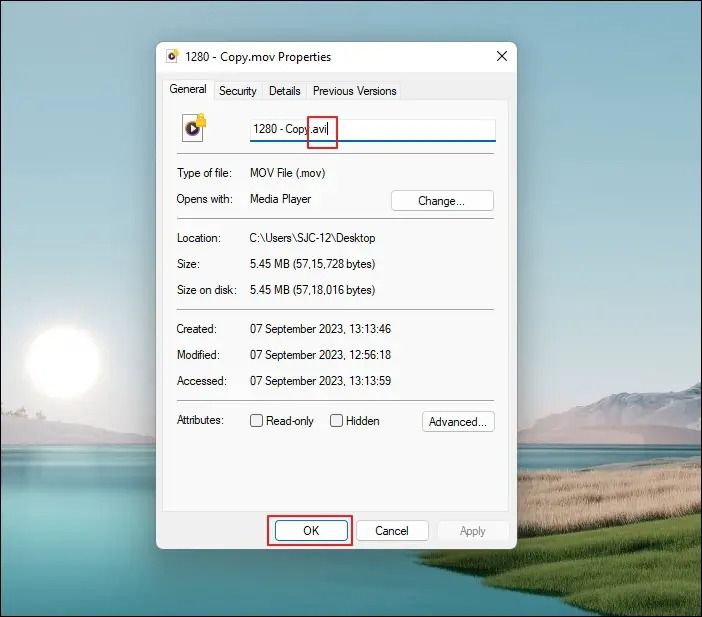
Étape 3. Ouvrez VLC Media Player et cliquez sur l'onglet "Outils". Choisissez "Préférences" dans le menu contextuel.
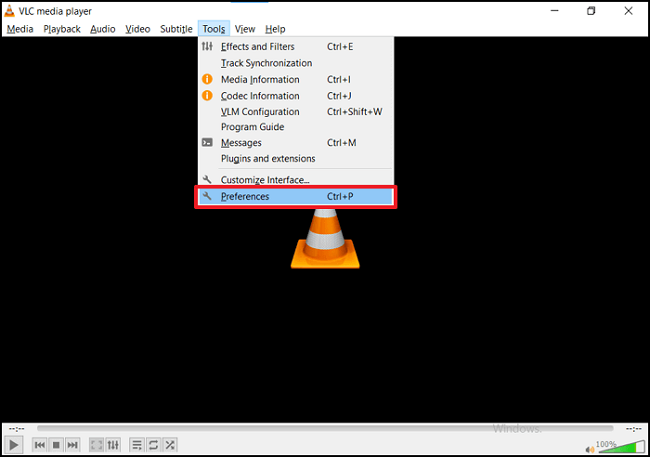
Étape 4. Cliquez sur l'option « Entrée/Codecs » dans la fenêtre Préférences simples.
Étape 5. Cliquez sur la liste déroulante à côté du fichier AVI endommagé ou incomplet et sélectionnez l'option « Toujours réparer » dans le menu déroulant.

Étape 6. Cliquez sur le bouton "Enregistrer". Ensuite, ouvrez le fichier .avi et vérifiez si le fichier fonctionne.
Si ces méthodes ont fonctionné pour vous, partagez cet article sur les réseaux sociaux avec d'autres personnes recherchant des solutions à un problème similaire, et vous pourrez réparer les fichiers MP4 avec les mêmes méthodes.
Correctif 5. Réparer le MOV corrompu avec QuickTime sur Mac
Saviez-vous que vous pouvez utiliser QuickTime Player pour réparer les fichiers MOV endommagés sur votre Mac ? Il est essentiel de comprendre que QuickTime utilise le format de fichier MOV pour enregistrer et lire des fichiers vidéo. De plus, il fonctionne parfaitement avec Windows et Mac.
Cependant, plusieurs raisons peuvent empêcher la lecture des fichiers MOV sur QuickTime. Heureusement, vous pouvez le réparer facilement. Tout ce que vous avez à faire est de suivre les étapes ci-dessous :
Étape 1. Utilisez QuickTime pour ouvrir le fichier MOV corrompu.
Étape 2. Dans la barre de menu supérieure, sélectionnez l'option Windows.
Étape 3. Choisissez Afficher Movie Inspector dans le menu déroulant.

Étape 4. Attendez que la fenêtre d'inspection arrive.
Étape 5. Vous pourrez voir les informations dont vous avez besoin.
Étape 6. Recherchez le message de code d'erreur. Si une erreur peut être résolue, vous la verrez ici.
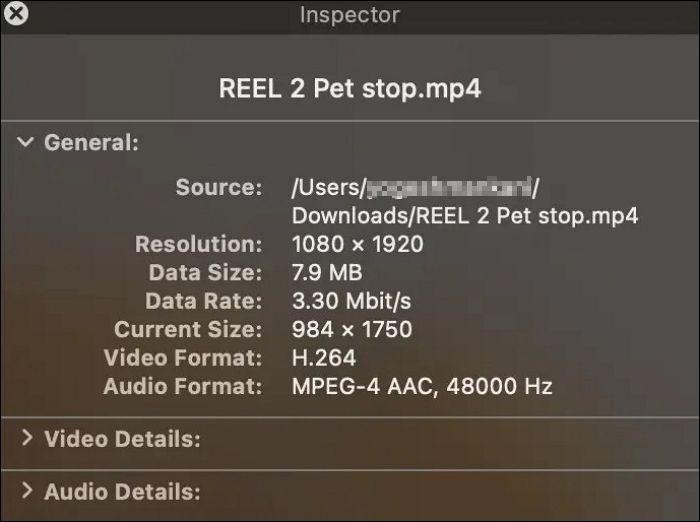
Vous pouvez consulter d'autres solutions dans le passage suivant si vous avez rencontré un fichier MOV qui ne fonctionne pas sur un ordinateur Mac :
Les fichiers MOV ne sont pas lus sur Mac ? Les 5 meilleures façons
Outre l'échec du lecteur QuickTime à charger les fichiers MOV, un problème MOV courant qui irrite les utilisateurs Mac est que les fichiers MOV ne sont pas lus sur Mac. Lire la suite >>
MOV ne joue pas FAQ
Avez-vous d'autres questions sur les raisons pour lesquelles les fichiers MOV ne sont pas lus sur votre PC ? Consultez les questions fréquemment posées et leurs réponses ci-dessous :
1. Pourquoi mes vidéos MOV ne sont-elles pas lues ?
Les fichiers MOV ne sont peut-être pas déposés ; par exemple, vous ne pourrez peut-être pas le lire sur QuickTime car un composant vidéo essentiel pourrait être manquant. Le fichier MOV ne sera pas lu si l'EOF ou l'en-tête est manquant ou endommagé. Une image gelée est un autre problème fréquent qui peut empêcher la lecture du fichier MOV. Cela se produit lorsque le fichier est interrompu lors du téléchargement.
2. Quel logiciel peut lire les fichiers MOV ?
Vous pouvez lire le fichier MOV à l'aide de plusieurs lecteurs multimédias, et la plupart d'entre eux sont gratuits. VLC Media Player, QuickTime Player, Windows Media Player, 5KPlayer, PotPlayer, KMPlayer, etc. en sont quelques exemples.
3. Comment puis-je ouvrir un fichier MOV qui ne s'ouvre pas ?
Vous pouvez essayer plusieurs correctifs pour résoudre le problème d'un fichier MOV qui ne joue pas ou ne s'ouvre pas. Vous pouvez utiliser VLC pour tenter de réparer des fichiers MOV défectueux en ligne, utiliser un programme de réparation vidéo professionnel comme le logiciel EaseUS Fixo Video Repair, utiliser QuickTime pour réparer le fichier endommagé, expérimenter différentes extensions de fichiers MOV, essayer d'augmenter les niveaux de cache de VLC, etc. pour résoudre le problème.
4. Puis-je convertir MOV en MP4 dans VLC ?
Oui, vous pouvez convertir un fichier MOV en MP4 via VLC. VLC propose une option COnvert permettant aux utilisateurs de convertir des fichiers MOV en vidéo - H.264 + MP3 (MP4). Le temps de conversion dépendra de la taille des fichiers MOV.
Conclusion
Si vous comprenez parfaitement les solutions, réparer les fichiers MOV corrompus ne sera pas un défi. Si aucune des autres méthodes ne fonctionne pour vous, utilisez le logiciel EaseUS Fixo Video Repair ou l'outil en ligne EaseUS Online Video Repair. Ces programmes sont simples à utiliser, gratuits et fortement recommandés par de nombreux utilisateurs. Il vous suffit de télécharger vos fichiers ; l'outil s'occupera du reste. Nous espérons que vous avez compris et essayé les solutions pour résoudre le problème du fichier MOV qui ne joue pas sur votre PC.

