Nous allons vous expliquer comment résoudre le problème de Windows 11 qui ne s'affiche pas dans la mise à jour de Windows afin d'obtenir le dernier système d'exploitation de Microsoft. Voici un aperçu des solutions.
| Des solutions réalistes | Dépannage étape par étape |
|---|---|
| 1. Vérifier votre PC | Téléchargez EaseUS Windows 11 Upgrade Checker. Cliquez sur le bouton Vérifier maintenant pour...Etapes complètes |
| 2. Vérifier la mise à jour de Windows | Appuyez sur Windows + S pour ouvrir les Paramètres et choisissez "Mise à jour et sécurité"...Etapes complètes |
| 3. Redémarrer votre PC | Cliquez sur l'icône "Démarrer". Allez dans "Arrêter ou se déconnecter > Redémarrer"...Etapes complètes |
| 4. Exécuter Update Troubleshooter | Allez dans "Démarrer > Paramètres > Mise à jour et sécurité > Dépannage". Cliquez sur...Etapes complètes |
| 5. Mettre à niveau vers Windows 11 | Si vous ne recevez toujours pas la notification après avoir essayé ces solutions...Etapes complètes |
Windows 11 ne s'affiche pas dans Windows Update - Reddit
Windows 11 a été déployé sur les appareils éligibles au début du mois, Microsoft ayant lancé son nouveau système d'exploitation le 5 octobre. Tous ceux qui utilisent Windows 10 peuvent le mettre à jour gratuitement s'ils ont un ordinateur compatible, mais beaucoup de gens disent que Windows 11 ne s'affiche pas dans la mise à jour de Windows. Voici ce qu'il en est :
"J'ai tout fait correctement. L'application Health Check dit que tout va bien et j'ai mis à jour avec la dernière version de Windows 10. Pour une raison quelconque, Windows 11 ne s'ouvre pas, il continue à dire que je suis à jour. De l'aide ?"
En général, si votre ordinateur remplit les conditions requises, vous pouvez recevoir la notification de mise à jour de Windows 11. Si vous constatez que la mise à jour de Windows 11 ne s'affiche pas et que vous ne pouvez pas mettre à jour votre ordinateur, voici quelques points à vérifier pour permettre à la mise à jour de s'effectuer.
Méthode 1. Vérifier si votre PC répond aux exigences
Si la mise à jour de Windows 11 ne s'affiche pas dans Windows 10, vous devez vérifier si votre PC répond aux exigences. EaseUS met à votre disposition un vérificateur de compatibilité Windows 11 gratuit qui peut vérifier votre PC facilement et rapidement. Visitez la page de téléchargement et installez le logiciel, puis exécutez-le pour savoir rapidement si votre ordinateur est prêt pour Windows 11 ou non.
Étape 1. Lancez EaseUS Partition Master et cliquez sur "Boîte à outils".
Étape 2. Cliquez sur "Vérificateur de Win11" pour ouvrir cette fonctionnalité. Cliquez ensuite sur le bouton "Vérifier" pour ommencer.
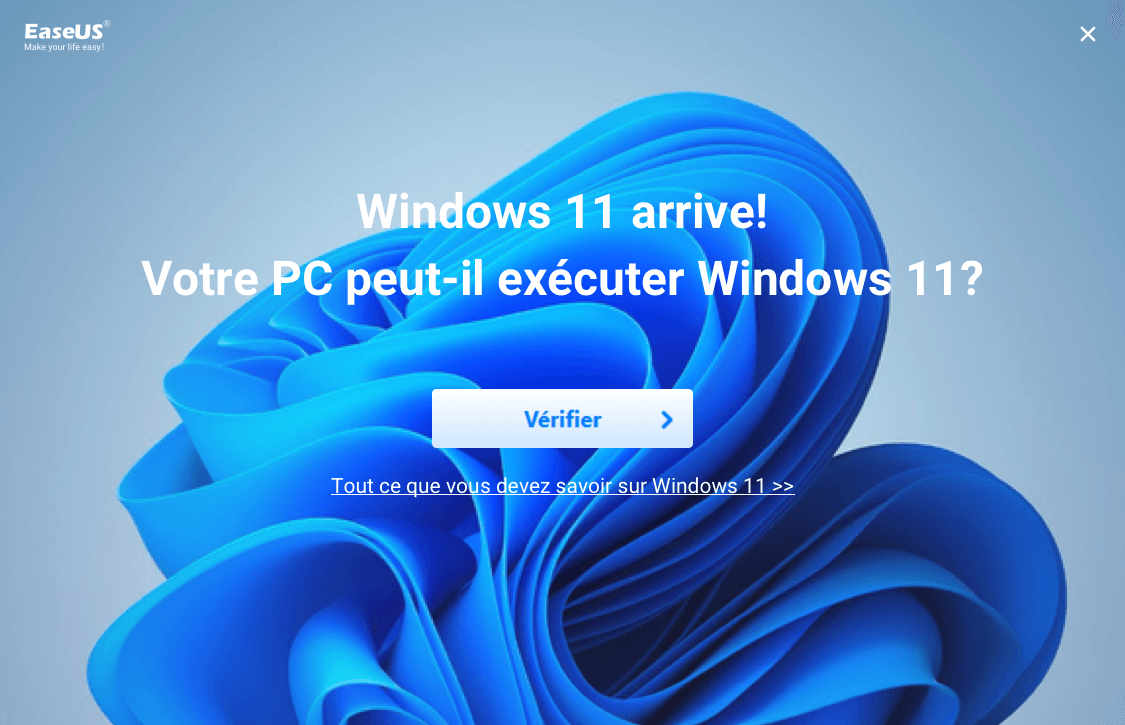
Étape 3. La fenêtre de résultat de compatibilité Windows 11 devrait apparaître bientôt. Tous les éléments de configuration incompatibles et compatibles seront énumérés.
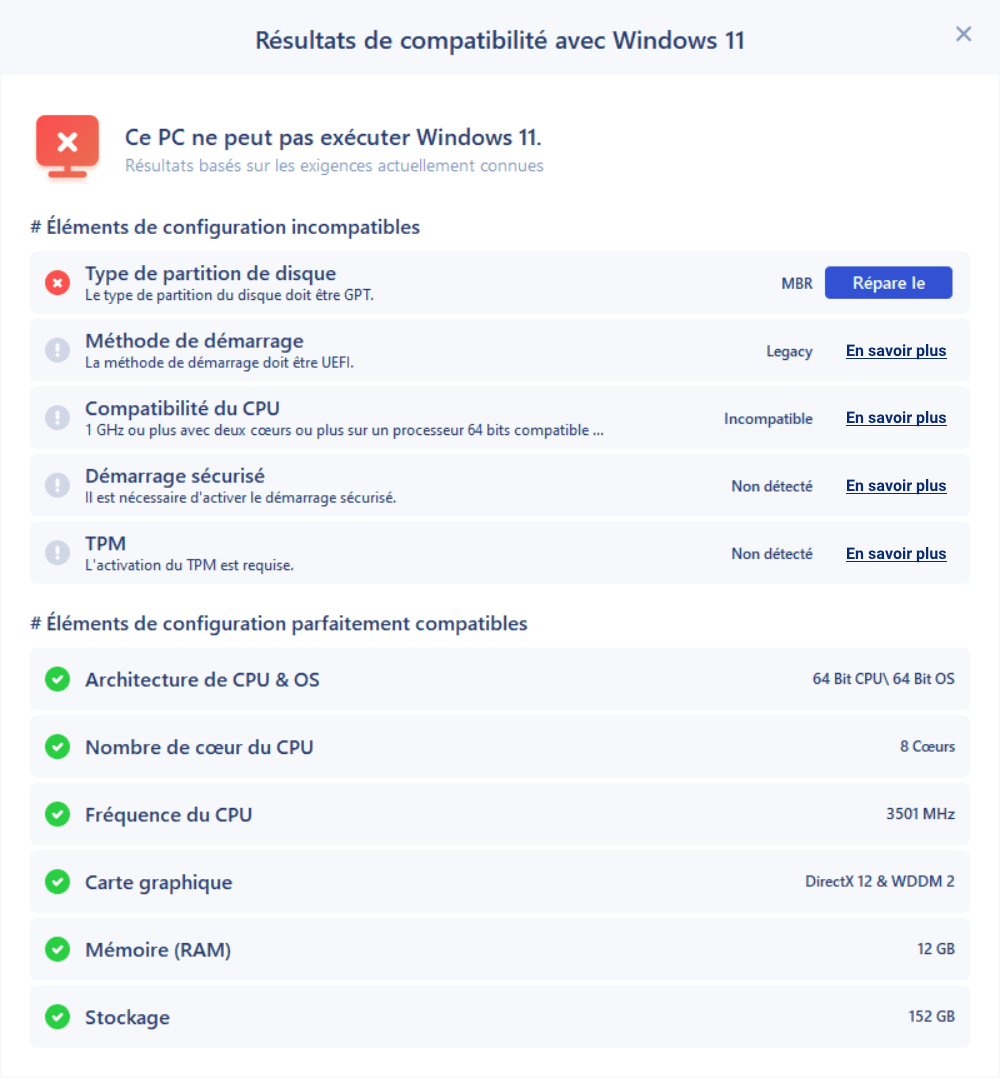
Étape 2. Si vos mises à jour sont interrompues, cliquez sur "Reprendre les mises à jour".

Méthode 3. Redémarrez votre PC pour résoudre le problème de Windows 11 qui ne s'affiche pas
C'est la méthode la plus simple, mais elle vaut la peine d'être essayée. Comme vous le savez, vous pouvez supprimer les fichiers temporaires endommagés ou corrompus qui font que les mises à jour de Windows 11 ne fonctionnent pas sur votre PC. Par conséquent, assurez-vous de redémarrer doucement votre PC et de vérifier si des mises à jour sont disponibles.
- Cliquez sur l'icône "Démarrer".
- Allez dans "Arrêter ou se déconnecter > Redémarrer".

Méthode 4. Exécuter le programme de dépannage de Windows Update pour résoudre le problème
Windows dispose d'un outil de dépannage intégré pour diagnostiquer les problèmes et proposer des solutions. Il peut résoudre certains problèmes liés à Windows Update, notamment Windows Update qui ne fonctionne pas, Windows Update qui n'affiche pas les mises à jour, Windows Update bloqué, etc. Voici comment l'exécuter :
Étape 1. Allez dans "Démarrer > Paramètres > Mise à jour et sécurité > Dépannage".
Étape 2. Cliquez sur "Dépanneurs supplémentaires".

Étape 3. Cliquez sur "Windows Update > Exécuter l'utilitaire de résolution des problèmes".

Le dépanneur commencera à rechercher les problèmes et proposera des solutions potentielles s'il en trouve.
Méthode 5. Mise à niveau vers Windows 11 avec l'outil de création de médias Windows 11
Si vous ne recevez toujours pas la notification après avoir essayé ces solutions, vous pouvez passer à Windows 11 à l'aide de l'outil de création de médias Windows 11. Pour ce faire, vous aurez besoin d'une clé USB vide (au moins 8 Go).
Outil de création de médias pour Windows 11/10 : comment le télécharger et l'utiliser ?
Microsoft propose un outil de création de média Windows 10 très utile pour les utilisateurs qui souhaitent mettre à niveau un PC, faire une installation complètement propre, créer une clé USB d'installation amorçable.

Conseils supplémentaires - Comment récupérer les données après une mise à jour de Windows ?
Ne vous inquiétez pas si vous avez perdu des données lors de la mise à jour vers Windows 11. EaseUS Data Recovery Wizard peut restaurer les données d'une carte SD, d'un disque SSD, d'une clé USB, d'une carte mémoire ou d'un caméscope après une mise à jour, une suppression ou un formatage. Suivez les étapes ci-dessous pour récupérer vos données.
Conclusion
Vous pouvez essayer n'importe laquelle des solutions pour réparer Windows 11 qui ne s'affiche pas dans la mise à jour de Windows. Faites-nous savoir si vous avez toujours des problèmes avec la mise à jour de Windows 11, et nous ferons de notre mieux pour vous aider.



