Navigation rapide : 4 solutions pour corriger le document Word affichant 0 octet
Dans cet article, nous avons rassemblé six solutions utiles pour corriger l'erreur de 0 octet. Chaque fois que vous êtes dérangé par un document Word affichant 0 octet, vous pouvez suivre ces solutions pour corriger cette erreur.
| Solutions réalisables | Dépannage étape par étape |
|---|---|
| Correctif 1. Utilisez un logiciel antivirus | Faites un clic droit sur l'icône orange d'Avast dans la barre d'état système de Windows et ouvrez l'interface utilisateur d'Avast... Étapes complètes |
| Correctif 2. Exécutez CHKDSK | Appuyez sur la touche Windows et tapez cmd. Faites un clic droit sur "Invite de commandes"... Étapes complètes |
| Correctif 3. Exécutez l'alternative CHKDSK | Téléchargez EaseUS CleanGenius gratuitement et installez-le. Ouvrez le logiciel et sélectionnez... Étapes complètes |
| Correctif 4. Afficher les fichiers cachés | Sous Windows 10/8/7, appuyez sur Windows + E pour afficher l'Explorateur Windows... Étapes complètes |
Pourquoi mon document Word est-il enregistré sous zéro octet
"J'ai enregistré un document Word avant de forcer le redémarrage de mon ordinateur portable. Assez étrange car maintenant il ne s'ouvre plus avec une erreur et la taille du fichier doc est de 0 octet. Comment les fichiers Word deviennent-ils vides après avoir été enregistrés correctement ? Comment récupérer mon document " Il contient des données essentielles que je ne peux pas me permettre de perdre. "
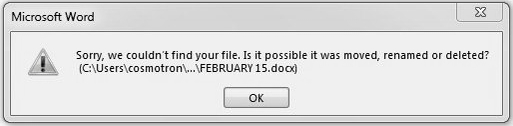
Il est rare de voir un document Word vide affichant 0 octet, même avec des pages de données. Néanmoins, de nombreuses personnes se retrouvent encore coincées dans un document Word ou un fichier Docx de 0 octet. Comment est-ce arrivé ? Généralement, lorsque vous êtes confronté à un document Word dont la propriété affiche une taille de 0 octet, sachez que ce n'est pas bon signe car un fichier de 0 octet pointe souvent vers un fichier corrompu ou endommagé ou un disque dur à secteur défectueux ou lecteur Flash. Votre contenu a été effacé.
Partie 1. Comment récupérer des documents Word de 0 octet sous Windows 10/8/7
Avant de corriger l'erreur d'enregistrement du fichier Word sous une erreur de 0 octet, récupérez le document Word dès que possible. Il arrive parfois que vous puissiez supprimer accidentellement vos fichiers Word avec les correctifs. Alors, récupérez votre document Word à l’avance. Il existe deux manières de restaurer les fichiers DOC : à l'aide d'un logiciel ou en utilisant la solution manuelle.
- 1. Récupérer un document Word de 0 octet avec un logiciel de récupération de données
- 2. Restaurer manuellement les fichiers DOC sous Windows 10/8/7
1 - Récupérer un document Word de 0 octet avec un logiciel de récupération de données
Si vous perdez un document Word, n'hésitez pas à télécharger EaseUS Data Recovery Wizard sur votre PC. Il est efficace pour analyser et récupérer tous les types de fichiers que vous avez accidentellement supprimés.
- Récupérez les données supprimées, formatées et inaccessibles dans différentes situations de perte de données.
- Récupérez des photos, de l'audio, de la musique et des e-mails depuis n'importe quel stockage de manière efficace, sûre et complète.
- Récupérez les fichiers de la corbeille , du disque dur, de la carte mémoire, du lecteur flash, de l'appareil photo numérique et du caméscope.
Étapes simples pour récupérer des documents Word :
Étape 1. Choisissez l'emplacement du fichier Word
Choisissez le lecteur ou un dossier spécifique dans lequel vous avez perdu des documents Word et cliquez sur le bouton "Scanner".

Étape 2. Localisez vos documents Word
Le logiciel commencera immédiatement à analyser toutes les données perdues sur le lecteur sélectionné. Après l'analyse, cliquez sur l'option "Documents" dans le panneau de gauche. Choisissez le fichier Word cible parmi les résultats de l'analyse. Ensuite, cliquez sur "Aperçu".

Étape 3. Récupérer les documents Word supprimés
Après la prévisualisation, sélectionnez les fichiers Word souhaités et cliquez sur "Récupérer". N'oubliez pas de sauvegarder les documents récupérés dans un autre emplacement plutôt que dans leur emplacement d'origine.

2 - Comment restaurer manuellement les fichiers DOC sous Windows 10/8/7
Une autre façon de récupérer des documents Word consiste à utiliser les fichiers temporaires. Les chances sont faibles mais cela vaut quand même la peine d'essayer. Suivez les étapes ci-dessous :
Pour Word 2010 - 2019
Étape 1. Ouvrez le programme Word et cliquez sur « Fichier » > « Options ». Dans le volet de navigation de gauche, cliquez sur « Enregistrer ». Copiez le chemin d'accès au fichier de récupération automatique et collez-le dans l'Explorateur de fichiers.
Étape 2. Accédez à l'Explorateur de fichiers, recherchez le document non enregistré et copiez le fichier .asd.
Étape 3. Accédez à votre application Word, cliquez sur « Fichier » > « Ouvrir » > « Récupérer les documents non enregistrés » en bas.
Étape 4. Collez le fichier .asd copié dans la zone Nom du fichier qui apparaît. Ouvrez le fichier Word, récupérez-le.

Bureau sous 2010
Alors que pour les autres éditions d’Office, le chemin est différent. Recherchez les fichiers temporaires en accédant à :
- 1. C:\Documents et paramètres\Application Data\Microsoft\Word
- 2. C:\Documents et paramètres\Paramètres locaux\Temp
Recherchez des fichiers tels que ~wrdxxxx.tmp, ~wrfxxxx.tmp, ~wraxxxx.tmp et ouvrez-les dans un bloc-notes, puis enregistrez-les. Après la récupération des données, suivez les solutions ci-dessous pour corriger le document Word enregistré sous 0 octet. Habituellement, le document Word affichant 0 octet est dû aux raisons suivantes :
- Infection par virus
- Échec de l'application
- Crash du système ou secteurs défectueux
- Les fichiers sont cachés
Partie 2. Comment corriger l'erreur de document Word de zéro octet
Selon ces causes courantes, vous pouvez supprimer l'erreur 0 Ko maintenant.
- Solution 1. Supprimez le virus 0KB avec un logiciel antivirus
- Solution 2. Exécutez CHKDSK pour résoudre les erreurs de disque
- Solution 3. Exécutez l'alternative CHKDSK
- Solution 4. Afficher les fichiers cachés
Solution 1. Supprimez le virus 0KB avec un logiciel antivirus
Le moyen le plus simple de supprimer les virus consiste à utiliser un anti-logiciel. Il existe de nombreux logiciels antivirus qui peuvent vous aider à vous débarrasser du virus 0KB. Voici la façon de supprimer le virus avec Avast.
Étape 1. Cliquez avec le bouton droit sur l'icône orange Avast dans la barre d'état système Windows et ouvrez l'interface utilisateur d'Avast.
Étape 2. Accédez à « Protection » > « Analyse antivirus ».
Étape 3. Cliquez sur « EXÉCUTER SMART SCAN » et le processus de numérisation démarre.
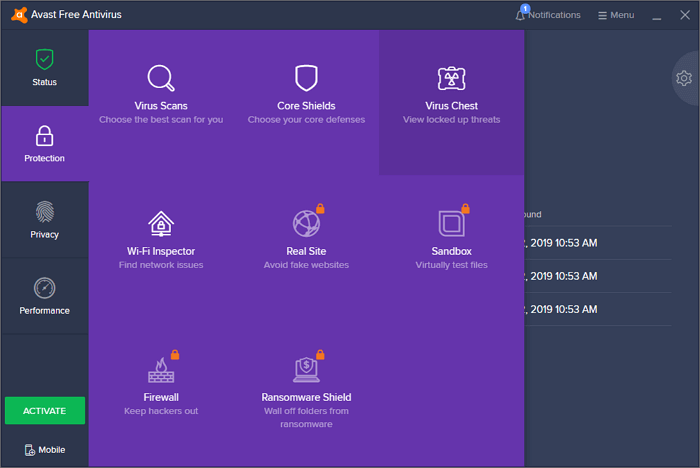
Une fois l'analyse terminée, Avast affiche tous les problèmes trouvés. Vous pouvez résoudre les problèmes directement sur l'écran des résultats ou configurer chaque analyse antivirus pour résoudre automatiquement les problèmes de détection.
Solution 2. Exécutez CHKDSK pour résoudre les erreurs de disque
Si vous rencontrez une erreur de disque ou une erreur de secteur défectueux, vous pouvez essayer cette méthode pour corriger l'erreur de 0 octet du fichier Word.
Étape 1. Appuyez sur la touche Windows et tapez cmd.
Étape 2. Cliquez avec le bouton droit sur « Invite de commandes » et choisissez « Exécuter en tant qu'administrateur ».
Étape 3. Entrez la commande suivante : chkdsk E: /f /r /x

Solution 3. Vérifier et réparer les erreurs à l'aide de l'alternative CHKDSK
Si la ligne de commande n'est pas votre choix idéal, vous pouvez appliquer cet outil alternatif en ligne de commande - EaseUS CleanGenius. Utilisez cet outil en un clic pour corriger l'erreur du système de fichiers sur votre disque dur.
Étape 1. Téléchargez gratuitement EaseUS CleanGenius sur votre ordinateur.
Étape 2. Exécutez le logiciel. Cliquez sur "Optimisation" dans le panneau de gauche, puis choisissez "Affichage des fichiers".

Étape 3. Accédez à « Choisir un lecteur » et sélectionnez le lecteur avec une erreur de système de fichiers. Cochez l'option "Vérifier et corriger l'erreur du système de fichiers" et cliquez sur "Exécuter".

Étape 4. Attendez qu'EaseUS CleanGenius termine le processus de réparation. Après cela, cliquez sur « ici » pour voir le résultat.

Solution 4. Afficher les fichiers cachés pour réparer un document Word de 0 octet
Il arrive parfois que vos fichiers Word soient masqués et remplacés par le fichier de 0 octet. Vous pouvez essayer les étapes ci-dessous pour afficher les fichiers cachés.
Étape 1. Sous Windows 10/8/7, appuyez sur Windows + E pour afficher l'Explorateur Windows.
Étape 2. Dans la fenêtre Options des dossiers ou Options de l'Explorateur de fichiers, cliquez sur l'onglet « Affichage », sous Fichiers et dossiers cachés, cliquez sur l'option « Afficher les fichiers, dossiers et lecteurs cachés ».
Étape 3. Cliquez ensuite sur « Appliquer > OK ». Vous verrez les fichiers du lecteur.

Conclusion
Un fichier de zéro octet n'est jamais bon signe et indique souvent un fichier corrompu ou endommagé ou un secteur défectueux sur votre disque dur ou votre clé USB. Par défaut, ces causes signifient que le contenu du document de zéro octet est effacé. Mais ne vous inquiétez pas, les solutions ci-dessus peuvent parfaitement résoudre votre problème. N'hésitez jamais à vous tourner vers EaseUS EaseUS Data Recovery Wizard pour obtenir de l'aide.
