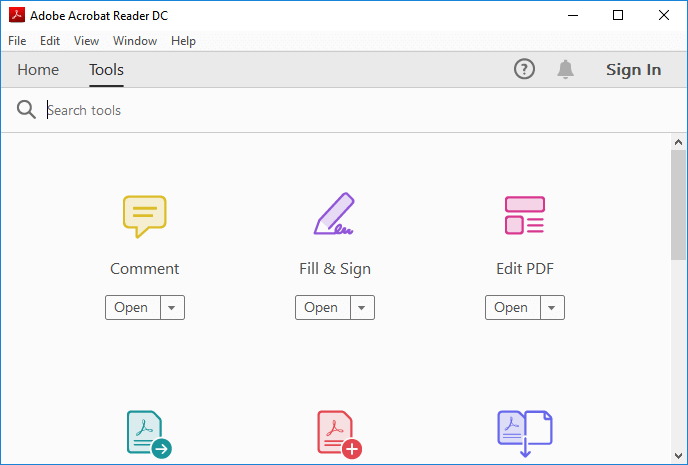Il s'agit de la navigation rapide des solutions aux problèmes de pages vierges PDF . Vérifiez-les et essayez de récupérer vos fichiers PDF.
| Solutions réalisables | Dépannage étape par étape |
|---|---|
| 1. Réparer avec EaseUS Fixo | Vous recherchez l'outil de réparation Adobe PDF - EaseUS Fixo Document Repair, pour obtenir de l'aide... Étapes complètes |
| 2. Restaurer à partir de la version précédente | Vous pouvez restaurer les fichiers PDF corrompus à leur version précédente, puis les réparer... Étapes complètes |
| 3. Mise à jour d'Adobe Acrobat | L'une des raisons courantes pour lesquelles les documents ne fonctionnent pas comme prévu est un logiciel obsolète ou incompatible... Étapes complètes |
| 4. Ouvrir avec un lecteur PDF alternatif | Si Adobe Reader ne parvient pas à ouvrir ou à lire des fichiers PDF pour vous et que vous trouvez le PDF... Étapes complètes |
| 5. Restaurer le PDF non enregistré | La plupart des éditeurs PDF vous permettent d'enregistrer des fichiers temporaires. Le programme créera un temporaire... Étapes complètes |
Le format de document portable, ou PDF , est l'un des types de fichiers les plus utilisés pour transférer des données en ligne. Il comprend des fonctionnalités de sécurité sophistiquées pour se prémunir contre tout accès non autorisé aux données, et les utilisateurs peuvent sécuriser les fichiers en incluant diverses mesures de sécurité selon leurs besoins. Cependant, il existe des situations où l'ouverture d'un fichier PDF entraîne un écran noir ou des pages vierges.
Il existe un certain nombre de causes pour lesquelles un utilisateur rencontre des problèmes de page blanche au format PDF. Nous avons abordé ici certaines des principales raisons de ce problème :
- ❌Cette erreur peut se produire si les plug-ins Adobe Acrobat Reader sont manquants.
- 🌐Le fichier PDF est mal géré car un utilisateur accède au site Web via un serveur Web obsolète.
- 📃Un fichier PDF défectueux ou endommagé est un contributeur important à ce problème.
- ❓Une autre possibilité est que le fichier PDF soit absent du répertoire virtuel.
Pire que les 4 situations, Adobe Acrobat était fermé sans enregistrer les modifications, ou si un programme informatique tombait en panne pendant que vous éditiez un PDF, vous pourriez même perdre à jamais les fichiers PDF non enregistrés ! Alors, quelle est la meilleure solution ? La page liée vous dira tout sur la récupération de PDF.
Récupération PDF gratuite : récupérer un fichier PDF supprimé, non enregistré et corrompu
Les fichiers PDF peuvent être récupérés depuis la corbeille à l'aide du logiciel gratuit de récupération de fichiers PDF d'EaseUS. Avec les outils de ce site Web, vous pouvez réparer les fichiers PDF corrompus et restaurer les fichiers PDF non enregistrés à partir du fichier temporaire. Lire la suite >>
Méthode 1. Réparer le problème des pages vierges PDF avec le logiciel
Faire appel à l'outil de réparation Adobe PDF - EaseUS Fixo Document Repair pour obtenir de l'aide est la méthode la plus fréquemment conseillée. Ce logiciel robuste peut vous aider à résoudre efficacement le problème des pages vierges PDF. Avec l'option de réparation de fichiers, vous pouvez facilement réparer les fichiers PDF corrompus ou impossibles à ouvrir.
- 🔨Il peut réparer les fichiers DOCX corrompus , les images telles que les documents PNG, JPEG/JPG, PPT et Excel à partir de n'importe quel périphérique de stockage
- 🗂️Il peut être utilisé sur les systèmes de fichiers FAT32, NTFS et EXT2/EXT3.
- 💻Il prend en charge tous les systèmes d'exploitation Windows actuels, de Windows XP à Windows 11.
Cette application de réparation PDF récupère et corrige facilement tous les aspects d'un fichier PDF. Suivez les instructions détaillées ci-dessous.
Étape 1. Téléchargez et lancez Fixo sur votre PC ou ordinateur portable. Choisissez « Réparation de fichiers » pour réparer les documents Office corrompus, notamment Word, Excel, PDF et autres. Cliquez sur "Ajouter des fichiers" pour sélectionner les documents corrompus.

Étape 2. Pour réparer plusieurs fichiers à la fois, cliquez sur le bouton « Réparer tout ». Si vous souhaitez réparer un seul document, déplacez votre pointeur sur le fichier cible et choisissez « Réparer ». Vous pouvez également prévisualiser les documents en cliquant sur l'icône en forme d'œil.

Étape 3. Cliquez sur "Enregistrer" pour enregistrer un document sélectionné. Sélectionnez "Enregistrer tout" pour enregistrer tous les fichiers réparés. Choisissez « Afficher réparé » pour localiser le dossier réparé.

Méthode 2. Restaurer la page PDF vierge de la version précédente
Vous pouvez restaurer les fichiers PDF corrompus dans leur version précédente, puis les réparer. Si vous disposez d'une sauvegarde de vos fichiers PDF, la restauration des pages vierges sera plus simple. Voici les étapes :
Étape 1. Dans l'Explorateur Windows , sélectionnez le PDF puis cliquez sur « Propriétés » > « Versions précédentes ».
Étape 2. La liste de toutes les versions précédentes des fichiers PDF apparaîtra.
Étape 3. Choisissez si vous souhaitez les copier en cliquant sur « Ouvrir ».
Étape 4. Vérifiez que la version est celle dont vous avez besoin.
Étape 5. Sélectionnez « Restaurer » lorsque vous avez trouvé la version appropriée et réactivez les fichiers PDF sur votre PC.

Méthode 3. Réparez les PDF vierges en mettant à jour Adobe Acrobat
L'une des raisons courantes pour lesquelles les documents ne fonctionnent pas comme prévu est un logiciel obsolète ou incompatible. Vous pouvez réparer des fichiers PDF à l'aide d'Acrobat . Mais pour résoudre le problème du PDF vierge, la première chose à faire est de mettre à jour Acrobat Reader vers la version la plus récente.
La section suivante contient toutes les solutions Adobe officielles, que vous pouvez utiliser pour obtenir de l'aide en les parcourant une par une :
Étape 1. Ouvrez Adobe Reader ou Acrobat et sélectionnez « Aide » > « Rechercher les mises à jour ».
Étape 2. Pour installer les mises à jour les plus récentes, suivez les instructions contenues dans la boîte de mise à jour.
Étape 3. Une fois terminé, vérifiez le fichier PDF pour déterminer si le problème est résolu.
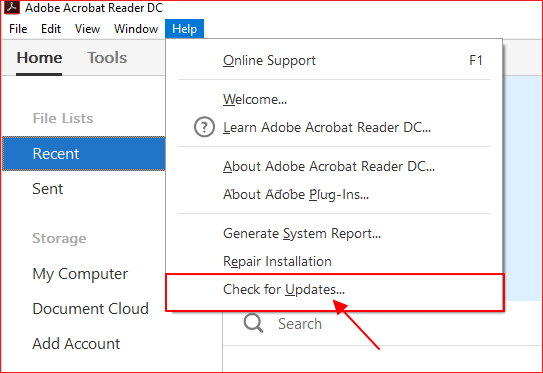
Méthode 4. Ouvrir le fichier PDF avec un lecteur PDF alternatif
Si Adobe Reader ne parvient pas à ouvrir ou à lire des fichiers PDF pour vous et que vous constatez que le fichier PDF contient des pages vierges, vous pouvez tester un autre lecteur PDF pour voir si le problème vient de Reader ou du fichier.
Vous pouvez effectuer une recherche sur « PDF Reader » pour trouver une variété de lecteurs PDF en ligne. Vous n'avez pas besoin de réparer les fichiers PDF si les lecteurs PDF peuvent les lire. Ce n’est pas entaché. Vous pouvez utiliser la méthode 1 pour réparer les fichiers PDF si les lecteurs PDF alternatifs ne parviennent pas à reconnaître ou à lire vos fichiers PDF.
Si votre réseau fonctionne correctement, vous pouvez réparer en ligne les fichiers Adobe PDF. J'ai comparé un certain nombre de programmes gratuits de réparation de PDF. Parmi ces solutions de réparation de PDF, iLovePDF se distingue par ses temps de réparation rapides, ses taux de réussite élevés et ses procédures d'exploitation simples.
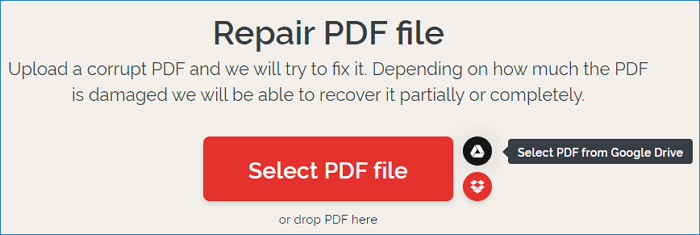
Méthode 5. Restaurer le PDF vierge en raison de la désenregistrement
La plupart des éditeurs PDF vous permettent d'enregistrer des fichiers temporaires. Le programme créera un fichier temporaire lorsque vous modifierez un fichier PDF sur votre ordinateur pour sauvegarder le fichier qui n'a pas été enregistré.
Vous avez encore une chance si le PDF se ferme de manière inattendue et se transforme en pages vierges en raison d'une panne matérielle, d'une panne de courant ou d'un problème de programme inattendu.
Essayez de le récupérer à partir d'un fichier temporaire. Afin de montrer comment récupérer le PDF non enregistré, nous utiliserons Adobe Reader comme exemple ici :
Étape 1. Localisez l'emplacement du fichier PDF temporaire :
| C:\Utilisateurs\Tracy\AppData\Local\Adobe\Acrobat\DC |
| C:\Utilisateurs\Tracy\AppData\Roaming\Adobe\Acrobat\DC |
| C:\Utilisateurs\Tracy\AppData\Local\Temp |
Étape 2. Recherchez les fichiers PDF temporaires qui n'ont pas été enregistrés.
Étape 3. Remplacez les extensions de fichiers temporaires par « .pdf » et copiez-les dans un autre emplacement sécurisé.
Étape 4. Lancez Adobe Reader et ouvrez le fichier PDF.
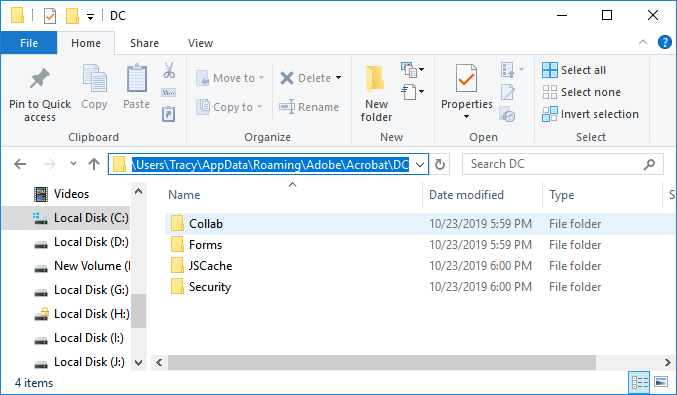
Vous pouvez ensuite ouvrir le fichier PDF pour le voir et le modifier une fois de plus. Vous pouvez également essayer d'autres méthodes pour récupérer des fichiers PDF non enregistrés .
Si l’une des méthodes s’avère utile, partagez-la sur Facebook, Twitter, Instagram et d’autres plateformes de réseaux sociaux !
Prendre des mesures pour protéger les fichiers PDF
Nous avons répertorié 5 solutions pratiques au problème des pages vierges des fichiers PDF et décrit les principales causes. Si ce problème se produit, nous vous conseillons d'essayer d'abord d'ouvrir et de réparer le fichier PDF avec une version plus récente ou mise à jour d'Adobe Acrobat.
Lorsque tout le reste échoue, obtenez l’aide d’un outil de réparation PDF digne de confiance. Parfois, changer le format du fichier peut également être efficace.
Vous devez agir immédiatement pour protéger vos fichiers PDF car ils sont essentiels. Voici quelques idées que vous voudrez peut-être essayer :
- 🛍️Sauvegardez fréquemment vos fichiers PDF.
- ⏫Mettez régulièrement à jour votre lecteur ou éditeur PDF.
- 🔍Vérifiez que le processus de transfert et de téléchargement du PDF est terminé.
- 🛡️Utilisez régulièrement des programmes ou des logiciels antivirus.
Derniers mots
De manière générale, les fichiers PDF sont considérés comme un format de document sécurisé et fiable. Cependant, certains problèmes peuvent endommager le fichier ou votre machine peut ne pas disposer des outils requis, laissant un document PDF vierge à son ouverture. Pour réparer un PDF vierge, votre outil est peut-être obsolète ou vous pouvez essayer de modifier certains paramètres, comme indiqué ci-dessus.
Si ces courtes solutions ne fonctionnent pas, vous aurez besoin de l'aide d'un professionnel pour résoudre le problème. Application professionnelle dotée de toutes les fonctionnalités, la fonction de réparation de fichiers PDF d'EaseUS Fixo Document Repair est compatible avec les systèmes d'exploitation Windows, facile à utiliser et complète.
FAQ sur les problèmes de pages vierges PDF
Voici 4 questions supplémentaires sur le problème des pages vierges PDF. Vérifiez ici les réponses.
1. Pourquoi mon PDF affiche-t-il des pages vierges ?
Cette erreur se produit lorsqu'il manque un composant nécessaire à l'objet d'un document PDF ou qu'il est incomplet. Lorsque le serveur Web ne télécharge pas suffisamment d'objet pour le rendre utilisable, l'erreur se produit fréquemment.
2. Pourquoi mon PDF affiche-t-il des pages vierges dans Chrome ?
Si les fichiers PDF ne sont pas entièrement téléchargés dans Chrome (vous ne pouvez afficher qu'une seule page et le reste est vide), cela peut en être la cause. En effet, une récente mise à niveau de Chrome interdit l'affichage des fichiers PDF dans le navigateur. Vous pouvez modifier les paramètres de Chrome pour qu'Acrobat Reader télécharge et ouvre le fichier PDF.
3. Comment puis-je réparer les pages blanches ?
- Dans l'Explorateur Windows, sélectionnez le PDF, puis cliquez sur Propriétés > Versions précédentes.
- La liste de toutes les versions précédentes des fichiers PDF apparaîtra.
- Choisissez si vous souhaitez les copier en cliquant sur "Ouvrir".
- Vérifiez que la version est celle dont vous avez besoin.
- Sélectionnez "Restaurer" lorsque vous avez trouvé la version appropriée et réactivez les fichiers sur votre ordinateur.
4. Pourquoi ne puis-je pas supprimer une page vierge ?
Les sauts de page manuels peuvent parfois laisser des pages vierges que vous ne pouvez pas supprimer. Étant donné que Word masque certains de ses contrôles, vous ne pouvez généralement pas les voir. En cliquant sur l'icône de paragraphe, située dans la section "Paragraphe" de l'onglet d'accueil de la barre d'outils, les sauts de page seront visibles.