Où sont enregistrées les captures d'écran sur Mac
Les utilisateurs de Mac recadrent généralement une capture d'écran sur Mac avec le raccourci Commande + Maj + 3/4, mais vous ne savez pas où sont enregistrées les captures d'écran sur Mac. Si vous ne voyez pas l'emplacement des captures d'écran que vous prenez, vous ne pouvez pas les modifier ni les envoyer à des amis.
Où sont enregistrées les captures d'écran sur Mac ? Les captures d'écran seront enregistrées par défaut sur le bureau une fois prises. Après avoir appuyé sur les raccourcis pour prendre les captures d'écran, les vignettes apparaîtront dans le coin inférieur droit. Les utilisateurs peuvent facilement cliquer sur la vignette pour modifier la capture d'écran.
Si vous ne trouvez pas les captures d'écran, vous devez penser à une suppression accidentelle ou si vous n'avez jamais réussi à prendre les captures d'écran. Pour vous assurer que votre méthode de prise de captures d'écran est correcte, consultez ce didacticiel vidéo officiel de l'assistance Apple. Les points forts de cette vidéo sont répertoriés ci-dessous :
- 00:11 Utilisez le raccourci clavier pour prendre des captures d'écran
- 01:28 Utilisez la barre d'outils de capture d'écran pour prendre des captures d'écran
- 02:09 Option de personnalisation
Comment retrouver une capture d'écran perdue sur Mac avec un logiciel
Si vous avez confirmé que vous avez pris les captures d'écran sur Mac et que vous ne les avez pas trouvées sur le bureau du Mac, il est possible que les captures d'écran aient été supprimées accidentellement. Tout d’abord, vous feriez mieux de vérifier Mac Trash. Si vous avez vidé la Corbeille, il est nécessaire d'effectuer une récupération de la Corbeille Mac.
Lorsque vous ne trouvez pas de captures d'écran sur Mac, vous devriez essayer de les récupérer avec un logiciel professionnel de récupération de photos. Si vous avez besoin de savoir quel produit choisir ou quel est votre meilleur choix, vous feriez mieux d'essayer EaseUS Data Recovery Wizard for Mac.
Nous espérons que vous pourrez en apprendre davantage sur ce logiciel pratique de récupération de capture d'écran après avoir lu les fonctionnalités suivantes :
- Récupérer des captures d'écran supprimées sur Mac ne sera pas difficile avec l'outil de récupération d'EaseUS. Ce logiciel est assez pratique et les nouveaux utilisateurs de Mac peuvent l'utiliser facilement.
- Récupérer des photos supprimées sur Mac est également possible avec cet outil. Vous pouvez récupérer des selfies supprimés, des photos de famille, des captures d'écran de jeux, des fonds d'écran, etc.
- Prise en charge de la récupération d'appareil photo numérique. Vous pouvez récupérer des photos supprimées des appareils photo Canon, des appareils photo Sony, des appareils photo Fujifilm, etc.
Si vous avez téléchargé cet outil de récupération de capture d'écran Mac, suivez le didacticiel écrit pour localiser les captures d'écran perdues sur votre Mac. Pour vous aider à comprendre plus rapidement, nous avons également ajouté des captures d'écran des opérations :
Étape 1. Sélectionnez l'endroit où vous avez perdu vos précieuses photos et cliquez sur le bouton Analyser.
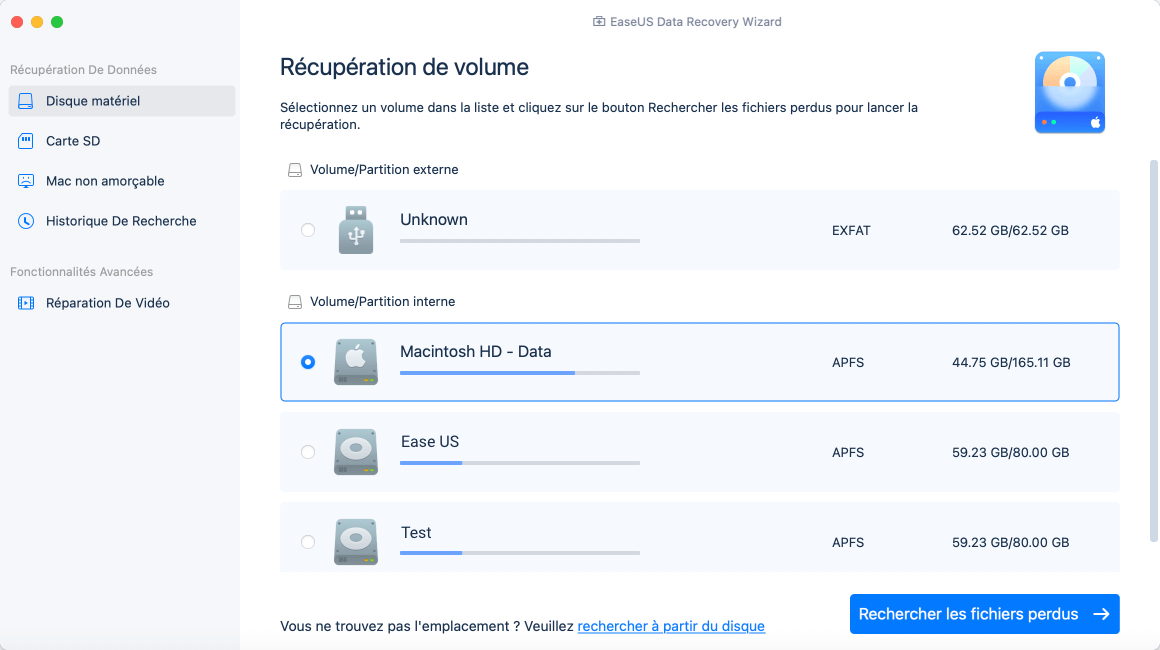
Étape 2. EaseUS Data Recovery Wizard for Mac lance immédiatement une analyse rapide ainsi qu'une analyse approfondie du volume de disque sélectionné. Pendant ce temps, les résultats de l'analyse seront présentés dans le volet de gauche.
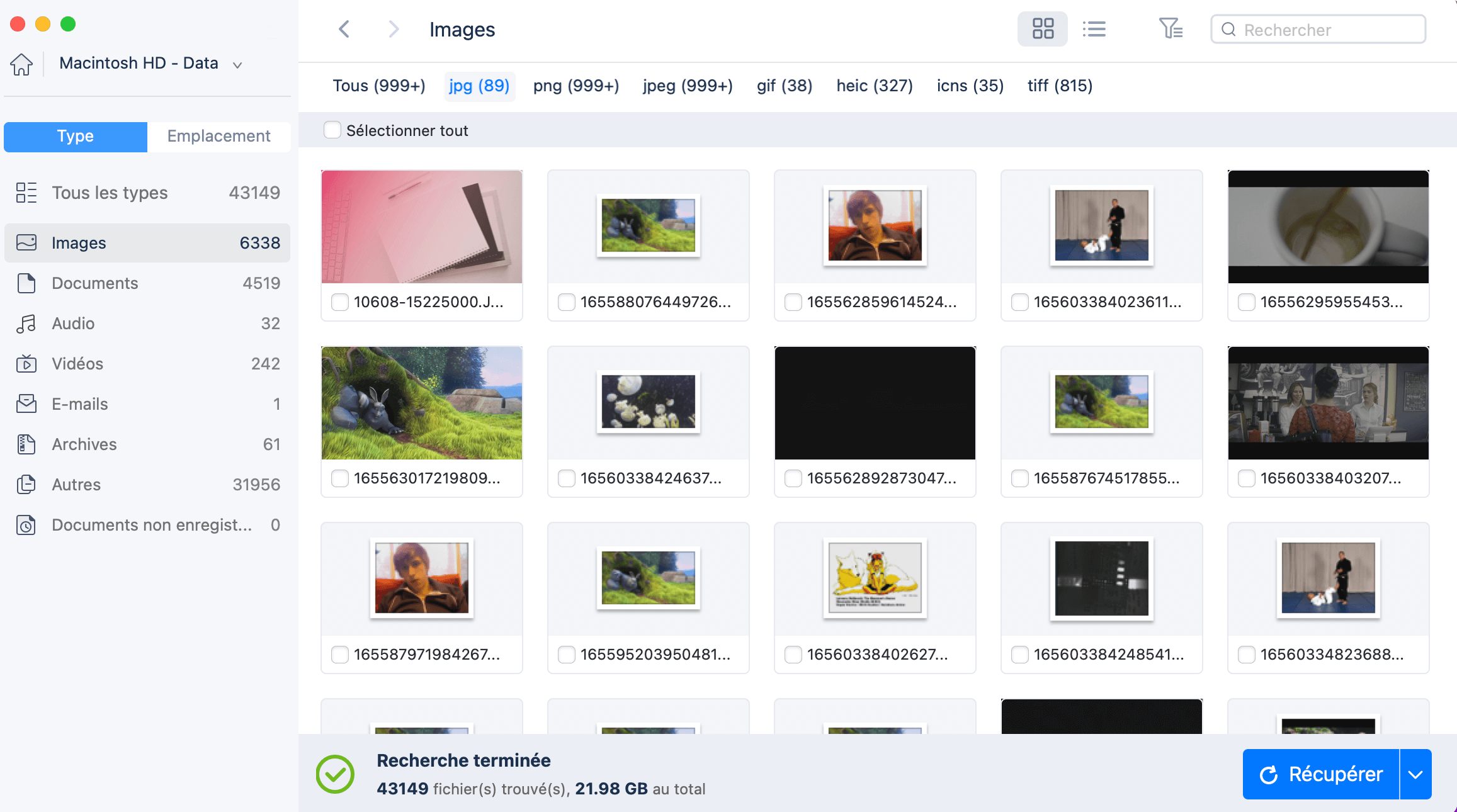
Étape 3. Par emplacement et par type, vous pouvez filtrer rapidement les photos que vous avez perdues précédemment. Sélectionnez les fichiers cibles et cliquez sur le bouton Récupérer pour les récupérer immédiatement.
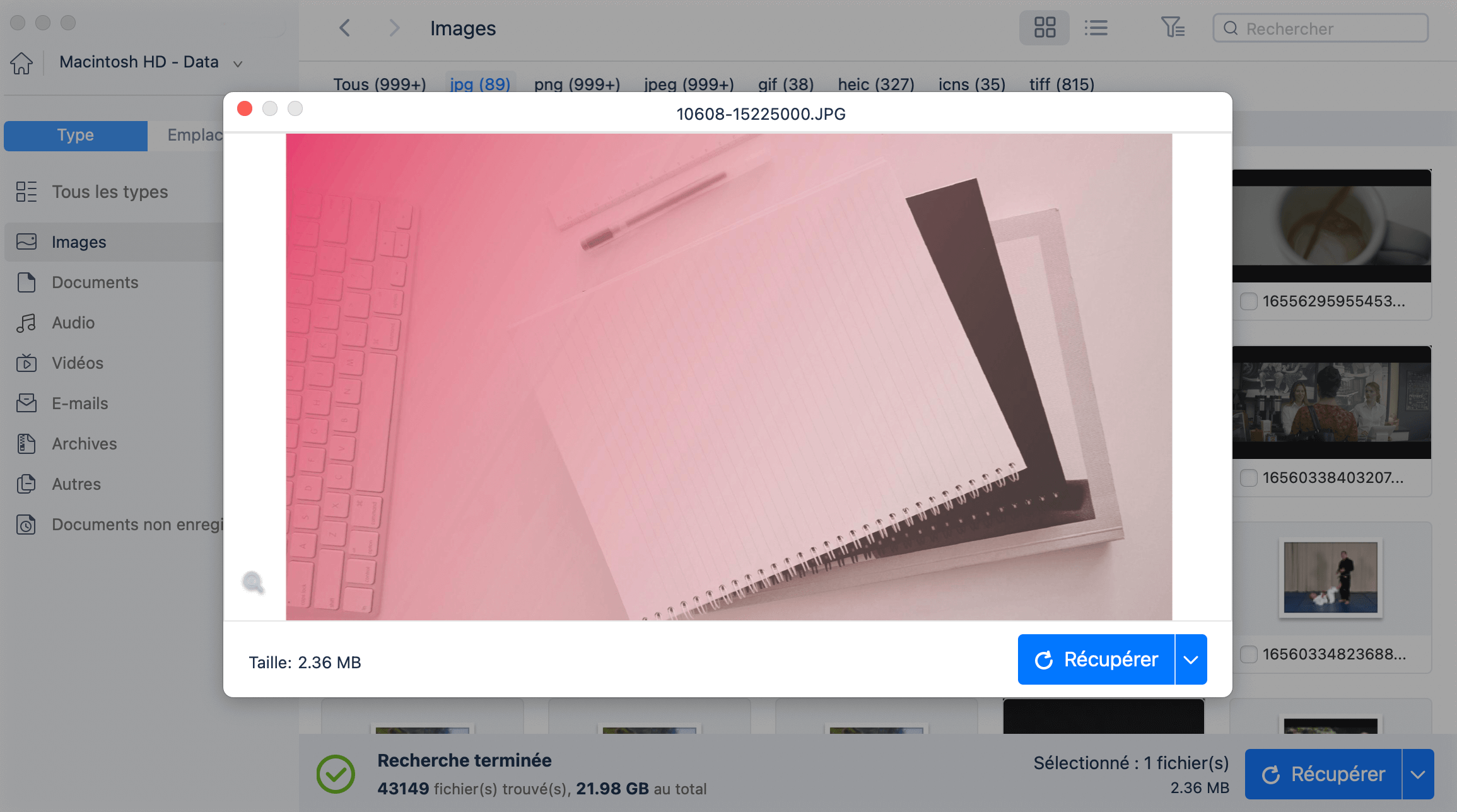
Comment modifier l'emplacement des captures d'écran sur Mac [2 méthodes]
De nombreux utilisateurs de Mac trouvent que l'enregistrement des captures d'écran sur le bureau est désordonné et ne savent pas comment modifier l'emplacement de la capture d'écran pour rendre leur bureau plus ordonné. Vous disposerez de différentes méthodes pour modifier l'emplacement de la capture d'écran sur Mac pour différents systèmes de base macOS.
Modifier l'emplacement des captures d'écran sur macOS Mojave ou version ultérieure
Modifier l'emplacement d'enregistrement des captures d'écran est simple si vous avez installé macOS Mojave, Catalina, Big Sur, Monterey ou macOS Ventura. Consultez le didacticiel écrit suivant pour modifier l'emplacement de la capture d'écran sur vos appareils Mac :
Étape 1. Ouvrez l'application Capture d'écran sur Mac. Vous pouvez lancer le Finder, accéder à Applications > Utilitaires > Capture d'écran ou utiliser le raccourci Commande + Maj + 5 pour ouvrir l'application Capture d'écran.

Étape 2. Cliquez sur le bouton « Options ».

Étape 3. Vous pouvez voir plusieurs choix permettant d'enregistrer vos captures d'écran, et vous pouvez les conserver sur le bureau, les documents, la messagerie, etc.

Étape 4. Après avoir choisi l'emplacement, vos captures d'écran ne seront pas enregistrées sur le bureau et vous devez savoir où les captures d'écran sont enregistrées sur Mac.
Modifier l'emplacement des captures d'écran sur les versions antérieures de macOS
La procédure pour modifier le répertoire de sauvegarde des captures d'écran sur un Mac exécutant macOS High Sierra et les versions antérieures est un peu plus difficile. Vous devrez utiliser Mac Terminal. Voici comment procéder :
Étape 1. Lancez Mac Terminal sur macOS High Sierra ou d'autres versions antérieures.
Étape 2. Dans la fenêtre Terminal, tapez defaults write com.apple.screencapture location. Assurez-vous de saisir la bonne ligne de commande.
Étape 3. Tapez le chemin du dossier dans lequel vous souhaitez enregistrer les captures d'écran ou vous pouvez faire glisser ce dossier directement vers la fenêtre du terminal.

Étape 4. Appuyez sur la touche Retour et tapez killall SystemUIServer pour modifier l'emplacement.
Étape 5. Après avoir appuyé sur la touche Retour, la commande s'activera et vos captures d'écran seront enregistrées dans le dossier cible à partir de la prochaine fois que vous prendrez une capture d'écran.
Si vous trouvez cet article utile, partagez-le avec davantage de personnes pour les aider à déterminer où les captures d'écran sont enregistrées sur Mac !
Comment copier des captures d'écran dans le presse-papiers sur Mac
Peut-être pensez-vous qu'il est trop complexe de trouver la capture d'écran et de l'envoyer à vos amis. Vous disposez d'une méthode rapide : copiez les captures d'écran dans le presse-papiers de macOS et envoyez-les à d'autres en les collant. Vous pouvez consulter le guide étape par étape ici :
Étape 1. Utilisez le raccourci de capture d'écran, Commande + Maj + 3/4, pour prendre une capture d'écran sur Mac
Étape 2. Appuyez et maintenez la touche Contrôle enfoncée tout en prenant la capture d'écran pour la copier dans le presse-papiers.
Étape 3. La capture d'écran peut ensuite être collée ailleurs sur Mac. Mieux encore, vous pouvez également le copier sur MacBook Air, iPhone ou iPad avec le Presse-papiers universel.

Conclusion
Après avoir lu les informations que nous avons écrites, vous devriez savoir comment prendre correctement une capture d'écran sur Mac et retrouver vos captures d'écran. Si vous avez modifié l'emplacement des captures d'écran, vous devriez trouver le dossier cible.
Vous ne trouvez pas de captures d'écran sur Mac en raison d'une suppression accidentelle ? Ne t'inquiète pas! Vous disposez de l'assistant de récupération de données EaseUS pour Mac, et ce fantastique programme de récupération de photos vous aidera à retrouver des captures d'écran perdues ou supprimées en un seul clic.
FAQ sur où sont enregistrées les captures d'écran sur Mac
Ceci est la dernière partie de ce passage, et vous en apprendrez davantage grâce à ces questions fréquemment posées :
1. Où sont stockées les photos sur Mac ?
Où sont stockées les photos sur Mac ? Si vous utilisez macOS Big Sur, Monterey et Ventura, vous pouvez trouver des photos dans l'application Photos sur Mac. Vos photos seront stockées dans l’application Photos et pourront se trouver dans différents albums. Vous pouvez rechercher des photos cibles en saisissant des mots-clés dans le champ de recherche de l'application Photos.
2. Comment changer l'emplacement des captures d'écran sur Mac ?
Vous disposez de deux manières pour modifier l’emplacement des captures d’écran sur Mac. Vous pouvez modifier l'emplacement en cliquant sur le bouton Options après avoir accédé à l'application Captures d'écran. Ou vous pouvez utiliser la commande Terminal pour modifier l'emplacement de vos captures d'écran.
3. Mon Mac enregistrera-t-il automatiquement les captures d'écran ?
Oui, votre Mac enregistrera automatiquement les captures d'écran pour vous. Par défaut, vos captures d'écran seront enregistrées sur le bureau. Si vous avez modifié les paramètres par défaut de l'emplacement pour enregistrer les captures d'écran, vous devriez trouver le dossier cible.
4. Puis-je récupérer des captures d'écran supprimées sur Mac à partir de la corbeille vidée ?
Oui, il sera très facile de récupérer des captures d'écran supprimées sur Mac à partir d'une corbeille vidée avec EaseUS Data Recovery Wizard for Mac.
- Téléchargez ce programme de récupération sur le site officiel. Vous pouvez choisir la version d'essai pour Mac.
- Lancez l'application et sélectionnez le disque dur interne de votre Mac pour rechercher les captures d'écran supprimées.
- Vous pouvez sélectionner les captures d'écran et les prévisualiser en cliquant sur l'icône en forme d'œil. Ensuite, vous pouvez les récupérer et les enregistrer dans un nouveau dossier.
