
Q1 : Quels sont les appareils utilisant une carte SD ?
- Caméras digitales
- Caméscopes/enregistreurs de DVD
- Téléphones mobiles Android
- Télévision
- appareils de jeux portables
- Imprimantes
Q2 : Comment accéder et afficher les fichiers d'une carte SD ?

- Étape 1. Retirez la carte SD de l'appareil
- Étape 2. Connectez la carte SD à un PC ou un Mac
- Étape 3. Trouvez le lecteur de carte SD
- Étape 4. Ouvrez la carte SD et affichez les fichiers via une application de visualisation de photos/vidéos
Q3 : Quel est le problème avec la vérification des photos/vidéos de la carte SD sur Mac ?
- Aucun emplacement pour carte SD n'est disponible sur mon Mac
- L'icône de la carte SD ne s'affiche pas sur le bureau de Mac
- Les images de la carte SD sont manquantes mais les dossiers sont là
Le sujet d'aujourd'hui porte sur la façon d'afficher des images à partir d'une carte SD sur Mac , comme un Macbook Air et un Macbook Pro. D'après les trois questions du début, nous avons appris qu'il existe encore de nombreux appareils utilisant une carte SD pour stocker des données, et connecter une carte SD à Mac semble être simple et utilisable. Malgré cela, vous pouvez toujours faire face au problème de ne pas pouvoir accéder aux données de la carte SD en raison d'un problème de connexion ou d'un problème de carte SD. Ensuite, nous vous guiderons à travers plusieurs problèmes courants et solutions de la carte SD qui ne s'affiche pas sur Mac.
Logiciel de récupération de photos et de vidéos sur carte SD Mac
- Récupérer la carte SD après suppression, effacement ou corruption
- Récupérer les fichiers supprimés après avoir vidé la corbeille
- Réparer les photos et vidéos même corrompues
Comment connecter une carte SD à un Mac et la rendre visible
#1. Tout d'abord, vérifiez la fente pour carte SD de chaque côté. Assurez-vous que le commutateur de verrouillage est désactivé. Sinon, votre carte SD sera reconnue en lecture seule , ce qui vous empêchera d'apporter des modifications à la carte.
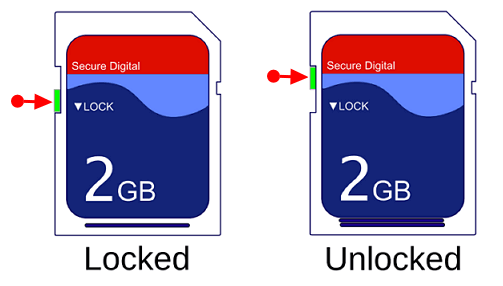
#2. Vérifiez ensuite si votre Mac dispose d'un emplacement pour carte SD qui vous permet d'insérer directement la carte SD dans l'emplacement pour la connexion.
Ces modèles de Mac disposent d'un emplacement pour carte SD :
- MacBook Pro introduit en 2021
- MacBook Pro introduit de 2011 à 2015
- Mac mini introduit de 2011 à 2014
- Modèles de MacBook Air 13 pouces introduits de 2013 à 2017
- Modèles d'iMac 27 pouces introduits en 2010 ou plus tard
- Modèles d'iMac 21,5 pouces introduits en 2010 ou plus tard
Pour les appareils qui ne disposent pas d'un emplacement pour carte SD, vous devez préparer un lecteur de carte USB-C vers SD pour la connexion.

Comment réparer la carte SD ne s'affiche pas sur Mac
#3. L'icône du disque de la carte SD ne s'affiche pas normalement sur le bureau macOS. Ce problème peut être à l'origine des paramètres système, ou c'est parce que la carte SD a été corrompue. Les deux problèmes ont une solution. Allons-nous en.
Solution 1. Afficher "disque dur externe" dans Utilitaire de disque :
- Sur votre Mac, cliquez sur l'icône Finder dans le dock, puis choisissez Finder > Préférences.
- Sous l'onglet Général où vous choisirez les éléments à afficher sur le bureau, vous devez cocher l'option "Disques externes".
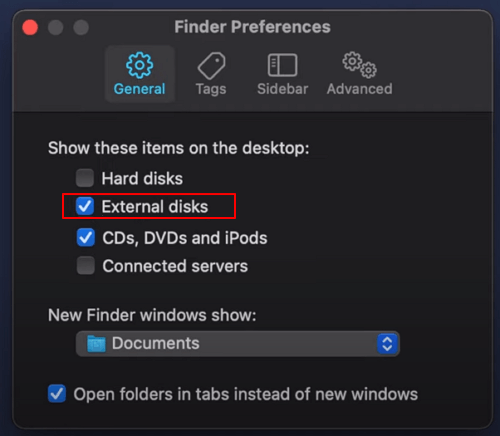
Solution 2. Réparer une carte SD corrompue avec S.O.S. :
- Tout d'abord, allez dans vos « Préférences système », puis appuyez sur le bouton « Utilitaire de disque ».
- Mettez maintenant en surbrillance le disque dur externe et sélectionnez "Premiers secours".
- Ensuite, il vous sera demandé si vous souhaitez l'exécuter sur le support, puis appuyez simplement sur le bouton "Exécuter".
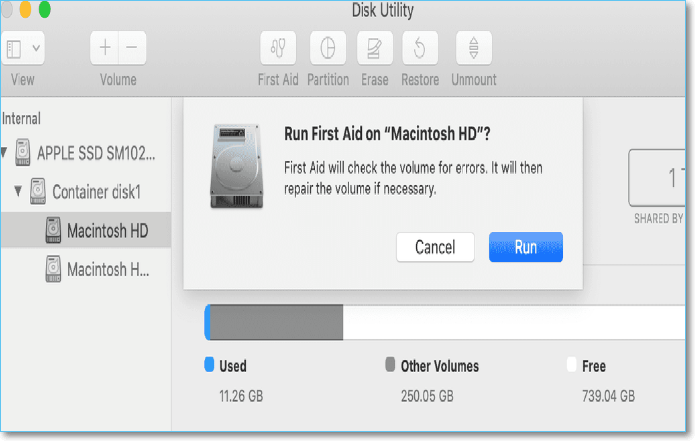
Comment récupérer des photos et des vidéos perdues à partir d'une carte SD sur Mac
#4. La carte SD est connectée et reconnue, mais il manque des photos et des vidéos. Cela peut être un casse-tête pour la plupart des utilisateurs d'appareils photo. Une fois que vous êtes pris dans cette situation, pour pouvoir visualiser les images de la carte SD, vous devez effectuer la récupération de la carte SD à l'aide de l'assistant de récupération de données d'EaseUS pour Mac.
Étape 1. Connectez correctement votre carte mémoire à votre Mac. Lancez EaseUS Data Recovery Wizard for Mac. Commencez à sélectionner la carte et cliquez sur Analyser pour laisser le logiciel analyser les fichiers perdus qu'elle contient.
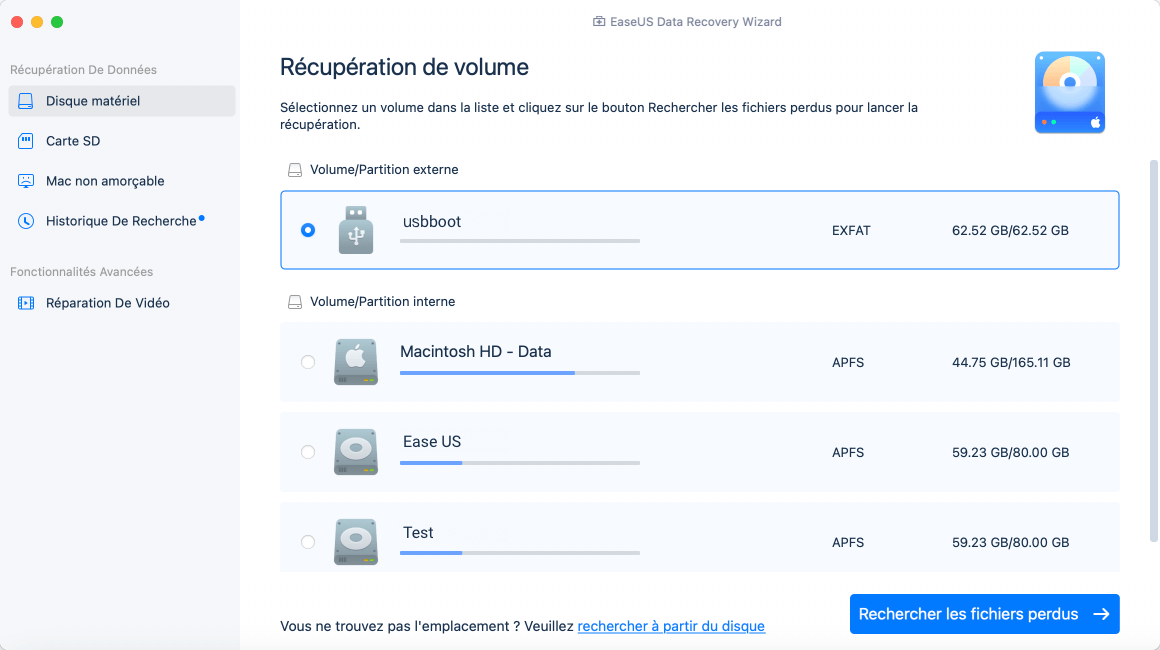
Étape 2. Après une analyse rapide et une analyse approfondie, tous les fichiers seront présentés dans le panneau de gauche dans les résultats de l'analyse.
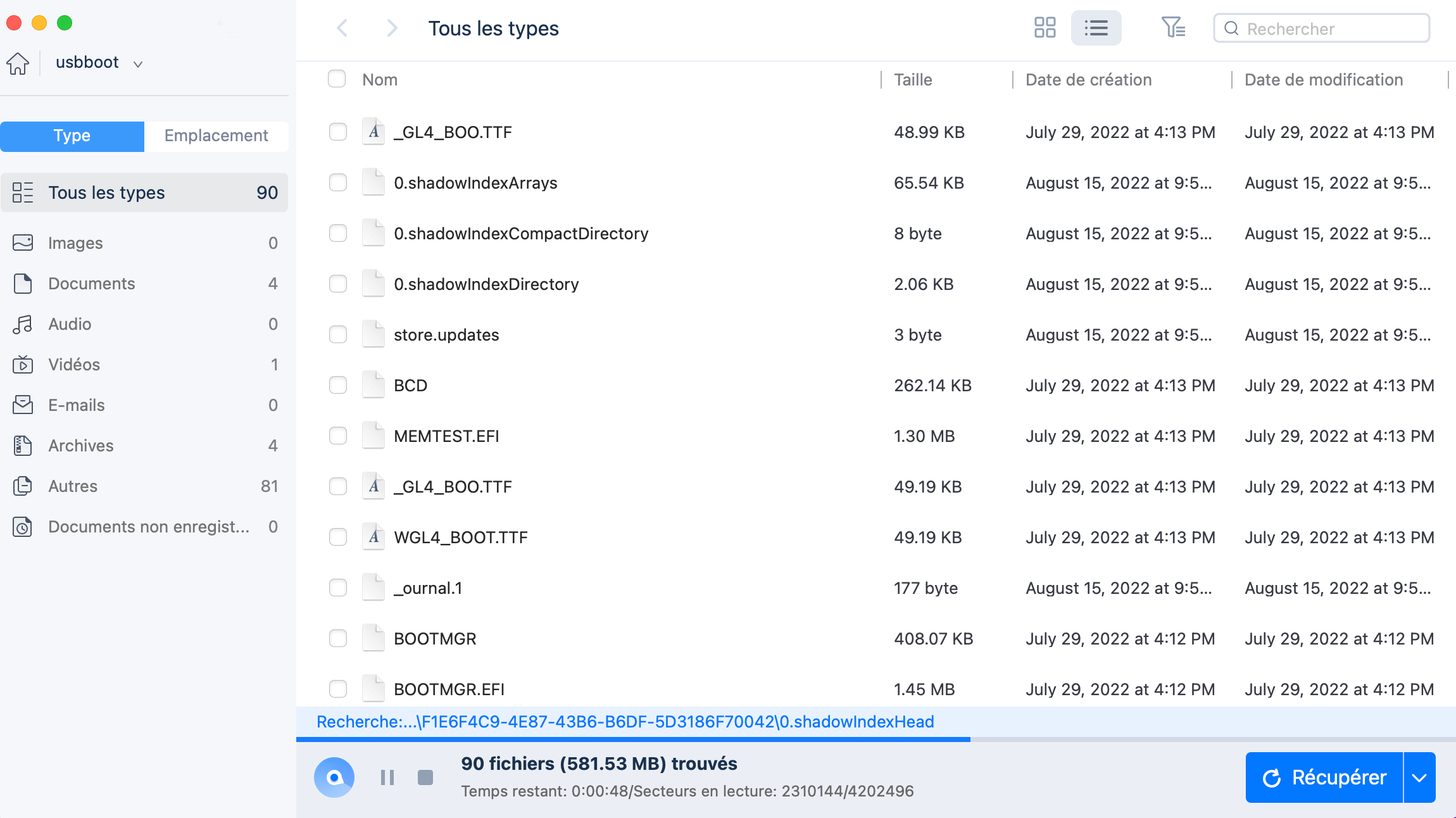
Étape 3. Sélectionnez les fichiers que vous voulez récupérer et cliquez sur le bouton "Récupérer". N'enregistrez pas les fichiers récupérables sur la carte SD elle-même en cas d'écrasement des données.
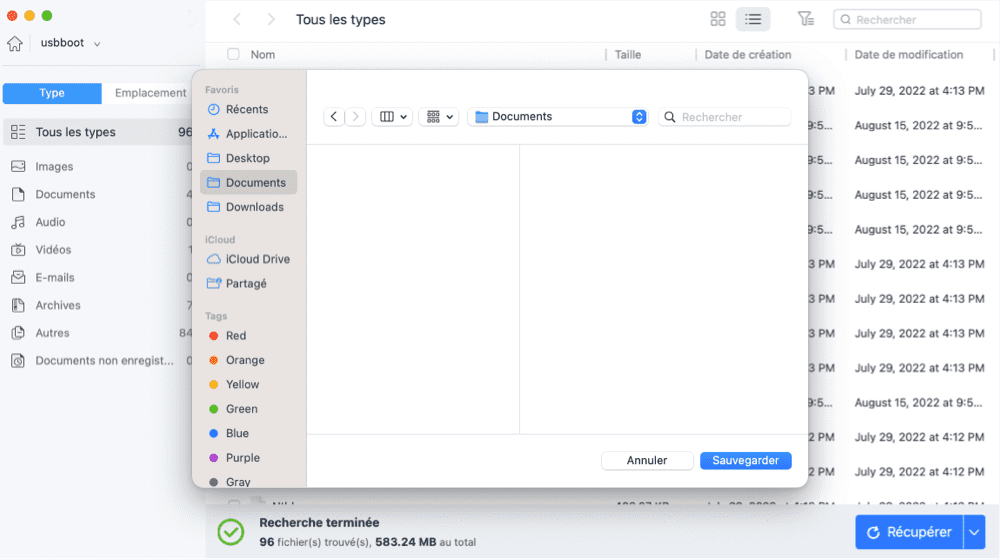
Pour résumer, c'est la méthode générale pour ouvrir et afficher la carte SD sur Mac...
- Insérez la carte SD dans la fente pour carte SD de votre Mac ou utilisez un lecteur de carte USB-C vers SD.
- Ouvrez l'application Finder, qui est conçue avec une icône bleue à deux faces
- Cliquez sur le lecteur (volume) que macOS a attribué à votre carte SD dans le volet de gauche et affichez le contenu de la carte SD dans le volet de droite.
- Dans tous les cas, lorsque les fichiers de votre carte SD sont manquants, téléchargez EaseUS Data Recovery Wizard for Mac pour effectuer la récupération.
