PDF est incontestablement le format le plus privilégié pour le partage de documents en ligne. Il y a des moments où vous avez besoin d'insérer une image dans des PDF. Par exemple, lorsque vous devez joindre votre propre image à un formulaire PDF que vous devez soumettre en ligne. Ou peut être que vous avez besoin de joindre des images au PDF telles que des marques, des logos ou d'autres types d'images pour mieux illustrer les choses.
Dans tous les cas, quelle que soit votre raison pour vouloir ajouter une image dans un PDF, vous êtes au bon endroit. Cet article va couvrir différentes façons pour vous aider à insérer gratuitement des images dans des fichiers PDF sur Windows et Mac.
- Partie 1. Comment insérer une image dans un PDF sous Windows
- Partie 2. Comment ajouter une image dans un PDF avec Aperçu sur Mac
- Partie 3. Comment insérer des images gratuitement dans un PDF en ligne
Partie 1. Comment insérer une image dans un PDF sous Windows
Dans ce qui suit, vous allez découvrir deux méthodes efficaces pour insérer des images dans des fichiers PDF sur votre PC Windows. Jetez un coup d'œil!
1. EaseUS PDF Maker
Lors de la visualisation ou de la modification de fichiers PDF, vous souhaiterez peut-être insérer des images pour enrichir vos documents PDF. Pour ce faire, un créateur de PDF exceptionnel est un must à avoir.
Le logiciel d'édition de PDF EaseUS est l'un des éditeurs PDF Windows les plus populaires, qui est convivial pour tous les utilisateurs de tous niveaux. En utilisant ce programme PDF, vous pouvez insérer de manière flexible des images, du texte, des numéros de page ou ajouter des liens hypertextes dans des fichiers PDF selon ce dont vous avez besoin. En plus, il vous permet de gérer facilement vos fichiers PDF, ce qui signifie que vous pouvez fusionner ou diviser des fichiers PDF, protéger par mot de passe les documents PDF et ajouter ou supprimer un filigrane du PDF de manière rapide. Essayez simplement cet éditeur PDF pour modifier vos fichiers dès maintenant.
Didacticiels détaillés pour ajouter des images à votre document PDF sous Windows 10/8/7:
Etape 1. Ouvrez EaseUS PDF Editor et importez le fichier PDF auquel vous souhaitez ajouter des images.
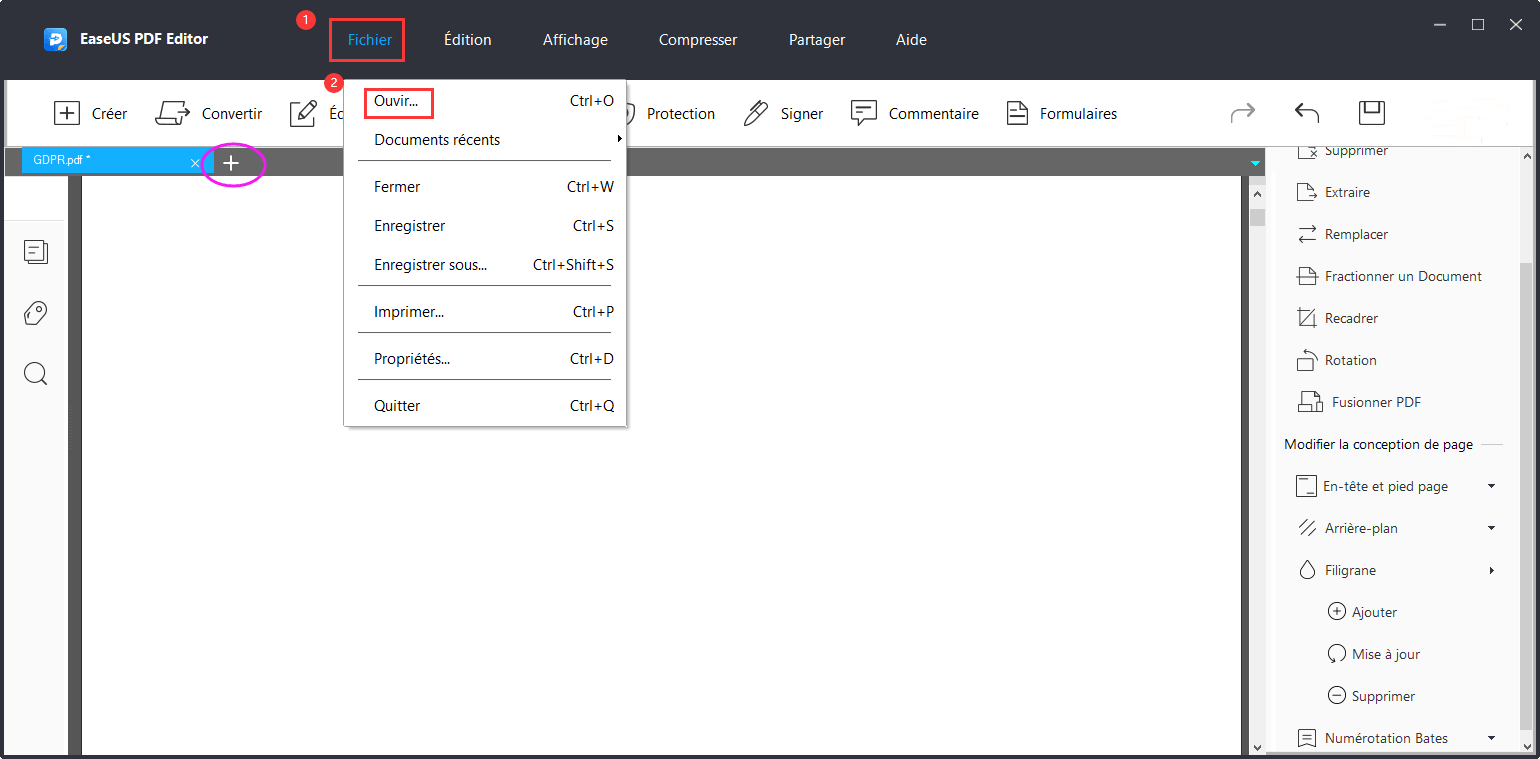
Etape 2. Cliquez sur "Edition" pour ouvrir l'option d'édition de contenu. Ensuite, cliquez sur "Ajouter une image" sur le côté droit pour sélectionner l'image que vous souhaitez insérer.
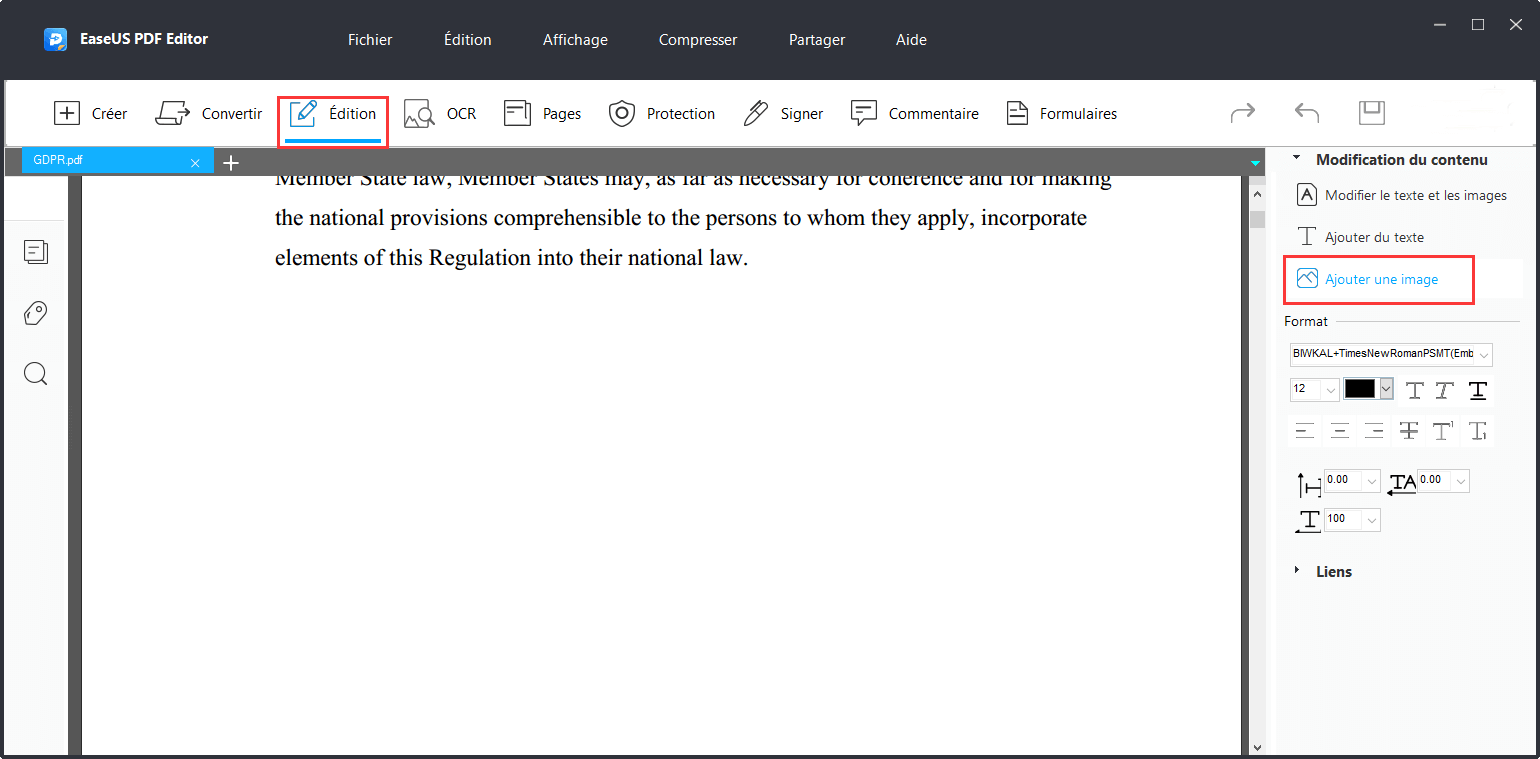
Etape 3. Cliquez sur le PDF là où vous souhaitez ajouter l'image. Une fois ajoutée, vous pouvez modifier l'image comme vous le souhaitez.

Etape 4. Lorsque vous êtes satisfait de votre fichier PDF modifié, vous pouvez cliquer sur "Fichier"> "Enregistrer" ou "Enregistrer sous" pour exporter vos fichiers PDF avec les images ajoutées.
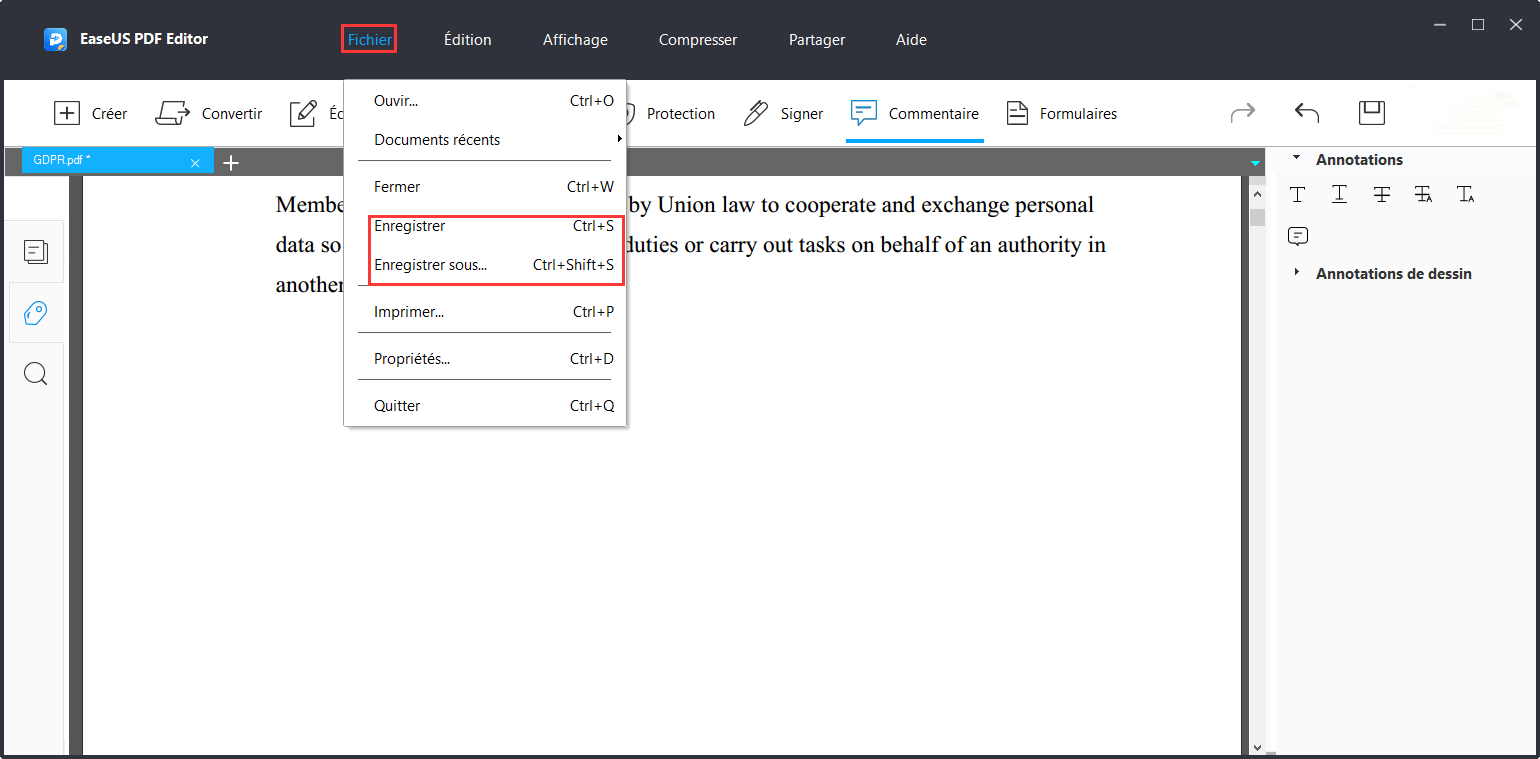
2. Adobe Acrobat
Adobe Acrobat est l'utilitaire PDF le plus populaire qui comprend un large éventail de fonctionnalités au-delà de vos attentes. C'est un éditeur PDF pour Windows puissant avec des fonctionnalités de base et d'autres avancées, qui incluent l'insertion d'une image, l'édition, la sécurisation par mot de passe, etc. Et la fonction d'insertion d'images est facile à utiliser lorsque vous savez comment s'en servir.
Etape 1. Tout d'abord, vous devez ouvrir votre document PDF cible dans lequel vous souhaitez ajouter une image.
Etape 2. Allez dans l'onglet "Outils" situé dans la zone supérieure gauche du programme pour lancer la barre d'outils.
Etape 3. Après cela, cliquez sur l'option "Modifier le fichier PDF" dans la barre d'outils pour ajouter des images au fichier PDF.

Etape 4. Cliquez sur "Ajouter une image" situé sur le côté droit de la barre d'outils. Cela lancera une nouvelle boîte de dialogue et vous permettra de choisir l'image que vous souhaitez ajouter ou insérer. Choisissez l'image que vous voulez et appuyez sur le bouton "Ouvrir".
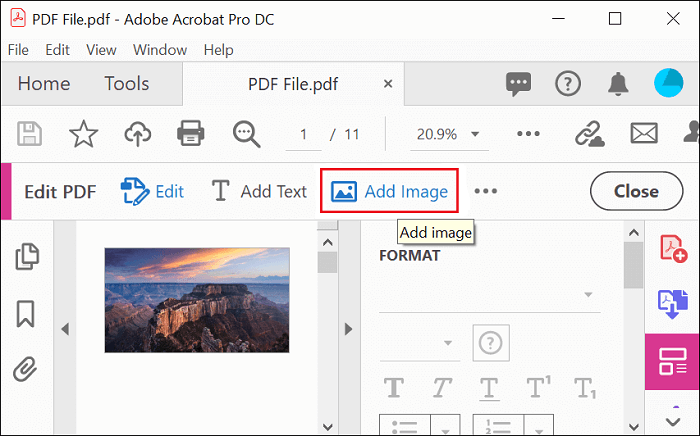
Etape 5. Dans le fichier PDF, placez le pointeur à l'endroit où vous voulez insérer l'image et appuyez dessus. Vous pouvez également redimensionner l'image sélectionnée en faisant glisser la bordure sur les coins ou les bords.
Une fois l'image insérée, vous pouvez modifier l'orientation si vous le souhaitez et d'autres caractéristiques dans la section Modifier l'image. Enfin, appuyez sur "Ctrl + S" pour enregistrer.
Partie 2. Comment ajouter une image dans un PDF avec Aperçu sur Mac
Pour mettre des images dans un PDF gratuitement sur Mac, l'application Aperçu peut vous aider. C'est un utilitaire intégré à Mac permettant de visualiser des documents et des images. Il y a de fortes chances que vous l'ayez déjà utilisé pour afficher vos documents sur Mac.
La bonne nouvelle est que cette application comporte plusieurs fonctionnalités d'édition de base pour PDF, y compris l'option de redimensionner, ajuster, chiffrer, recadrer des fichiers PDF, et bien plus. Cependant, l'inconvénient est qu'Aperçu prend en charge l'insertion d'images mais joint uniquement les images aux PDF en tant que page PDF individuelle plutôt que d'insérer une image dans les PDF en tant qu'objet.
Etape 1. Ouvrez l'application Aperçu sur votre système.
Etape 2. Accédez au menu "Fichier". Choisissez "Ouvrir" pour ouvrir votre fichier PDF ou cliquez avec le bouton droit sur le fichier PDF et ouvrez avec Aperçu.

Etape 3. Après avoir ouvert le document PDF, passez à "Edition"> "Insérer". Dans le menu "Insérer", sélectionnez l'option "Page à partir d'un fichier". Cela vous mènera à une fenêtre de répertoire de fichiers pour sélectionner l'image cible et suivre les instructions à l'écran pour l'insérer dans votre PDF.

Etape 4. Enfin, accédez à "Fichier"> "Enregistrer" et c'est tout. Votre fichier modifié est prêt.
Partie 3. Comment insérer des images gratuitement dans un PDF en ligne
Lorsqu'il s'agit d'insérer des images dans un PDF en ligne, il existe une pléthore d'outils disponibles pour vous aider à faire le travail en toute facilité. Cela signifie également qu'il vous faudra trouver les meilleurs outils en ligne pour mener à bien la tâche, chose ce qui peut constituer un véritable défi. Heureusement, vous n'avez pas à subir ces soucis car nous avons fait le travail pour vous dans cette partie.
1. Smallpdf Editor
Smallpdf Editor est un moyen fiable d'ajouter des images dans un PDF en ligne gratuitement. C'est l'un des utilitaires PDF en ligne les plus populaires qui peut vous aider à convertir, manipuler et éditer des documents PDF comme vous le souhaitez.
En plus de cela, vous pouvez utiliser cet outil pour insérer des images et du contenu dans vos documents PDF sur n'importe quelle plateforme, que ce soit Windows, Mac, or Linux et n'importe quel navigateur, que ce soit Chrome, Safari, Firefox, ou Edge.
Etape 1. Pour commencer, visitez Smallpdf Editor et uploadez votre fichier PDF.
Etape 2.Cliquez sur l'icône "Ajouter une image", choisissez l'image que vous souhaitez ajouter au fichier PDF et appuyez sur "Ouvrir".

Etape 3. L'image apparaitra au milieu de l'écran, et vous pouvez cliquez dessus puis la faire glisser de la manière que vous voulez.
Etape 4. Finalement, téléchargez votre fichier de sortie
2. PDFSimpli
Un autre outil que nous vous recommandons est PDFSimpli. Il est également gratuit et peut vous aider à insérer une image dans un fichier PDF en un rien de temps et en quelques clics. Ce qui le rend exceptionnel, c'est qu'il dispose de plusieurs autres fonctionnalités intéressantes. A l'aide de celui-ci, vous pouvez ajouter une signature électronique aux PDF. De plus, il conserve le format PDF intact à 100%.
Etape 1. Pour commencer, visitez PDFSimpli et uploadez votre fichier PDF. Après avoir uploadé le fichier, cliquez sur le bouton "Let's get started".
Etape 2. Après cela, cliquez sur l'option "Insérer une image", comme indiqué dans la figure ci-dessous.

Etape 3. Maintenant, l'outil affichera une fenêtre de dialogue pour vous permettre de glisser-déposer ou de télécharger votre fichier image cible que vous souhaitez ajouter à votre fichier PDF. Une fois le fichier image sélectionné, cliquez sur "Insérer" et placez l'image là où vous souhaitez.
Etape 4. Enfin, vous pouvez télécharger votre fichier PDF modifié en cliquant sur le bouton "Enregistrer" ou "Télécharger", puis choisissez Télécharger en tant que "PDF".
Conclusion
Cet article a couvert tous les moyens simples d'ajouter des images dans un PDF. Vous pouvez choisir celui que vous trouvez le plus pratique à utiliser. Cependant, si vous souhaitez effectuer le travail gratuitement, ne cherchez pas plus loin que les outils en ligne mentionnés ici, car ils sont 100% gratuits à utiliser pour des fins d'insertion d'images dans PDF.
