Google a produit plus d'outils qui ont attiré l'attention des utilisateurs d'ordinateurs du monde entier, y compris Google Slide.
De nombreux utilisateurs optent désormais pour les diapositives Google pour créer leurs présentations sur le populaire Microsoft PowerPoint car il est basé sur le cloud. Cependant, partager une diapositive Google avec un ami avec une connexion Internet instable peut être difficile, et l'envoi du fichier par e-mail peut s'avérer utile. Mais avant d'envoyer le fichier par e-mail, vous devez le convertir en PDF, un format avec une plus grande compatibilité.
Cet article apprendra comment enregistrer une diapositive Google sous forme de fichier PDF sur divers systèmes d'exploitation tels que Mac, Windows, Android et iOS.
Comment enregistrer une diapositive Google au format PDF sur Windows/Mac
L'enregistrement de vos diapositives au format PDF sur un PC Windows ou un MacBook est assez simple. Vous n'avez même pas besoin d'autre logiciel que Google Slide lui-même. Google Slide vous propose de nombreux outils intégrés qui peuvent vous aider à convertir ces diapositives dans d'autres formats, allant de TXT et JPG à PDF et PNG.
Les opérations pour transformer les diapositives en d'autres formats sont simples. Suivez donc les étapes ci-dessous pour le faire.
Étape 1. Créez des diapositives
Ouvrez votre diapositive Google et créez la présentation que vous souhaitez enregistrer au format PDF.
Étape 2. Accédez à la fenêtre "Aperçu avant impression"
Pour voir l'aperçu, cliquez sur l'onglet "Fichier" dans la barre d'outils supérieure. Sélectionnez "Paramètres d'impression et aperçu".
Étape 3. Personnalisez les paramètres
Ici, il y a beaucoup de modifications que vous pouvez apporter à votre sortie PDF. N'hésitez pas à apporter vos modifications, puis appuyez sur le bouton de fermeture en haut à gauche de l'écran.
Étape 4. Enregistrez le fichier au format PDF
Accédez à nouveau à l'onglet "Fichier", puis sélectionnez "Télécharger en tant que" suivi de "Document PDF" dans le menu déroulant. Cela vous amènera à une autre fenêtre où enregistrer votre fichier sur votre ordinateur.

Comment enregistrer un Google Slide au format PDF sur iPhone/iPad
Les choses sont désormais plus simples et plus rapides avec les smartphones, et vous n'avez pas besoin d'un ordinateur ou d'un appareil plus complexe pour créer une diapositive, puis convertir le fichier au format PDF. Tout ce dont vous avez besoin est votre smartphone et les étapes de fonctionnement correctes pour effectuer la conversion.
Si vous possédez un iPhone ou un iPad, vous pouvez convertir vos diapositives en PDF sans trop de problèmes. Suivez les étapes ci-dessous pour le faire.
Étape 1. Créez des diapositives
Ouvrez votre application Google Slide sur votre appareil iOS et créez la présentation que vous souhaitez enregistrer au format PDF.
Étape 2. Allez au menu
Cliquez sur l'icône à trois points en haut à droite de l'écran et cliquez sur l'option "Partager et exporter".

Étape 3. Enregistrez au format PDF
Cliquez maintenant sur l'option "Envoyer une copie" puis sélectionnez PDF pour télécharger votre diapositive au format PDF.

Étape 4. Sélectionnez l'emplacement de stockage
Sélectionnez la destination de stockage de votre fichier pour un accès facile.
Astuce bonus : comment modifier le PDF enregistré sous Windows
La plupart des gens pensent qu'une fois qu'un fichier est enregistré comme converti en PDF, aucune modification ne peut être apportée, mais ce n'est plus le cas. Avec EaseUS PDF Editor, vous pouvez faire bien plus avec vos fichiers PDF.
EaseUS PDF Editor peut vous faire gagner beaucoup de temps dans l'accomplissement de tâches complexes telles que la rédaction de texte à partir d'une image par vous-même. Vous pouvez utiliser l'OCR (Optical Character Recognition), qui peut numériser des images contenant du texte dans votre PDF et rendre le texte modifiable. Vous pouvez copier, coller ou modifier le texte, comme dans Word et Excel. Ce produit permet de convertir des fichiers PDF vers d'autres formats de fichiers tels que JPG, DOC, XLS, PNG, etc.
Principales caractéristiques:
- Créer et modifier facilement des documents PDF
- Convertir PDF en PPT ou d'autres formats de fichiers
- Convertir un document numérisé en fichier PDF
- Supprimer le mot de passe du PDF
- Signez votre PDF numériquement
Le puissant logiciel de visualisation et d'édition de PDF comme EaseUS PDF Editor peut gérer de nombreuses tâches pour vous sans avoir beaucoup d'expérience. Si vous voulez l'essayer, vous pouvez cliquer sur le bouton ci-dessous pour le télécharger.
Comment éditer un PDF sous Windows avec EaseUS PDF Editor :
Etape 1. Téléchargez puis lancez ce programme dans votre système. Sur l'interface principale, cliquez sur le bouton "Ouvrir un fichier…" en bas à gauche de l'écran.
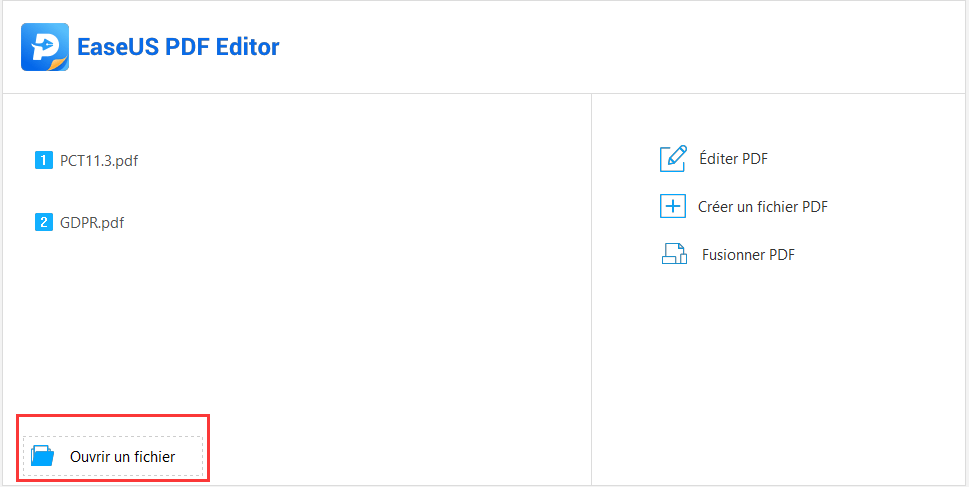
Sinon vous pouvez cliquer sur "Fichier" dans le menu du haut, puis appuyer sur "Ouvrir" dans la liste déroulante. Vous pouvez maintenant importer le fichier PDF que vous souhaitez modifier.
Etape 2. Cliquez maintenant sur l'option "Edition" et sélectionnez l'option "Modifier le texte et les images".

Etape 3. Faites simplement glisser votre souris pour sélectionner les mots ou le texte que vous souhaitez modifier ou ajuster la taille de la police. Pour modifier le format du texte, vous pouvez accéder à " Edition", puis vous pouvez apporter les modifications nécessaires dans le menu de droite.

Etape 4. Après avoir modifié le texte, appuyez à nouveau sur le bouton "Fichier" dans le menu du haut et cliquez sur l'option "Enregistrer" ou "Enregistrer sous" pour exporter le fichier PDF modifié vers votre PC.
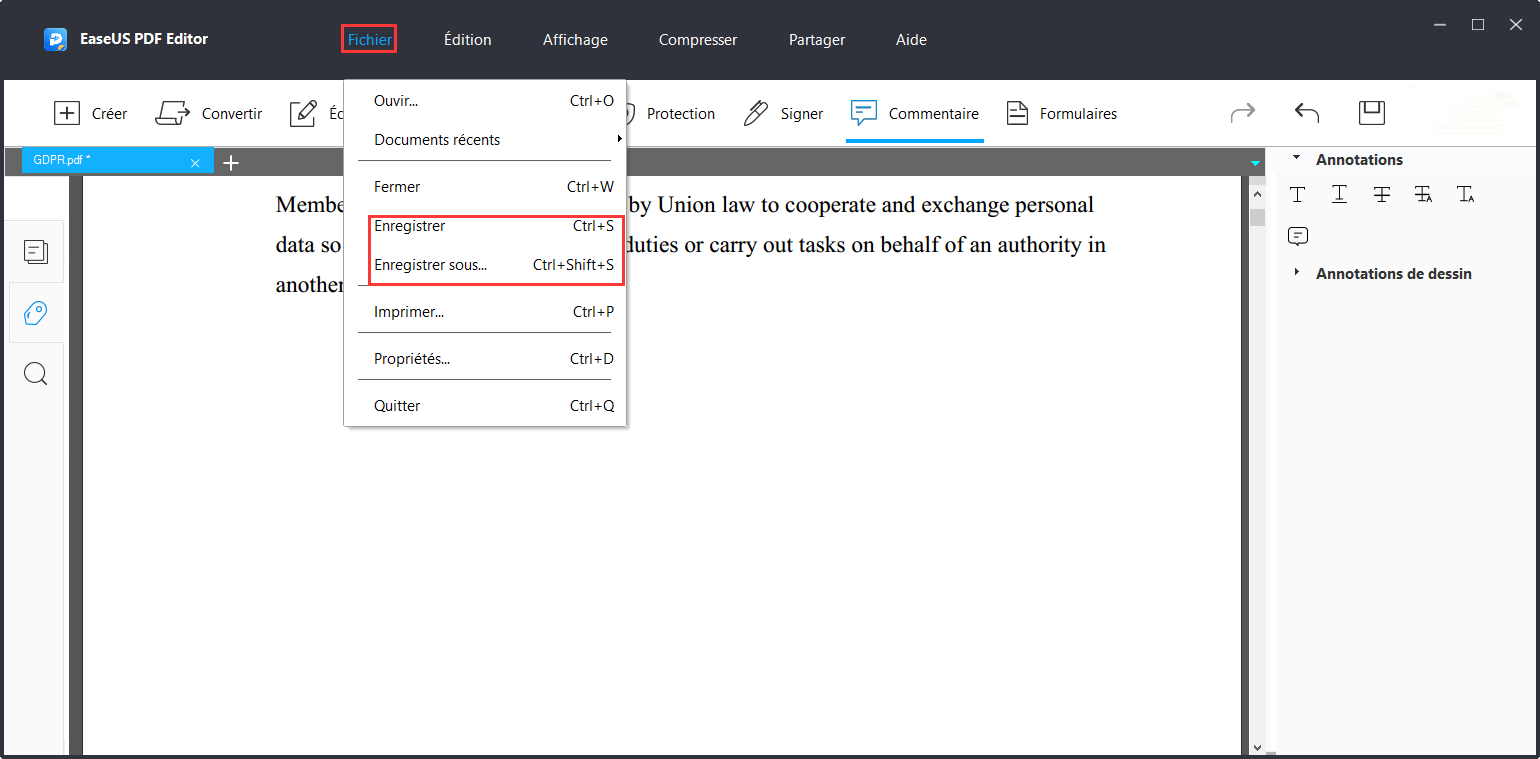
Conclusion
Vous devrez peut-être vraiment enregistrer vos diapositives Google au format PDF pour stocker le fichier localement ou même le partager avec d'autres dans certaines situations. Que vous utilisiez Windows, Mac, iPhone ou iPad, vous pouvez facilement enregistrer et convertir votre diapositive Google directement au format PDF.
Le puissant éditeur de PDF, tel que EaseUS PDF Editor, vous donne tellement de place pour effectuer vos modifications en déplacement sans avoir à subir de stress. Profitez des fonctionnalités de cet éditeur et éditez des fichiers PDF sans problème et facilement aujourd'hui.
