6 façons de réparer Winload.efi manquant sous Windows 11/10
Arnaud Mis à jour le 24/04/2024 Gestion de partition
Résumé:
Ce guide vous aidera à découvrir les informations cruciales sur l'erreur courante de Windows 11/10 « Winload.efi Missing ». Découvrez les solutions et les causes pour résoudre ce problème efficacement.
Winload.efi est un fichier EFI (Extensible Firmware Interface) responsable du démarrage, du redémarrage ou de la réinitialisation de l'ordinateur et de l'installation de Windows. Il s'agit d'un composant essentiel au cœur du processus de démarrage. Si ce fichier est manquant ou corrompu, votre Windows ne peut pas démarrer normalement. Le système restera bloqué sur l'écran bleu ou noir avec divers codes d'erreur, tels que Winload.efi Missing ou winload.efi error code 0xc00000e, etc.
Winload.efi manquant ou contient une erreur se produit généralement après le clonage ou l'installation de Windows 11/10. Heureusement, EaseUS va résoudre le problème et explorer les six solutions pour résoudre ce problème.
Résolvez le problème « Échec du gestionnaire de démarrage pour trouver le chargeur de système d'exploitation » sans effort en explorant nos solutions soutenues par des experts. Suivez les instructions étape par étape pour dépanner et résoudre ce problème.
L'erreur « Winload.efi Missing » se produit lorsque le système d'exploitation ne parvient pas à localiser ou à accéder au fichier Winload.efi. Pour résoudre les erreurs « winload.efi manquant », nous proposons six solutions. Vous pouvez accéder directement à la méthode dont vous avez besoin ou consulter tour à tour les méthodes suivantes
Les méthodes ci-dessus se sont révélées efficaces par de nombreux utilisateurs. Vous pouvez cliquer sur les boutons sociaux ci-dessous pour partager ces méthodes avec d’autres personnes dans le besoin ! Explorons ensuite les meilleures options pour réparer winload.efi manquant ou contenant des erreurs.
Le démarrage sécurisé/sécurisé peut être responsable de l’erreur winload.efi. L'erreur se produit lorsque le système basé sur UEFI ne parvient pas à accéder au fichier winload.efi. Pour résoudre ce problème, vous devez désactiver le démarrage sécurisé à partir de la configuration UEFI. Voici les étapes détaillées pour désactiver le démarrage sécurisé UEFI :
Remarque* L'interface peut varier selon le modèle d'ordinateur. S'il vous plaît soyez attentif.
Étape 1 : Appuyez sur « F2 » ou « Supprimer » lorsque vous voyez le logo après avoir redémarré votre ordinateur.
Étape 2 : Accédez à l'option « Démarrage sécurisé ». Selon le modèle d'ordinateur, vous pouvez trouver l'option sous l'onglet « Démarrage », « Sécurité » ou « Authentification ».
Étape 3 : Vous rencontrerez l’interface « Secure Boot » activée. Remplacez-le par "Désactiver".
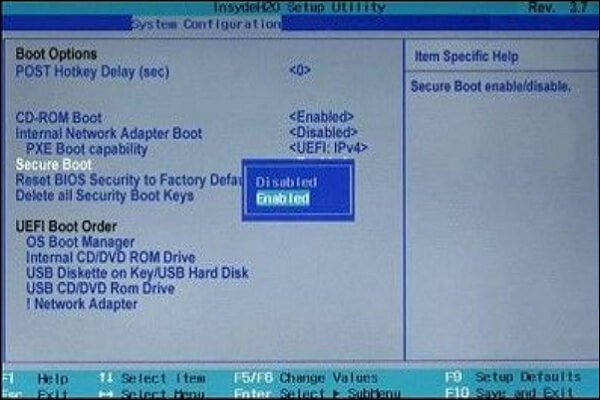
Étape 4 : Enregistrez les modifications et quittez les paramètres UEFI.
Étape 5 : Redémarrez le système et voyez s’il démarre normalement. Si le problème existe, passez à la méthode suivante.
EaseUS Partition Master est un outil de réparation de démarrage puissant et simple. Vous pouvez créer des périphériques de démarrage, réparer les systèmes de démarrage et résoudre les tâches liées au disque. Sa fonctionnalité « boot repair » est conçue pour corriger toutes les erreurs de démarrage du système en un clic. Tous les utilisateurs peuvent résoudre le fichier manquant et l’ordre de démarrage corrompu sans connaissance préalable.
De plus, il aide à résoudre de nombreux problèmes, notamment les pannes du système, l'écran bleu du système, la corruption du disque dur de l'écran noir du système, la conversion du disque dur et bien d'autres. Cet outil est un choix fiable en ce qui concerne l’erreur manquante winload.efi.
Téléchargez EaseUS Partition Master et suivez les étapes pour utiliser la fonction « réparation de démarrage ».
Étape 1. Connectez la clé USB/lecteur externe à un ordinateur en état de marche, ouvrez EaseUS Partition Master (RE) et cliquez sur « Créer un support de démarrage ».
Étape 2 . Sélectionnez les kits de démarrage EaseUS et les autres composants dont vous avez besoin. Ensuite, cliquez sur "Suivant".

Étape 3. Sélectionnez votre appareil mobile et cliquez sur « Go » pour créer une image sur votre clé USB/disque externe. Vous pouvez également graver le fichier ISO Windows sur le support de stockage.

Étape 4. Confirmez le message d'avertissement, puis attendez la fin du processus de création.
Étape 5. Connectez le lecteur de démarrage créé à l'ordinateur défectueux et redémarrez-le en appuyant longuement sur « F2 »/« Suppr » pour accéder au BIOS. Ensuite, définissez le lecteur de démarrage WinPE comme disque de démarrage et appuyez sur "F10" pour quitter.

Étape 6. Ensuite, l'ordinateur entrera dans le bureau WinPE. Ouvrez BootRepair, sélectionnez le système que vous souhaitez réparer et cliquez sur "Réparer".

Étape 7. Attendez un instant et vous recevrez une alerte indiquant que le système a été réparé avec succès. Cliquez sur "OK" pour terminer le processus de réparation de démarrage.

En tant que l'un des meilleurs outils de réparation de démarrage Windows , EaseUS Partition Master peut également corriger les erreurs suivantes :
CHKDSK est un utilitaire intégré pour corriger les erreurs potentielles de disque. Voici les étapes pour exécuter CHKDSK :
Étape 1 : Connectez une clé USB avec le support d'installation Windows à l'ordinateur.
Étape 2 : Démarrez le système à partir de la clé USB et sélectionnez « Réparer votre ordinateur ».
Étape 3 : Sélectionnez les options « Dépannage » et « Invite de commandes ».

Étape 4 : La commande suivante doit être saisie ou collée, puis appuyez sur « Entrée ».
chkdsk c:/f

Il vérifiera et corrigera les erreurs du lecteur système. Une fois terminé, débranchez l'USB et redémarrez l'ordinateur. Vérifiez si le système démarre normalement.
Le vérificateur de fichiers système est une autre fonctionnalité intégrée de Windows pour analyser et corriger les erreurs de fichiers système. Veuillez suivre ces étapes pour exécuter SFC afin de vérifier l'intégrité des fichiers système.
Étape 1 : Connectez le lecteur du support d’installation Windows à l’ordinateur et ouvrez l’invite de commande. (Étapes mentionnées dans l'option 4).
Étape 2 : lancez la commande à venir et appuyez sur « Entrée ».
sfc/scannow

Étape 3 : Redémarrez votre système et vérifiez que le message du code d'erreur winload.efi 0xc00000e apparaît toujours.
Essayez l'étape suivante si la commande " sfc /scannow " ne parvient pas à réparer le fichier Winload.efi manquant.
Étape 4 : ouvrez l’invite de commande et saisissez la commande suivante.
Remarque* Soyez prudent ; une mauvaise commande peut créer des erreurs système potentielles.
sfc /scannow /offboot=C: /offwindir=C:windows
Remplacez « C » par la lettre de partition du disque dur du système.
Comme mentionné précédemment, EaseUS Partition Manager est un outil universel. Cela permettra également de garantir que le lecteur actuel utilise le format système MBR. Le système d'exploitation ne pourra pas lire le fichier winload.efi si la partition système fonctionne sous BCD ou un autre format de fichier. La fonctionnalité Reconstruire MBR d'EaseUS Partition Manager convertit le système de fichiers BCD en MBR en un clic. Et il peut également corriger d’autres erreurs telles que l’erreur MBR 1 .
Voici les étapes :
Étape 1. Créez un disque de démarrage WinPE
Étape 2. Démarrez la clé USB amorçable d'EaseUS Partition Master
Étape 3. Reconstruire le MBR

Le chargeur de démarrage EFI est une partie essentielle du processus de démarrage d'un ordinateur, communément appelé chargeur de démarrage UEFI (Unified Extensible Firmware Interface). La réparation du chargeur EFI permet de corriger les erreurs winload.efi corrompues ou manquantes.
Étapes pour réparer le chargeur de démarrage EFI :
Étape 1 : utilisez le support d'installation de Windows pour démarrer votre PC.
Étape 2 : Choisissez « Réparer votre ordinateur » > « Dépannage » > « Options avancées » > « Invite de commandes ».
Étape 3 : Saisissez les commandes suivantes individuellement et appuyez sur « Entrée » après chaque commande.

Confirmez que la partition EFI dispose d'un système de fichiers FAT32.
Étape 4 : Attribuez à la partition une lettre de lecteur. Entrez chacune des commandes suivantes au fur et à mesure que vous les tapez :
Redémarrez votre ordinateur après une réparation réussie du chargeur EFI .
Maintenant que vous avez appris les solutions pour corriger les erreurs winload.efi manquantes ou contenant une erreur après le clonage, abordons les causes potentielles.
Nous conseillons à tous les utilisateurs d'essayer les méthodes appropriées proposées dans cet article pour corriger l'erreur "winload.efi manquant". Nous vous recommandons également d'utiliser EaseUS Partition Master pour identifier et résoudre les problèmes courants de disque dur.
Ce didacticiel vous aidera à résoudre sans effort l'erreur manquante winload.efi. Résoudre le problème peut être à la fois long et frustrant. Néanmoins, EaseUS Partition Master simplifie l'ensemble du processus, offrant aux utilisateurs une assistance automatisée pour résoudre ce problème.
Les sujets suivants sont également liés à l'erreur de démarrage, et si vous êtes intéressé, cliquez sur les boutons pour voir plus d'informations.
Veuillez suivre cette section FAQ si vous avez d'autres questions sur le sujet abordé sur cette page.
1. Quel est le code d'erreur 0xc000000f dans Winload EFI ?
Le code d'erreur Winload EFI 0xc000000f est une erreur de démarrage Windows fréquente qui indique un problème avec le fichier Winload.efi ou la configuration du chargeur de démarrage. Cela arrive fréquemment lorsque le chargeur de démarrage ne parvient pas à localiser les fichiers requis pour démarrer le système d'exploitation.
2. Comment puis-je réparer les fichiers Winload ?
Pour corriger l'erreur des fichiers Winload, vous pouvez essayer :
- Exécution de la réparation de démarrage de Windows.
- Reconstruction du BCD (Boot Configuration Data).
- Réparation du Master Boot Record (MBR).
3. Quelle est la fonction de Winload EFI ?
Winload.efi est un composant crucial pour effectuer le processus de démarrage de Windows. Son objectif principal est de charger le système d'exploitation, les pilotes requis et les données.
Comment partitionner un disque dur sous Windows 10/8/7
Vous trouverez ci-dessous les réponses aux questions les plus courantes.




