5 meilleurs utilitaires de disque pour Windows 11 à télécharger gratuitement en 2024 [gratuit et payant]
Arnaud Mis à jour le 20/03/2024 Gestion de partition
Résumé:
Sur cette page, nous vous présentons les 5 meilleurs utilitaires de disque Windows gratuits et payants pour gérer les partitions du disque dur et optimiser les performances du disque dans Windows 11/10/8/7. Suivez cette page pour télécharger gratuitement un utilitaire de disque Windows fiable pour gérer vos disques durs internes ou externes en toute simplicité.
Lorsqu'il s'agit de gérer des disques durs ou de partitionner un disque dur externe, vous ne pouvez pas exécuter directement l'opération seul. Normalement, vous aurez besoin de l'aide d'un outil ou d'un logiciel professionnel de gestion de partition d' ordinateur. Sur cette page, vous trouverez les 5 meilleurs utilitaires de disque Windows qui vous permettent de gérer les disques durs et même d'optimiser les performances du disque par vous-même. Voyons ce qu'il en est.
Windows dispose-t-il d'un utilitaire de disque comme macOS ? Oui ! À l'instar de Mac Disk Utility, Microsoft a ajouté deux outils de gestion de disque au système d'exploitation Windows afin d'aider les utilisateurs à gérer et à utiliser l'espace disque de manière flexible.
Ces deux utilitaires de disque intégrés à Windows sont Disk Management et DiskPart. Ces deux outils permettent aux utilisateurs de Windows de créer, d'étendre et même de supprimer des partitions gratuitement sur les ordinateurs. Cependant, certains débutants sous Windows hésitent à utiliser ces deux utilitaires gratuits pour gérer leurs disques. La raison en est assez simple : ces deux outils sont un peu complexes à utiliser.
Existe-t-il un outil alternatif à l'Utilitaire de disque de Windows qui fonctionne de la même manière, voire mieux, que Disk Management et Diskpart ? Oui, bien sûr !
En comparaison avec de nombreux logiciels de gestion ou d'optimisation de disque, nous avons rassemblé ici les 5 meilleurs utilitaires de disque Windows pour que vous puissiez en choisir un et le suivre pour gérer les disques HDD/SSD par vous-même :
Votre guide rapide ici :
Avec plus de 17 ans d'expérience dans la gestion de disques, le logiciel EaseUS a publié des centaines de mises à jour de son logiciel utilitaire de disque Windows - EaseUS Partition Master. Il s'agit désormais d'un outil sophistiqué et puissant pour le partitionnement des disques durs, la mise à niveau des disques et même l'allocation d'espace disque.
Utilitaire de disque à télécharger gratuitement :
Conçu avec une interface intuitive, les utilisateurs de Windows de tout niveau peuvent utiliser ce logiciel pour effectuer une opération de gestion de disque autonome. Voyons ce que vous pouvez faire avec ce puissant utilitaire de disque :
| Gestion de base des disques | Fonctionnalités avancées |
|---|---|
|
|
Étape 1. Lancez EaseUS Partition Master pour vérifier l'espace libre dans la section Gestionnaire de partitions.
Étape 2. Réduisez une partition de disque pour créer de l'espace non alloué.
Cliquez avec le bouton droit de la souris sur la partition du disque cible qui contient beaucoup d'espace libre et sélectionnez "Redimensionner/Déplacer".
Faites glisser l'une des extrémités de la partition vers la droite ou vers la gauche pour réduire la taille de la partition afin d'obtenir un espace non alloué suffisant. Vous pouvez visualiser l'espace que vous avez réduit dans la zone "Taille de la partition". Cliquez sur "OK".
Cliquez sur "Exécuter la tâche xx", puis sur "Appliquer" pour enregistrer toutes les modifications.
Retournez au Gestionnaire de partitions, un espace non alloué devrait apparaître sur le même disque et vous pouvez passer à l'étape suivante pour créer une nouvelle partition sur votre disque dur.
Étape 3. Créez une nouvelle partition avec de l'espace non alloué sur le disque dur cible.
Cliquez avec le bouton droit de la souris sur l'espace non alloué et choisissez "Créer".
Personnalisez la taille de la partition, la lettre du lecteur de la partition, l'étiquette de la partition, le système de fichiers (NTFS, FAT32, EXT2/3/4, exFAT) et plus encore dans les paramètres avancés. Cliquez sur "OK".
Enfin, cliquez sur "Exécuter * Tâche" et "Appliquer" pour terminer la création de la partition avec l'espace non alloué de votre disque. Répétez les étapes pour partitionner un disque dur et obtenir plusieurs partitions.

Contrairement à EaseUS Partition Master, Disk Management est un utilitaire de disque intégré à Windows qui aide les utilisateurs de Windows à exécuter certaines opérations normales sur leurs disques durs ou leurs périphériques de stockage externes.
Téléchargement gratuit de Disk Utility : La gestion des disques est intégrée au système d'exploitation Windows. Vous n'avez donc pas besoin de le télécharger.
Que pouvez-vous faire avec cet outil ? Voici quelques fonctions de base que vous pouvez essayer :
| Gestion de base des disques | Fonctionnalités avancées |
|---|---|
|
|
Litmus :
Comparé à EaseUS Partition Master, il est en effet un peu complexe avec moins de fonctionnalités pour la gestion du disque. Si vous avez tendance à l'utiliser, voici un bref guide qui vous permettra d'apprendre à ouvrir le Gestionnaire de disques et à l'utiliser pour partitionner un disque dur/SSD sous Windows 11 ou un système d'exploitation plus ancien :
Comment partitionner le disque dur SSD dans Windows 11 ?
Savez-vous comment partitionner un disque SSD sur votre nouvel ordinateur Windows 11 ? Suivez cette page pour apprendre à partitionner un disque SSD dans le Gestionnaire de disques de Windows 11.
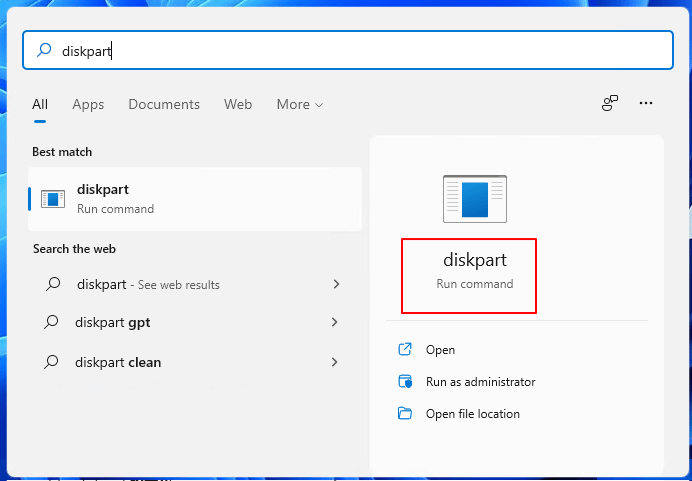
Semblable à Disk Management, DiskPart est un utilitaire de disque en ligne de commande que les utilisateurs avancés de Windows peuvent utiliser pour exécuter certaines opérations de gestion de disque de base.
Téléchargement gratuit de l'Utilitaire de disque : Cet outil est également disponible sous Windows OS et vous n'avez pas besoin de le télécharger.
Que pouvez-vous faire avec cet outil ? Cet outil fait plus de choses que Disk Management mais moins qu'EaseUS Partition Master. En voici la liste :
| Gestion de base des disques | Fonctionnalités avancées |
|---|---|
|
|
Comment utiliser DiskPart pour créer un nouveau volume :
Gérer les partitions avec DiskPart CMD
Cette page présente les étapes détaillées de la création d'une partition dans Windows 11/10 à l'aide de l'invite de commande. Suivez cette page et apprenez à partitionner vos disques durs par vous-même.

Contrairement aux trois utilitaires de disque précédents, EaseUS Windows Genius est plutôt un optimiseur de performances des périphériques. Avec cet utilitaire, vous pouvez directement vérifier ce qui prend de l'espace sur un disque dur, nettoyer le disque et vous pouvez résoudre de nombreux problèmes de performance de l'appareil avec cet utilitaire.
Disk Optimizer Utility Free Download : Vous pouvez le télécharger directement à partir des étapes du guide ci-dessous.
Que pouvez-vous faire exactement avec cet outil ? Voyons ce qu'il en est :
| Caractéristiques de base | Fonctionnalités avancées |
|---|---|
|
|
Étape 1. Téléchargez et installez EaseUS Partition Master Suite sur votre PC. Cliquez pour télécharger PC Cleaner sur le panneau.
Etape 2 : Installer EaseUS CleanGenius sur votre PC. Installez EaseUS CleanGenius sur votre PC. Pour commencer, naviguez vers "Nettoyage" et cliquez sur "Analyser".
Etape 3 : EaseUS CleanGenius démarre immédiatement l'analyse de tous les fichiers inutiles. EaseUS CleanGenius démarre immédiatement l'analyse de tous les fichiers inutiles, sélectionne les fichiers inutiles du système et les entrées invalides, et clique sur "Nettoyer" sur l'ensemble de votre PC.
Étape 4. Une fois le processus terminé, vous pouvez voir clairement combien de Mo ou de Go de données ont été nettoyés. Cliquez sur "Terminé" pour terminer le processus.
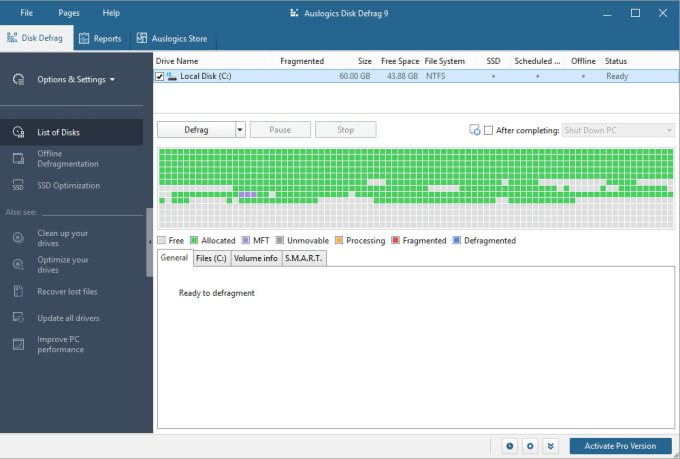
Similaire à EaseUS CleanGenius, Disk Defrag, développé par auslogics.com, est plus qu'un utilitaire de disque qui fonctionne comme un outil d'optimisation de disque. Il permet d'exécuter certaines opérations de gestion de disque de base et d'optimiser les performances du disque en même temps.
Utilitaire de disque à télécharger gratuitement : Auslogics Disk Defrag Pro.
Que pouvez-vous faire exactement sur votre disque avec cet utilitaire ? Consultez la liste ici :
| Caractéristiques de base | Fonctionnalités avancées |
|---|---|
|
|
Sur cette page, nous rassemblons 5 utilitaires de disque Windows pour vous permettre de gérer et d'améliorer les performances du disque sur les ordinateurs Windows 11/10/8/7.
En suivant le guide et la liste des caractéristiques, vous devriez être en mesure de déterminer quel outil utiliser sur un ordinateur. Si vous avez encore du mal à faire votre choix, suivez les conseils donnés ici pour obtenir une réponse.
Comment partitionner un disque dur sous Windows 10/8/7
Vous trouverez ci-dessous les réponses aux questions les plus courantes.











