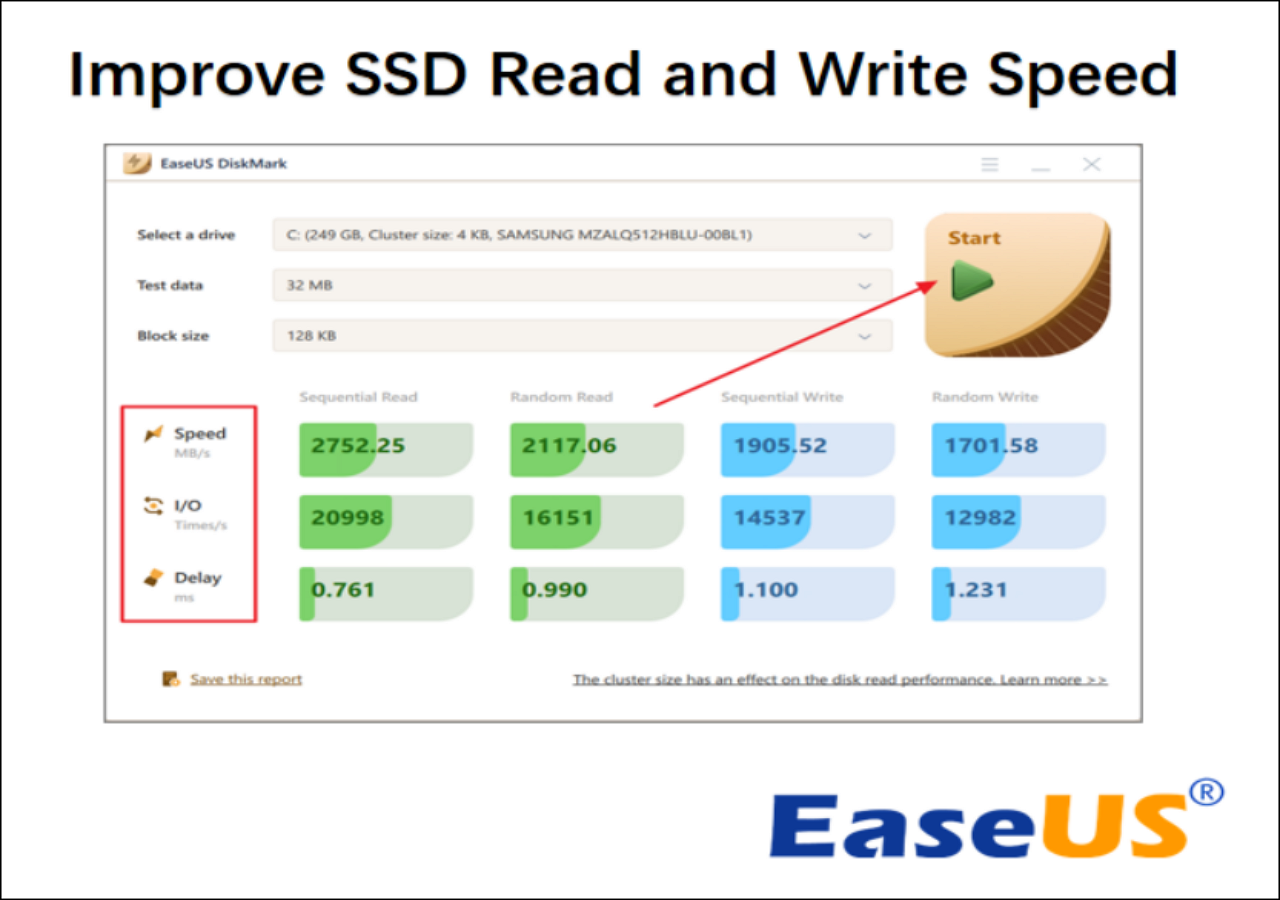Comment exécuter un test de performances SSD sur Windows 11/10 (avec images)
Arnaud Mis à jour le 20/03/2024 Gestion de partition
Résumé:
Trois façons d'exécuter des tests de performances SSD : deux sont des logiciels modernes - EaseUS Partition Master et CrystalDiskMark, et l'autre est un utilitaire intégré - Invite de commandes. De cette manière, vous pouvez vérifier les performances du SSD sous Windows 11/10 facilement et rapidement.
Les State Solid Drives ( SSD ) sont connus pour leurs vitesses de lecture et d'écriture. Cependant, au fil du temps, les utilisateurs peuvent constater une lenteur des performances de leurs disques SSD et un retard dans leurs tâches quotidiennes. Cela peut se produire en raison de différents problèmes de SSD, tels qu'une vitesse de lecture et d'écriture lente, moins d'espace mémoire, un manque de refroidissement, etc.
La question peut vous venir à l’esprit : comment exécuter un test de performances SSD sans le retirer du système ? Eh bien, EaseUS vous aidera à trouver la réponse. Continuez à lire pour tout savoir sur les performances des SSD et trois solutions pour vérifier les performances des SSD sous Windows 11/10.
Les performances du SSD correspondent à la façon dont elles affectent un ordinateur ou un jeu. Les disques SSD affectent principalement le temps de démarrage d'un ordinateur, le transfert de données et la vitesse du haut débit. Généralement, les SSD standards peuvent atteindre des vitesses allant jusqu'à 500 Mo/s pour effectuer la même opération. Les SSD NVME, en revanche, peuvent afficher des vitesses allant jusqu'à 3 000 à 3 500 Mo/s.
Les tests de performances SSD sont généralement appelés tests de vitesse SSD et incluent les métriques suivantes :
Toutes les données affectent les performances du SSD. Si vous souhaitez savoir comment tester et maintenir les performances des SSD, poursuivez votre lecture et nous vous proposerons trois façons de vous aider à tester la vitesse des SSD sous Windows 11/10.
Il est nécessaire de vérifier régulièrement les performances du SSD. Dans cette partie, nous présenterons trois méthodes différentes : deux outils tiers et un outil intégré à Windows. Consultez le tableau suivant pour une comparaison rapide des trois méthodes basée sur les aspects suivants :
| Comparaison | |||
|---|---|---|---|
| ⏱️ Durée | 2-3minutes | 2-5minutes | 5 minutes |
| 💻Interface | Facile | Moyen | Déroutant pour les débutants |
| 🧑💻Contenu du test |
|
|
|
| ✔️Précision du test | Des résultats détaillés et précis | Résultats complets | Résultats rapides et approximatifs |
| 🧑🤝🧑Utilisateurs appropriés | Tous, y compris les débutants | Expérimenté pour la terminologie | Utilisateurs professionnels |
Comme vous pouvez le voir dans le tableau, CMD ne fournit que des résultats généraux sur les vitesses de lecture et d'écriture de votre disque. D'un autre côté, EaseUS Partition Master offre une meilleure convivialité, des résultats détaillés et est facile à utiliser. Alors que CrystalDiskMark nécessite plus de connaissances sur la terminologie des performances SSD pour que vous puissiez l'utiliser.
Nous donnerons toutes les étapes détaillées pour les trois méthodes. Continuez à lire et vous pourrez choisir la meilleure solution que vous souhaitez pour vérifier les performances du SSD sous Windows 11/10.
EaseUS Partition Master est l'un des meilleurs outils de référence SSD pour mesurer la santé et les performances de votre SSD. Il est compatible avec toutes les versions de Windows et ses interfaces utilisateur simplistes le rendent plus pratique pour tous les utilisateurs.
Grâce à cet outil, vous pouvez effectuer des tests plus précis et voir la vitesse de votre SSD. Sa fonctionnalité DiskMark est remarquablement conçue pour mesurer les vitesses de lecture et d'écriture en temps réel de votre SSD.
Téléchargez EaseUS Partition Master et suivez les étapes pour exécuter le test de performances SSD :
Étape 1. Lancez EaseUS Partition Master. Et cliquez sur le bouton de téléchargement pour activer la fonctionnalité « DiskMark » dans la section « Découverte ».
Étape 2. Cliquez sur la liste déroulante pour choisir le lecteur cible, les données de test et la taille du bloc.
Étape 3. Une fois que tout est configuré, cliquez sur « Démarrer » pour lancer le test du disque. Ensuite, vous pouvez voir la vitesse de lecture/écriture séquentielle ou aléatoire, les données d'E/S et de délai.
En tant qu'outil de gestion de disque très sophistiqué, EaseUS Partition Master possède également les fonctionnalités suivantes :
Quelles que soient les erreurs de partition que vous rencontrez, vous pouvez recourir à EaseUS Partition Master. Vous pouvez mieux gérer votre SSD et vos disques durs avec cet outil puissant. Si vous l'aimez, vous pouvez également cliquer sur le bouton ci-dessous pour le partager avec d'autres personnes dans le besoin.
CrystalDiskMark est un utilitaire d'analyse comparative utile. Il peut être utilisé pour tester les performances de lecture et d'écriture de votre ordinateur et peut également être utilisé pour diagnostiquer des problèmes. Il peut tester tous les appareils, y compris les disques externes, les disques durs, les SSD, etc. Cependant, avant d'utiliser cette fonctionnalité, vous devez vous familiariser avec sa terminologie et ses fonctions.
Vous pouvez ensuite suivre ces étapes pour tester la vitesse du SSD :
Étape 1. Téléchargez et ouvrez CrystalDiskMark.
Étape 2. Sélectionnez le nombre d'exécutions, la taille du test et le disque cible selon vos besoins.
Étape 3. Cliquez sur « Tous » pour effectuer le test de performances du SSD.

L'invite de commande (CMD) est un utilitaire intégré aux ordinateurs Windows et peut s'exécuter comme un outil d'interprétation pour tester les performances de votre SSD. Les utilisateurs peuvent effectuer cette tâche en suivant les étapes indiquées.
Remarque* Pour éviter tout problème potentiel. Il est nécessaire de suivre attentivement chaque étape CMD.
Étape 1 : Appuyez sur la touche Windows, cliquez sur la barre de recherche et tapez Invite de commandes.
Étape 2 : Cliquez sur l’option Exécuter en tant qu’administration.
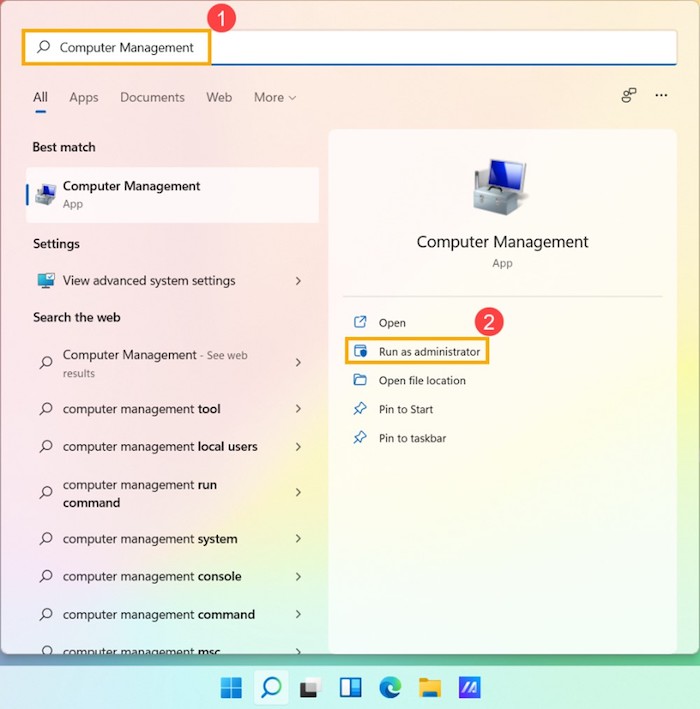
Étape 3 : Collez ou tapez la commande pour tester la vitesse du SSD.
winsat disk -drive c (C est la lettre de lecteur ici. Vous pouvez la remplacer par une autre lettre de lecteur que vous souhaitez vérifier.)

Étape 4 : Appuyez sur Entrée et attendez de voir les résultats détaillés. Une fois le processus terminé, vous verrez les vitesses de lecture et d'écriture directes de votre SSD.
Vous voyez, toutes les étapes sont rapides et simples. Mais si vous ne savez pas comment fonctionne CMD ou comment utiliser ses commandes, nous vous recommandons d'utiliser la première méthode :
Vous risquez de perdre des données inattendues si vous insérez la mauvaise commande CMD. Si vous préférez l'invite de commande, vous aimerez peut-être également les sujets suivants :
Vous pouvez obtenir des résultats précis sur la vitesse de lecture et d’écriture du SSD quelle que soit la manière dont vous testez votre SSD. Vous pouvez vérifier si les performances des SSD diminuent en comparant les tests de vitesse standard : les vitesses de lecture et d'écriture courantes pour les SSD sont de 300 à 600 Mo/s ; La santé du SSD à 99 % est normale. Lorsque l'état ou la vitesse du SSD est faible, vous pouvez améliorer le temps de réponse en mettant à niveau la mémoire ou le SSD pour modifier les performances de l'ordinateur.
De plus, nous avons donné quelques conseils supplémentaires. Vous pouvez améliorer les performances de lecture et d'écriture du SSD en suivant ces méthodes :
Si vous souhaitez connaître la solution spécifique, veuillez cliquer sur le lien ci-dessous pour la voir.
Comment améliorer la vitesse de lecture et d'écriture du SSD [Solutions 100 % fonctionnelles]
Si vous rencontrez des problèmes de lenteur SSD, suivez le guide ci-dessous. Vous avez accès à plusieurs correctifs qui peuvent aider à améliorer les vitesses de lecture et d'écriture des SSD, offrant ainsi une meilleure expérience PC.
Nous espérons que cet article vous a aidé à comprendre comment tester les performances de votre SSD et pourquoi il est essentiel de le vérifier. Vous pouvez exécuter un test sur chaque SSD en utilisant l'une des solutions mentionnées dans cet article. Les deux solutions sont utiles et les guides étape par étape expliquent comment les utiliser. Si vous constatez que votre SSD ralentit, vous pouvez également améliorer la vitesse de lecture et d'écriture du SSD avec EaseUS Partition Master.
De plus, EaseUS Partition Master est plus facile à utiliser que CMD. Si vous souhaitez une solution compatible et rapide, il est recommandé d'utiliser cet outil.
Si vous avez d'autres questions sur le test de performances SSD, consultez cette section FAQ pour trouver des réponses.
1. Comment puis-je vérifier les performances de mon SSD ?
Appuyez sur les touches Windows + X et sélectionnez Gestionnaire des tâches dans la liste. Recherchez et cliquez sur l'onglet Performances. Sélectionnez le lecteur SSD dans la colonne de gauche pour vérifier les performances. Vous rencontrerez le graphique en direct et la quantité répertoriée des vitesses de lecture et d'écriture de votre SSD.
2. Pouvez-vous tester un SSD ?
Oui, il est facile de tester votre SSD à l'aide de l'invite de commande. Il est également connu sous le nom d'utilitaire CMD sous Windows. Pour tester un SSD à l'aide de CMD, ouvrez la barre de recherche Windows, tapez Invite de commandes et cliquez sur Exécuter en tant qu'administrateur. Écrivez cette commande "winsat disk - drive c" et appuyez sur Entrée.
3. Qu'est-ce qu'une bonne performance SSD ?
Le dernier SSD M. 2 NVMe offre les performances les plus rapides avec des vitesses allant jusqu'à 7 Go/seconde. Ces disques SSD permettent aux utilisateurs de transférer une énorme quantité de données To en quelques minutes.
Comment partitionner un disque dur sous Windows 10/8/7
Vous trouverez ci-dessous les réponses aux questions les plus courantes.