Correction de l'erreur « Table de partition non valide » sur les ordinateurs Dell [fonctionne à 100 %]
Arnaud Mis à jour le 24/04/2024 Gestion de partition
Résumé:
Si vous êtes confronté à « une erreur de table de partition non valide » sur vos systèmes Dell, continuez à lire car ce guide détaillé vous montrera plusieurs méthodes pour résoudre votre problème.
Êtes-vous un utilisateur d'ordinateur Dell qui a rencontré l'erreur frustrante « Table de partition non valide » ? Il n'y a pas que toi. Cette notification d'erreur peut apparaître soudainement, vous dérouter et entraver votre productivité. Inutile de paniquer ou de vous précipiter vers le centre de réparation d'ordinateurs le plus proche.
| ⏱Durée : | 3 à 5 minutes de lecture |
| 🎯Objectif : | Correction de l'erreur « table de partition invalide » sur les ordinateurs Dell. |
| 💻Systèmes d'exploitation pris en charge : | Windows 11/10/8.1/8/7 et systèmes d'exploitation Windows antérieurs et serveurs Windows |
| 👔Qui en aura besoin : | Propriétaires d'ordinateurs portables Dell non techniques et débutants Windows |
Nous vous guiderons à travers les étapes de cet article pour résoudre efficacement le problème de « Table de partition non valide » sur votre PC Dell. Vous pouvez reprendre le contrôle de votre ordinateur et reprendre rapidement votre travail en suivant nos instructions simples. Les utilisateurs de Dell doivent continuer à lire et s'armer des informations nécessaires pour résoudre de manière indépendante ce problème fréquent.
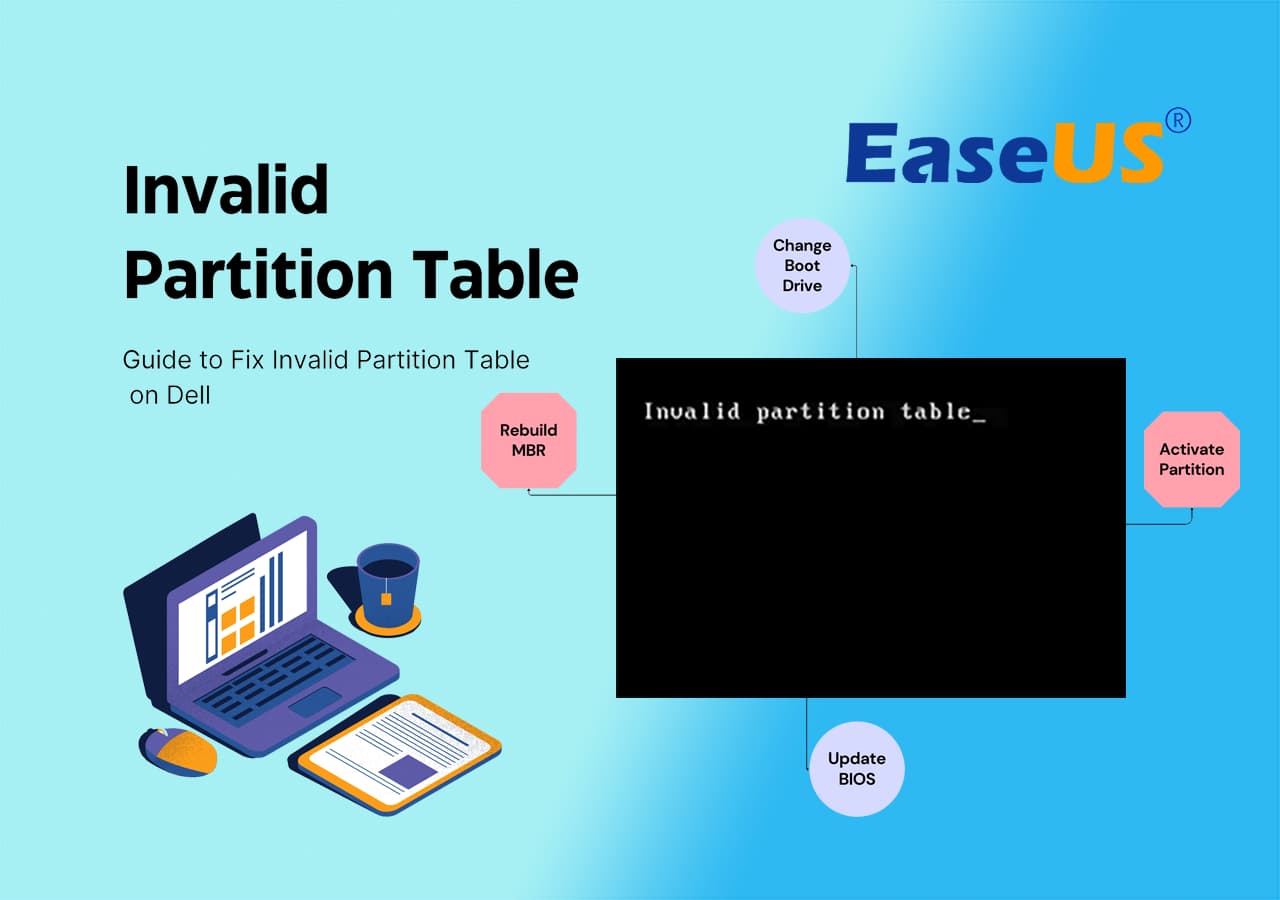
Rencontrer la redoutable erreur « Table de partition non valide » sur votre ordinateur Dell peut être une expérience frustrante.
Comment puis-je corriger une erreur indiquant « aucun périphérique de démarrage trouvé », mais lorsque je passe à l'ancienne configuration du Bios, cela me donne une erreur indiquant « table de partition invalide » ? Mon ordinateur portable est un Dell latitude e7440. Comment puis-je résoudre ce problème ? Merci! de Quora
Cet exemple rappelle que cette erreur peut affecter n’importe quel utilisateur Dell, mais n’ayez crainte ! Nous avons compilé un ensemble de conseils pour vous aider à résoudre ce problème efficacement.
La première et la plus importante chose à faire si vous rencontrez le problème « Table de partition non valide » est d'arrêter immédiatement d'utiliser l'ordinateur. Continuer à utiliser le système pourrait entraîner une perte de données ou d'autres problèmes. Utilisez plutôt les conseils fournis ici pour attaquer le problème de front.
Il est essentiel de noter que nous avons classé les techniques de dépannage de la plus simple à la plus difficile avant de les aborder. Pour vous assurer de résoudre cette erreur, lisez cet article jusqu’à la fin. Commençons donc :
#1. Reconstruire MBR - 100 % fonctionnel et approuvé par 98 % des utilisateurs
La reconstruction du Master Boot Record (MBR) est une solution fiable utilisée par une majorité d'utilisateurs (98 %) pour résoudre les problèmes liés au démarrage sur leurs ordinateurs, garantissant ainsi un taux de réussite élevé dans la résolution de ces problèmes.
La partition principale d'un disque dur qui héberge le système d'exploitation amorçable est appelée partition active. En marquant une partition comme active, le micrologiciel BIOS ou UEFI de la machine est informé de l'endroit où rechercher les fichiers requis pour démarrer le processus de démarrage.
#3. Modifier la séquence de démarrage :
Vous devrez modifier le BIOS ou l'UEFI de l'ordinateur pour modifier la séquence de démarrage ; ce faisant, il pourra trouver un périphérique amorçable. Il vous permet de sélectionner le premier périphérique amorçable comme un SSD, une clé USB et un disque dur.
#4. Mettre à jour la version du BIOS (fournie par Dell) :
La mise à jour de la version du BIOS est un processus fourni par Dell et d'autres fabricants d'ordinateurs pour fournir des mises à jour du micrologiciel qui améliorent la stabilité, la compatibilité et la sécurité du système. Ces mises à jour résolvent des problèmes connus et introduisent souvent de nouvelles fonctionnalités, garantissant des performances optimales et une meilleure expérience utilisateur.
Suivre ces méthodes augmentera vos chances de corriger l'erreur « Table de partition non valide » et de remettre votre ordinateur Dell opérationnel. Les débutants devraient commencer par la méthode 1, que 98 % des utilisateurs ont trouvée efficace.
L'erreur « Table de partition invalide » se produit souvent lorsque la table de partition MBR est corrompue. L'outil de réparation de table MBR est le moyen le plus efficace de résoudre ce problème.
EaseUS Partition Master , avec sa fonctionnalité Bootable Media, fournit une solution efficace et conviviale pour corriger l'erreur « Table de partition invalide » sur les ordinateurs Dell. En suivant les étapes décrites ci-dessous, vous pouvez facilement résoudre ce problème et remettre votre système Dell opérationnel :
En utilisant la fonctionnalité Bootable Media d'EaseUS Partition Master et en suivant le guide du didacticiel, vous pouvez rapidement corriger l'erreur « Table de partition non valide » sur votre ordinateur Dell.
Étape 1. Créez un disque de démarrage WinPE
Étape 2. Démarrez la clé USB amorçable d'EaseUS Partition Master
Étape 3. Reconstruire le MBR

Lorsque l'ordinateur ne peut pas définir à partir de quelle partition démarrer le système ou active la mauvaise partition de démarrage, l'erreur « table de partition non valide » peut se produire.
Guide étape par étape pour corriger la « table de partition invalide » sur Dell en activant la partition :

Lorsque l'ordinateur ne peut pas définir la partition à partir de laquelle démarrer le système ou a activé la mauvaise partition de démarrage, l'erreur « table de partition non valide » peut se produire sur l'ordinateur Dell. Suivez les étapes pour résoudre le problème :
Guide étape par étape pour modifier le lecteur de démarrage afin de corriger l'erreur « Table de partition non valide » sur les ordinateurs Dell :
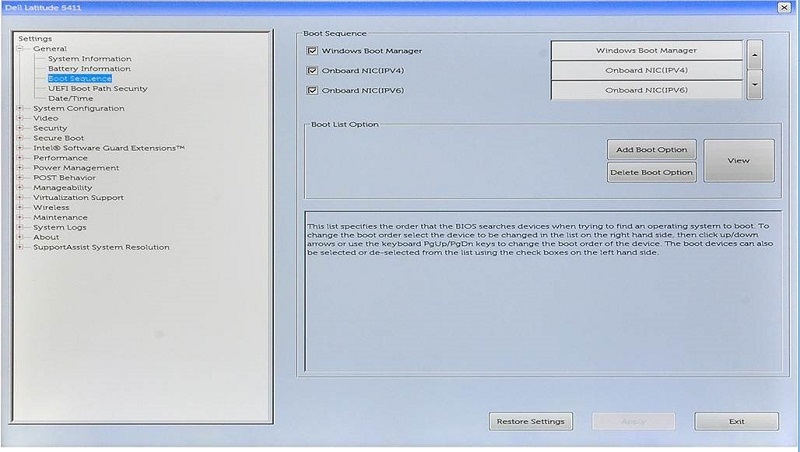
L'ordinateur redémarrera automatiquement lorsque vous quitterez la configuration du BIOS. Après le redémarrage, le lecteur de démarrage que vous avez sélectionné devrait maintenant être reconnu comme lecteur principal du système d'exploitation, résolvant ainsi l'erreur « Table de partition non valide ».
Guide étape par étape pour mettre à jour les versions du BIOS sur les ordinateurs Dell afin de corriger une table de partition non valide :
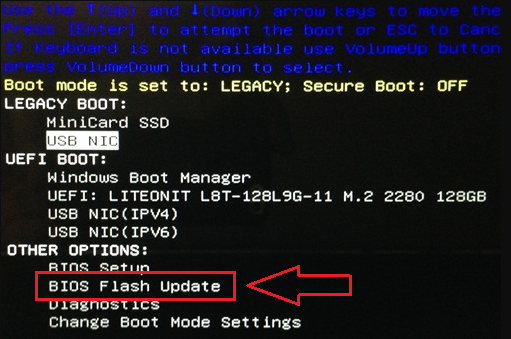
Voici quelques causes et symptômes courants de l’erreur « Table de partition non valide » sur Dell, ainsi que les conseils pour l’éviter :
1. Causes de l'erreur de table de partition non valide sur les ordinateurs Dell
2. Symptômes d'une erreur de table de partition non valide sur les ordinateurs Dell
3. Conseils pour éviter les problèmes de table de partition non valide sur les ordinateurs Dell
En prenant en compte ces précautions, les chances de rencontrer l'erreur seront réduites. Il garantira la stabilité et la fiabilité de votre ordinateur.
Si vous rencontrez des symptômes tels que l'échec du démarrage de votre ordinateur Dell, l'affichage de messages d'erreur ou l'écran bleu de la mort avec l'erreur « Table de partition non valide », ne vous inquiétez pas. Vous pouvez utiliser les méthodes décrites dans ce guide et envisager d'utiliser EaseUS Partition Master comme solution privilégiée pour résoudre le problème.
Avec son interface conviviale et ses fonctionnalités puissantes, EaseUS Partition Master peut vous aider à résoudre efficacement les problèmes liés aux partitions. En suivant les étapes fournies et en tirant parti des outils suggérés, vous pouvez résoudre avec succès l'erreur « Table de partition non valide » de votre ordinateur Dell et restaurer ses fonctionnalités appropriées.
Si vous avez d'autres questions, vous pouvez vous référer aux FAQ suivantes pour résoudre ces problèmes :
1. Pourquoi mon ordinateur portable Dell indique-t-il une table de partition non valide ?
L'erreur « Table de partition non valide » sur votre ordinateur portable Dell se produit généralement lorsque des problèmes liés à la structure des partitions, aux paramètres de séquence de démarrage ou à des erreurs de disque empêchent le système de reconnaître correctement la partition appropriée pour démarrer le système d'exploitation.
2. Puis-je réparer la table de partition invalide dans le BIOS ?
Non, il est impossible de résoudre directement la « Table de partition invalide » dans le BIOS. Habituellement, le problème vient de la configuration du disque dur et non des paramètres du BIOS. Pour résoudre le problème, vous devez modifier le disque de démarrage ou mettre à jour la version du BIOS.
3. Si mon Dell signale une table de partition non valide, comment puis-je la réparer moi-même ?
Si votre ordinateur Dell affiche un problème « Table de partition non valide », vous pouvez le résoudre vous-même en procédant comme suit :
Si l'erreur persiste, vous pouvez également essayer de mettre à jour la version du BIOS ou d'utiliser des outils de gestion de partition comme EaseUS Partition Master pour réparer tout problème lié au disque.
Comment partitionner un disque dur sous Windows 10/8/7
Vous trouverez ci-dessous les réponses aux questions les plus courantes.



