Comment redimensionner la partition du serveur Windows (3 méthodes disponibles)
Arnaud Mis à jour le 20/03/2024 Gestion de partition
Résumé:
La création d'une partition dans Windows Server améliore les performances globales du système. Voici des instructions détaillées sur la création d'une partition dans la partition Windows Server.
Si vous démarrez un nouveau système ou si vous n'avez pas encore créé d'autres partitions. Vous pouvez trouver le lecteur C et les autres partitions dans leur taille par défaut. Les lecteurs de partition sont redimensionnés selon vos préférences. Il n'est pas conseillé de mettre toutes vos données sur un seul lecteur de partition. Pour vos données, fichiers et applications, vous devrez créer différentes partitions.
Lorsque les données sont conservées dans plusieurs partitions, cela réduit le risque de perte de données. De plus, lorsque votre lecteur C est plein, la notification « Espace disque faible » apparaîtra. Cela a également un impact sur les performances globales du système. Avoir de nombreuses partitions permet une meilleure organisation des données.
Cet article vous aidera si vous rencontrez des problèmes d'espace disque faible ou si vous redimensionnez la partition. Nous examinerons les méthodes détaillées de redimensionnement des partitions afin d'améliorer l'efficacité du système. Nous recommanderons également un outil capable d’exécuter la tâche de manière flexible. Il protège vos données et redimensionne les partitions rapidement. À la fin de cet article, vous serez en mesure de créer et de redimensionner des partitions. Entrons donc dans les détails.
Si vous rencontrez un problème d'espace de fonctionnement faible ou si votre système nécessite un redimensionnement de partition, vous vous demandez peut-être pourquoi je dois redimensionner la partition du serveur Windows alors que les partitions existent déjà.
Des partitions sont nécessaires pour diverses raisons. Si vous avez beaucoup de données sur un disque C et que celui-ci manque d'espace, cela finira par avoir un impact sur les performances de votre système. Pour que le système fonctionne sans erreur, la partition doit être correctement allouée.
De plus, si votre système tombe en panne ou est infecté par un virus, les données stockées sur des lecteurs autres que le lecteur C seront en sécurité. Parfois, vous disposez de beaucoup d’espace non alloué dans votre partition système qui n’est pas utilisé et reste vacant. Vous devez l'attribuer pour tirer le meilleur parti de la capacité de la partition disponible.
Les partitions sont également utiles lors du transfert de données lors du clonage ou de l'utilisation d'un disque externe. Si votre système ne fonctionne pas, vous devez organiser vos données. Vous devriez également envisager de redimensionner la partition pour allouer correctement l'espace disponible.
Nous allons maintenant voir comment créer une partition sur un lecteur. Un système de gestion de disque crée des partitions. Cette fonctionnalité par défaut est capable de créer une partition. Le seul inconvénient de la gestion des disques est qu'elle ne peut fonctionner que s'il y a de l'espace non alloué derrière votre partition.
Les étapes pour étendre/réduire une partition de serveur sont les suivantes :
Étape 1. Accédez à l'icône Windows. Sélectionnez Gestion des disques avec un clic droit.
Étape 2. Nous allons commencer par réduire le disque de base. Pour réduire une partition, cliquez avec le bouton droit sur le lecteur et sélectionnez réduire le volume.
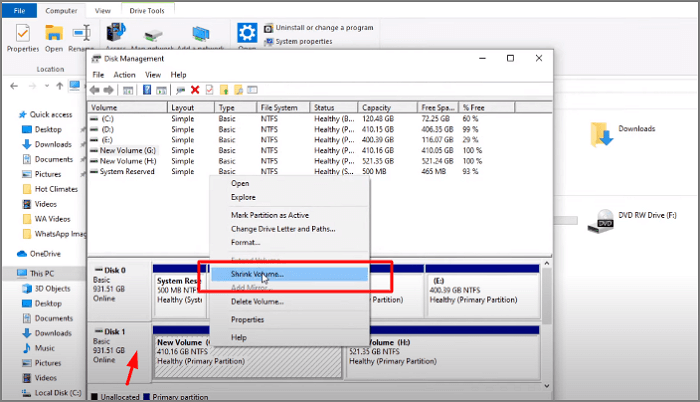
Étape 3. Il vous demandera de saisir le volume en Mo pour réduire le volume. Cliquez sur rétrécir. Vous verrez votre disque rétrécir.
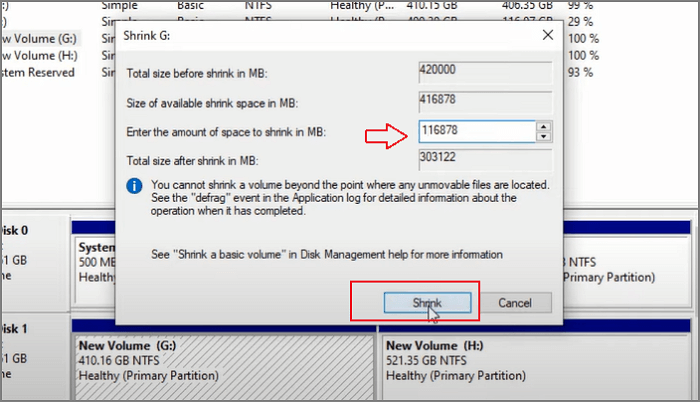
Étape 4. Après avoir réduit le volume, vous pouvez voir l'espace non alloué disponible sur votre lecteur.

Nous allons maintenant examiner l'extension du volume du disque.
Étape 1. Sélectionnez le lecteur que vous souhaitez étendre. Cliquez avec le bouton droit et sélectionnez étendre le volume.
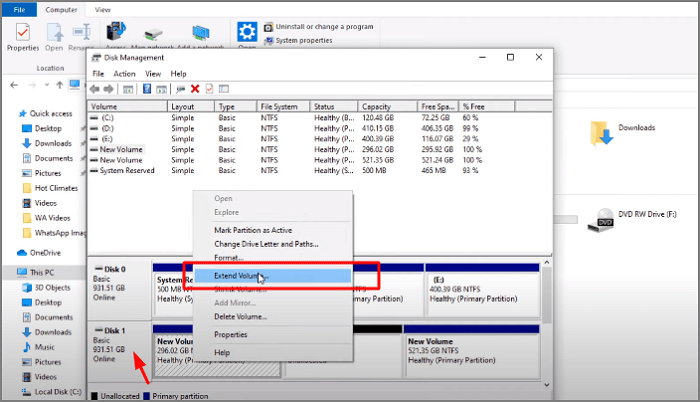
Étape 2. L'assistant d'extension du volume apparaîtra. Cliquez sur Suivant.
Étape 3. Vous verrez l'espace non alloué sur le disque dur. Entrez la quantité de Mo et cliquez sur Suivant.
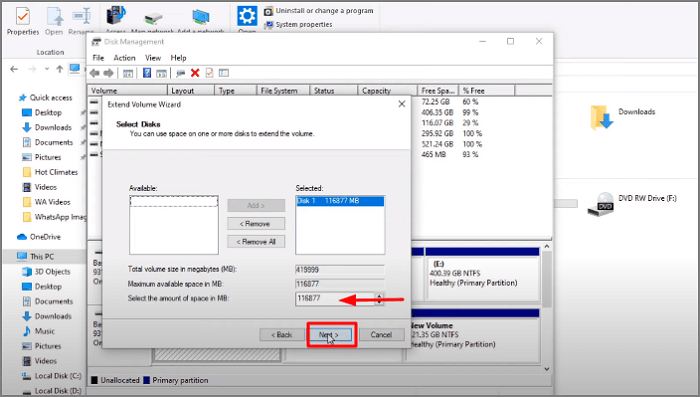
Étape 4. Terminez la procédure en cliquant sur Terminer. La taille de votre partition sera étendue.
La deuxième méthode pour redimensionner la partition du serveur consiste à utiliser Diskpart. Les étapes sont répertoriées ci-dessous :
Étape 1. Accédez au champ de recherche. Tapez l’invite de commande et cliquez pour l’exécuter.
Étape 2. Tapez diskpart et appuyez sur Entrée.
Étape 3. Tapez la commande select disk 0 et appuyez sur Entrée. Ici, vous taperez le nom du disque que vous avez dans votre système.
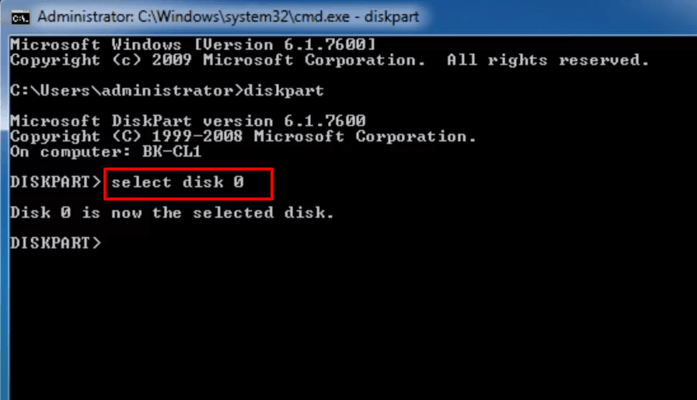
Étape 4. Tapez la partition de liste. Il affichera le nombre de partitions dont dispose votre système. Ici, nous avons deux partitions.
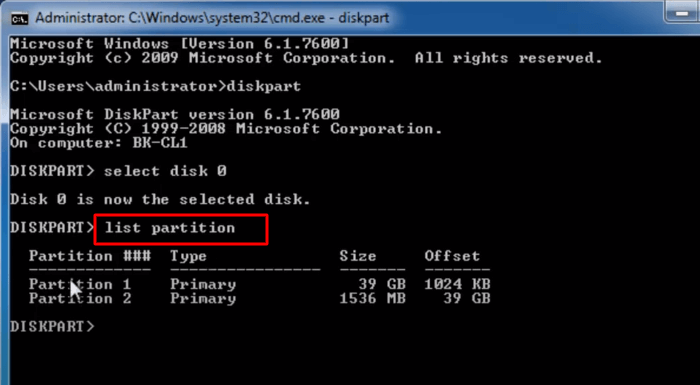
Étape 5. Pour sélectionner la partition que vous souhaitez étendre. Tapez sélectionner la partition 2.
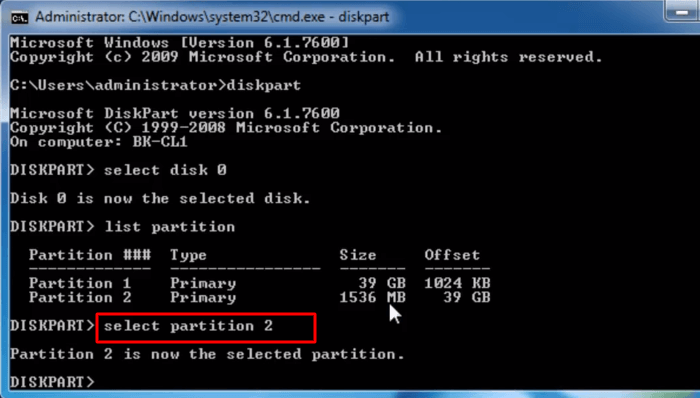
Étape 6. Maintenant, pour étendre la commande de type size extend size=512 et appuyez sur Entrée. Vous pouvez spécifier la taille en fonction du système disponible dans votre espace.
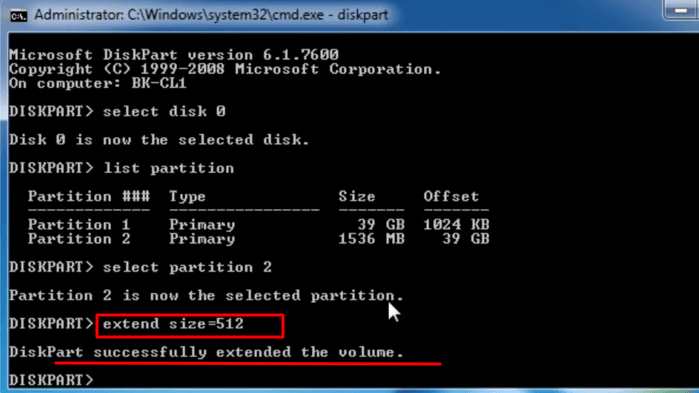
Étape 7. Votre disque est maintenant partitionné. Tapez exit pour terminer le processus.
Notez que Diskpart ne sera pas redimensionné s'il n'y a pas de partition non allouée derrière votre partition cible. De plus, il ne peut pas déplacer la partition.
Jusqu'à présent, nous avons uniquement recommandé d'utiliser les fonctions par défaut de Windows Server pour redimensionner la partition. Pour résoudre tous vos problèmes de gestion de disque, EaseUS Partition Master Enterprise est une solution viable. C'est le meilleur logiciel de gestion de disque pour les serveurs Windows. Il peut désormais améliorer et améliorer la récupération de partition.
Il peut maximiser efficacement l'espace disque pour utiliser le stockage à son plein potentiel. Il protège contre la perte de données. Voici quelques-unes des fonctionnalités importantes d'EaseUS Partition Master Enterprise :
Étape 1 : Localisez et sélectionnez le lecteur/la partition cible
Lancez EaseUS Partition Master et accédez à Partition Manager, sélectionnez le lecteur/partition cible pour ajuster sa taille, faites un clic droit dessus et choisissez « Redimensionner/Déplacer ».
Étape 2 : Redimensionner ou déplacer la partition
1.Pour réduire la partition, faites simplement glisser l'une de ses extrémités pour libérer de l'espace non alloué. Une fois terminé, cliquez sur "OK".
2. Pour étendre la partition, assurez-vous qu'il y a de l'espace non alloué (s'il n'y en a pas, suivez les étapes ci-dessus pour en créer). De la même manière, faites glisser votre souris dans l'espace non alloué. Cliquez sur OK".
3. Pour déplacer une position de partition, vous devez laisser un espace non alloué à côté de la partition cible. Si non, libérez d’abord de l’espace non alloué.
Cliquez avec le bouton droit sur la partition cible, sélectionnez « Reize/Move ». Faites ensuite glisser toute la partition vers la gauche ou la droite pour ajuster sa position. Cliquez sur "OK" pour confirmer.
Étape 3 : Confirmez le résultat et appliquez les modifications
À cette étape, vous verrez les nouvelles informations et le diagramme de la partition de disque.
Pour enregistrer les modifications, cliquez sur le bouton « Exécuter la tâche », puis sur « Appliquer ».
EaseUS Partition Master Enterprise n'est pas limité par l'espace non alloué. Il est capable de réaffecter l’espace de manière flexible. Cet outil facile à utiliser vous aide à redimensionner la partition pour agrandir l'espace disque. Téléchargez la version d'essai et gérez les partitions de disque rapidement et sans erreur.
Article associé:
Pour résumer ce qui a été dit jusqu'à présent, un disque correctement géré élimine non seulement le besoin d'un lecteur de stockage supplémentaire, mais améliore également les performances globales du système. Nous avons mentionné l'utilisation des méthodes par défaut pour redimensionner la taille des partitions, mais la seule limitation est que la gestion des disques ne fonctionne que s'il reste de l'espace non alloué sur votre système.
Vous pouvez choisir la manière qui répond le mieux à vos besoins. EaseUS Partition Master Enterprise est une bonne option. Cet utilitaire simplifie le redimensionnement d'une partition de disque. Il n'y a aucune restriction sur la quantité d'espace non alloué derrière le système. L'interface utilisateur est suffisamment explicative et vous guidera tout au long de la procédure. Alors allez-y et téléchargez-le pour essayer.
Comment partitionner un disque dur sous Windows 10/8/7
Vous trouverez ci-dessous les réponses aux questions les plus courantes.






