Comment réparer un ordinateur portable Dell fonctionnant lentement sous Windows 10/11
Arnaud Mis à jour le 20/03/2024 Gestion de partition
Résumé:
Si votre ordinateur portable Dell fonctionne lentement, cela peut être dû à diverses raisons. Dans cet article, nous expliquons ce qui ralentit réellement le fonctionnement de votre ordinateur portable Dell et comment y remédier. Continuer la lecture!
Dell fabrique certains des meilleurs ordinateurs portables au monde. La conception de leurs ordinateurs portables est étonnante, leur prix est raisonnable, ils sont également légers et riches en fonctionnalités. Cependant, les ordinateurs portables Dell sont devenus lents au fil du temps. Votre ordinateur portable Dell est-il également lent ?
Savoir exactement ce qui ralentit le fonctionnement de votre ordinateur portable Dell aidera à éliminer la baisse de performances, afin que vous puissiez profiter des mêmes vitesses rapides auxquelles vous êtes habitué. Continuez à lire cet article car EaseUS partagera les causes du ralentissement de votre ordinateur portable Dell sous Windows 10 et Windows 11.
| ⏱️Temps de lecture | 3-5 minutes |
| 🧑💻Tâche | Correction d'une erreur de lenteur sur l'ordinateur portable Dell, notamment un ordinateur portable fonctionnant lentement, lent au démarrage et ne répondant pas |
| ⛏️Solutions |
|
| ✍️Difficulté | Facile avec un guide étape par étape |
Comme promis, voici quelques solutions qui devraient réparer votre ordinateur portable Dell qui fonctionne lentement :
Avez-vous branché des périphériques externes tels que des moniteurs, des souris, des claviers et des SSD ou HDD ? Déconnectez-les tous de tout ce que vous avez connecté à votre ordinateur et redémarrez votre PC.
La raison pour laquelle vous devez vous déconnecter est que ces appareils utilisent les ressources de votre ordinateur portable et il est possible que lors du démarrage de votre ordinateur portable, ces appareils consomment trop de ressources, ce qui entraînerait un ralentissement de votre ordinateur portable Dell.
Si votre ordinateur portable est infecté par un logiciel malveillant, cela peut corrompre la plupart de ses opérations. Cela peut empêcher votre ordinateur portable de répondre, l’empêcher de démarrer et le ralentir. À l’aide d’un outil de suppression de logiciels malveillants, recherchez les logiciels malveillants et supprimez-les.
Vous pouvez utiliser un outil de suppression de logiciels malveillants tiers ou Windows Defender, propre à Windows, pour vérifier et supprimer les logiciels malveillants.
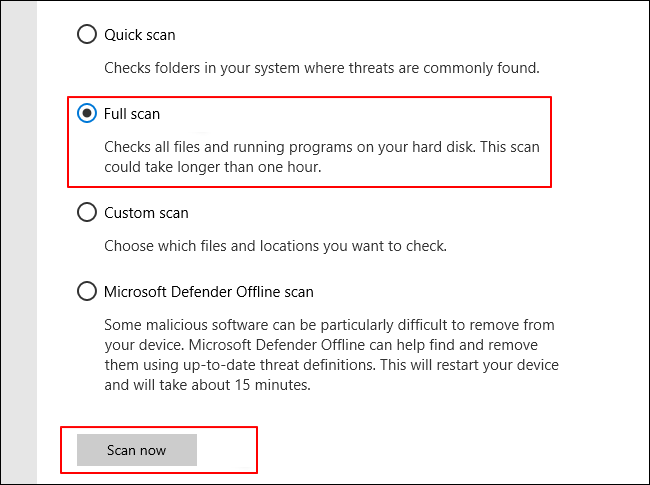
Outre l'utilitaire de nettoyage de virus intégré à Windows, vous pouvez également exécuter un logiciel tiers tel que TotalAV qui vous permet de supprimer les virus, les logiciels malveillants et de vous débarrasser des menaces en ligne de votre PC :
TotalAV est un logiciel antivirus et de sécurité primé. Il offre une protection en temps réel contre les virus, les logiciels malveillants et les menaces en ligne.
Protection antivirus activée
Sur votre ordinateur, certains programmes installés peuvent être configurés pour se lancer automatiquement au démarrage de Windows. Cela pourrait ralentir votre ordinateur portable. La désactivation de cette option aidera votre ordinateur portable à démarrer plus rapidement.
Voici comment désactiver les applications configurées pour se lancer au démarrage de Windows :
Étape 1. Faites un clic droit sur le bouton « Démarrer » et sélectionnez « Gestionnaire des tâches ».
Étape 2. Cliquez sur « Démarrage ».

Étape 3. Cliquez avec le bouton droit sur les applications marquées « Élevé » sous « Impact au démarrage » et sélectionnez « Désactiver ».
J'espère que cela résoudra votre problème. Si ce n'est pas le cas, consultez notre section suivante !
Si votre lecteur C est plein, cela peut être la raison pour laquelle votre ordinateur portable Dell a ralenti. La suppression d'applications et de fichiers inutiles devrait libérer de l'espace. Supprimez les applications inutilisées et supprimez immédiatement leurs fichiers de cache. Redémarrez votre PC et voyez si votre ordinateur portable est plus rapide maintenant.
Alternativement, vous pouvez également utiliser EaseUS Partition Master , auquel plus de 530 millions d'utilisateurs font confiance, pour utiliser la fonctionnalité de partition étendue et augmenter l'espace de stockage du disque local C. Cela devrait vous donner plus d'espace de stockage pour le disque local C et votre ordinateur portable devrait désormais fonctionner plus rapidement.
Option 1. Étendre le lecteur System C avec de l'espace non alloué
Option 2. Étendre le lecteur System C sans espace non alloué
0:00-0:26 Étendre le lecteur système avec de l'espace non alloué ; 0:27-0:58 Étendre le lecteur système sans espace non alloué.
Cependant, si cela ne vous aide pas, consultez notre prochaine solution, qui devrait vous aider !
Le disque dur doit être effacé si la solution ci-dessus ne vous aide pas.
Voici un moyen rapide de supprimer des fichiers et d'augmenter l'espace de stockage du disque local C :
Étape 1. Cliquez sur l'icône en forme de loupe.
Étape 2. Recherchez et ouvrez « Nettoyage de disque ».
Étape 3. Sélectionnez les types de fichiers qui occupent trop d'espace et cliquez sur "OK".
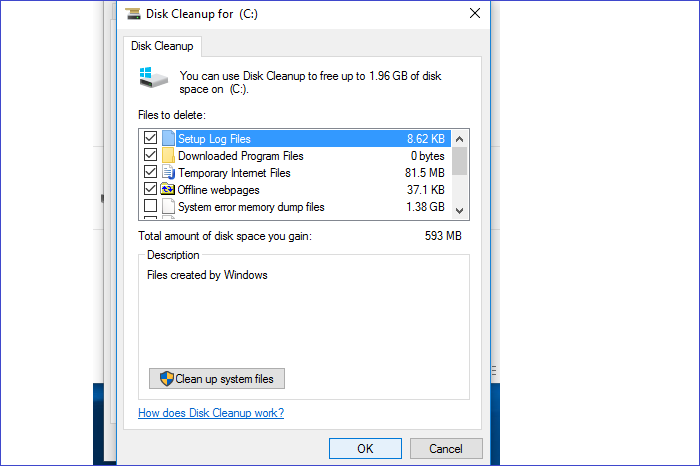
Étape 4. Vous verrez une invite. Cliquez sur "Supprimer les fichiers" pour supprimer tous les types de fichiers sélectionnés.
Il existe même une meilleure solution que celle mentionnée ci-dessus. Vous pouvez utiliser la fonction d'effacement du disque dur d'EaseUS Partition Master pour tout effacer en quelques clics et libérer de l'espace sur votre disque dur en quelques secondes.
Un disque dur corrompu ou fragmenté peut également être à l'origine de ce problème. Par conséquent, vous devez défragmenter le disque dur. Voici comment procéder :
Voici ce que vous devez faire :
Étape 1. Cliquez sur l'icône en forme de loupe et recherchez « Défragmenter et optimiser les lecteurs ».
Étape 2. Sélectionnez le lecteur que vous souhaitez effacer et cliquez sur « Analyser ».
Étape 3. Après avoir analysé le lecteur, sélectionnez-le et cliquez sur « Optimiser ».

Étape 4. Redémarrez votre ordinateur et vérifiez si votre ordinateur portable est toujours lent.
Si rien n'a fonctionné jusqu'à présent, remplacez votre disque dur par un SSD, car les SSD sont beaucoup plus rapides et plus durables que les disques durs. Mais déplacer des données est une tâche, et nous le savons. Cependant, en utilisant EaseUS Partition Master, vous pouvez cloner les données sur votre disque dur et déplacer les données exactes vers votre dernier SSD. Et la capacité de stockage SSD doit être égale, voire supérieure, à l’espace disque utilisé sur le disque dur Dell.
Ensuite, téléchargez EaseUS Partition Master et suivez les étapes pour cloner les données :
Étape 1. Sélectionnez le disque source.
Étape 2. Sélectionnez le disque cible.
Étape 3. Affichez la disposition du disque et modifiez la taille de la partition de disque cible.
Cliquez ensuite sur "Continuer" lorsque le programme vous avertit qu'il effacera toutes les données du disque cible. (Si vous disposez de données précieuses sur le disque cible, sauvegardez-les au préalable.)
Vous pouvez sélectionner « Ajuster automatiquement le disque », « Cloner en tant que source » ou « Modifier la disposition du disque » pour personnaliser la disposition de votre disque. (Sélectionnez le dernier si vous souhaitez laisser plus d'espace pour le lecteur C.)
Étape 4. Cliquez sur « Démarrer » pour démarrer le processus de clonage de disque.
Après avoir remplacé votre disque dur par un SSD, vérifiez si votre ordinateur portable fonctionne plus rapidement après la mise à niveau du disque. Si ce n'est pas le cas, le problème pourrait provenir de la RAM.
Vous aimerez peut-être également les sujets suivants sur les mises à niveau du disque dur :
Si les solutions ci-dessus ne fonctionnent pas, votre ordinateur portable Dell peut fonctionner plus lentement en raison d'une RAM insuffisante. Mettez à niveau votre RAM et vérifiez si elle fonctionne plus rapidement maintenant. Espérons que la mise à niveau de votre RAM devrait aider votre ordinateur portable Dell à fonctionner normalement, en particulier si la RAM est inférieure à 4 Go :
Étape 1. Vérifiez l'état spécifique de votre RAM : ouvrez Gestionnaire des tâches> Performances> Mémoire.

Si la RAM manque d'espace, vous pouvez la nettoyer ou la mettre à niveau vers une plus grande :
Étape 2. Éteignez l'ordinateur portable et retirez la batterie de l'ordinateur portable.
Étape 3. Vérifiez la RAM compatible et installez la RAM dans l'emplacement.
Étape 4. Couvrez le panneau arrière et mettez sous tension.
Nous espérons que cet article vous a aidé à réparer votre ordinateur portable et qu'il fonctionne désormais normalement. Partagez cet article avec vos amis et votre famille qui possèdent des ordinateurs portables Dell et sont confrontés au même problème. Aidez-les en partageant cet article avec eux.
L'ordinateur portable Dell fonctionne lentement, c'est une condition tout à fait normale. De nombreux utilisateurs l'ont signalé sur les forums. Voici un cas typique :
Mais ne vous inquiétez pas ! Nous avons fourni des solutions détaillées sur la partie ci-dessus. Dans la section suivante, nous expliquons clairement les causes du problème et vous pouvez éviter l'erreur. Voici deux questions qui préoccupent généralement les gens à propos des ordinateurs portables Dell :
Voici quelques problèmes de performances que vous rencontrerez lorsque votre ordinateur portable Dell commencera à fonctionner lentement. Cependant, n'oubliez pas que ceux-ci peuvent être réparés à l'aide des solutions ci-dessous.
Tous ces symptômes indiquent que les performances de votre ordinateur portable Dell ont besoin d'être améliorées. Sur la base de ces symptômes, vous pouvez détecter à l'avance les problèmes d'ordinateur portable et les résoudre dès que possible.
Lectures complémentaires : Dell aucun périphérique amorçable trouvé
Plusieurs raisons peuvent entraîner le ralentissement de votre ordinateur portable Dell. En voici quelques uns:
Cet article fournit des solutions correspondantes pour ces raisons. Vous pouvez continuer à lire le contenu fourni précédemment pour corriger le ralentissement de l'ordinateur portable Dell.
Savez-vous comment réparer la lenteur de votre ordinateur portable Dell ? À notre avis, vous devez d’abord déconnecter tous les périphériques externes et rechercher les logiciels malveillants. Si ce ne sont pas les raisons de ce problème, dans ce cas, nous vous recommandons d'optimiser les applications de démarrage ou de nettoyer votre disque dur. Essayez également de remplacer votre disque dur par un SSD et de mettre à niveau votre RAM.
Pendant le processus de réparation, je recommande fortement d'utiliser EaseUS Partition Master, ce puissant logiciel de gestion de partition de disque. Si vous rencontrez des problèmes avec votre ordinateur portable Dell, vous pouvez lui demander de l'aide et l'utiliser pour démarrer à partir d'un port USB sur un ordinateur portable Dell .
Avez-vous d'autres questions sur les raisons pour lesquelles votre ordinateur portable Dell est lent ? Nous répondons ici à quelques questions à ce sujet.
1. Pourquoi mon ordinateur portable Dell démarre-t-il lentement ?
Plusieurs raisons peuvent ralentir le fonctionnement de votre ordinateur portable, telles qu'un espace disque ou une RAM insuffisant, des pilotes obsolètes ou une infection de votre ordinateur portable par un logiciel malveillant.
2. Comment puis-je accélérer mon ordinateur portable Dell ?
Suivez nos solutions ci-dessus, car nous avons partagé toutes les méthodes que vous pouvez essayer pour accélérer votre ordinateur portable Dell, notamment :
3. Pourquoi mon ordinateur portable est-il soudainement lent ?
Si votre ordinateur ralentit soudainement, vous exécutez peut-être trop de programmes en même temps. L'exécution d'un trop grand nombre de programmes peut entraîner une diminution des performances de votre ordinateur, ce qui affecte sa puissance de traitement. De plus, une infection virale ou un logiciel malveillant peut également provoquer un ralentissement soudain de votre ordinateur.
Comment partitionner un disque dur sous Windows 10/8/7
Vous trouverez ci-dessous les réponses aux questions les plus courantes.
 TOTALAV
TOTALAV