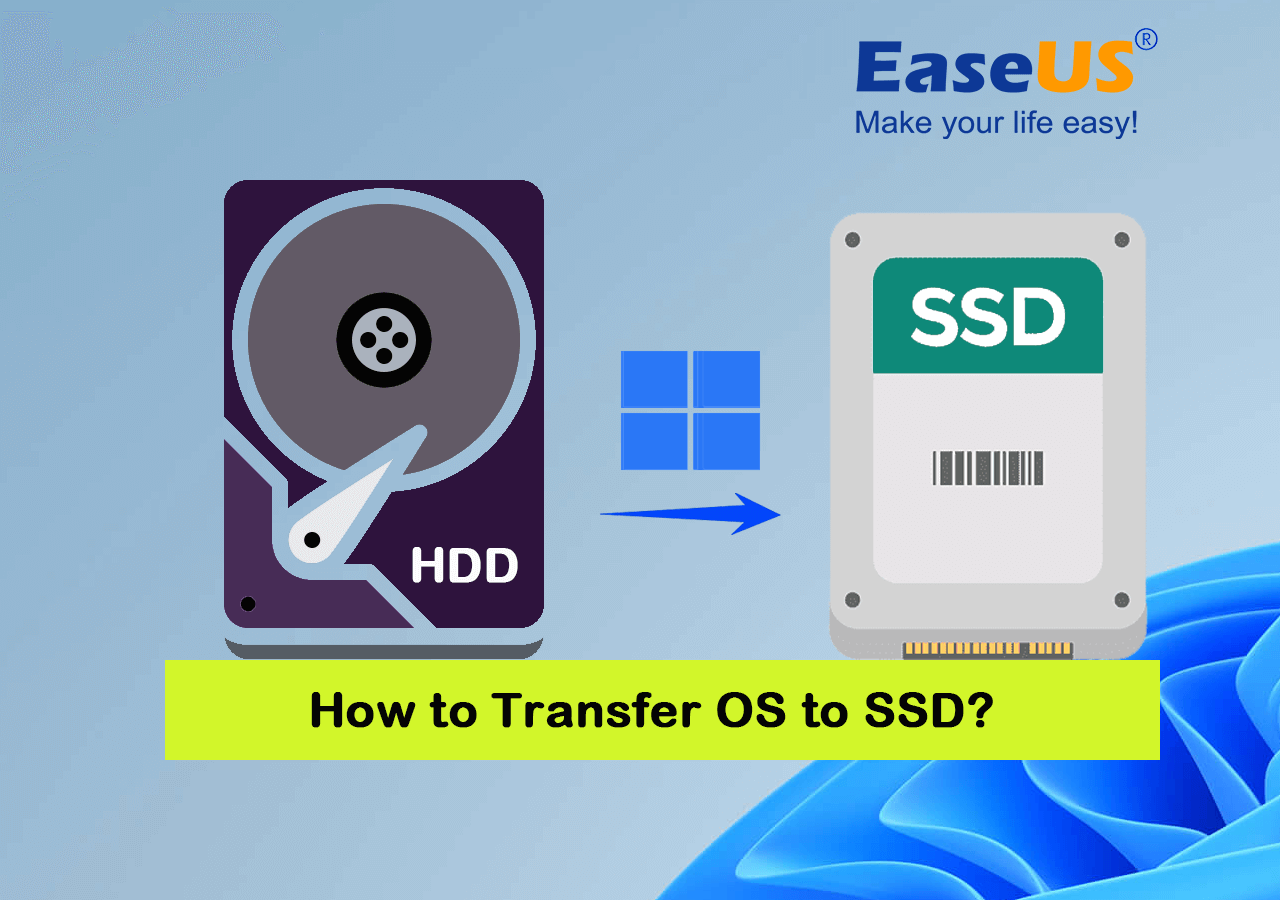Comment migrer le système d'exploitation Windows Server vers un nouveau lecteur (HDD/SSD) [Guide complet 2024]
Arnaud Mis à jour le 23/04/2024 Gestion de partition
Résumé:
Cette page fournit un guide complet pour vous aider à migrer avec succès le système d'exploitation Windows Server vers un nouveau lecteur sans perdre de données.
Pouvez-vous effectuer une migration du système d’exploitation serveur sur le même serveur ? Recherchez-vous un outil de migration Windows Server fiable pour transférer et mettre à niveau Windows Server vers un nouveau disque ? Voulez-vous mettre à niveau le disque du système d'exploitation Windows Server ?
Vous obtiendrez un guide complet pour migrer le système d'exploitation Windows Server vers un nouveau disque avec succès sur cette page.
Lors du processus de préparation d'un nouveau disque pour la migration de Windows Server, vous pouvez rencontrer deux problèmes :
Voyons d'abord quel est votre objectif en matière de migration du système d'exploitation Windows Server :
Un disque dur de 32 Go à 4 To ou un SSD de 2 à 4 To ou une taille de stockage encore plus grande est recommandé pour l'installation de Windows Server.
Une fois le disque récupéré, vous passez maintenant à l'étape suivante : préparer le nouveau disque pour la migration de Windows Server. Voici les étapes :
Étape 1. Ajoutez un nouveau disque à l'ordinateur Windows Server via un câble SATA et un câble d'alimentation.
Étape 2. Une fois le nouveau disque connecté à votre ordinateur, ouvrez Gestion des disques dans Windows Server.

Étape 3. Cliquez avec le bouton droit sur l'ancien lecteur système et sélectionnez « Propriétés », confirmez que son style de partition de disque est MBR ou GPT.

Étape 4. Localisez et cliquez avec le bouton droit sur le nouveau disque, qui s'affichera comme « Disque inconnu non initialisé », et sélectionnez « Initialiser le disque ».

Étape 5. Sélectionnez le style de disque pour le nouveau disque, assurez-vous qu'il est identique à celui de l'ancien disque système - MBR ou GPT, puis cliquez sur « OK » pour confirmer.

Une fois terminé, votre nouveau disque est prêt pour la migration de Windows Server et vous pouvez passer au guide suivant pour une opération ultérieure.
Le Gestionnaire de serveur Windows dispose d'outils de migration Windows Server vers lesquels vous pouvez vous tourner pour obtenir de l'aide. Mais cet outil ne fonctionne efficacement que pour transférer le système Windows Server vers un autre ordinateur avec une procédure de fonctionnement complexe. Et cela ne fonctionne pas très bien lors de la mise à jour du système d'exploitation Windows Server sur un seul ordinateur.
Pour effectuer une mise à niveau sur place du disque système Windows Server, vous devrez vous tourner vers un outil ou un logiciel de migration système professionnel pour obtenir de l'aide.
EaseUS Partition Master Enterprise , avec sa fonctionnalité fiable Migrate OS, permet à tous les utilisateurs Windows Server et Windows de migrer efficacement le système d'exploitation vers un nouveau disque dur ou SSD avec succès. Aucune formation technique n’est nécessaire pour migrer Windows Server vers un nouveau disque dur/SSD avec succès.
Votre gestionnaire de disque Windows Server digne de confiance.
Après avoir installé l'outil de migration Windows Server sur votre ordinateur, vous pouvez vous référer au guide suivant pour la migration du système entre les anciens et les nouveaux disques.
Voici les étapes que vous pouvez suivre pour migrer votre système Windows Server vers le disque dur ou SSD nouvellement ajouté :
Remarque : L'opération de migration du système d'exploitation vers un SSD ou un disque dur supprimera et supprimera les partitions et les données existantes sur votre disque cible lorsqu'il n'y a pas suffisamment d'espace non alloué sur le disque cible. Si vous y avez enregistré des données importantes, sauvegardez-les au préalable sur un disque dur externe.
Étape 1. Sélectionnez « Cloner » dans le menu de gauche. Sélectionnez "Migrer le système d'exploitation" et cliquez sur "Suivant" pour continuer.
Étape 2. Sélectionnez le disque cible que vous souhaitez cloner. Cliquez sur Suivant".
Étape 3. Cliquez sur « Oui » après avoir vérifié le message d'avertissement. Les données et partitions du disque cible seront supprimées. Assurez-vous d'avoir sauvegardé les données importantes à l'avance. sinon, faites-le maintenant.
Étape 4. Prévisualisez la disposition de votre disque cible. Vous pouvez également cliquer sur les options de disposition du disque pour personnaliser la disposition de votre disque cible à votre guise. Cliquez ensuite sur "Démarrer" pour lancer la migration de votre système d'exploitation vers un nouveau disque
Étape 5. Lorsque vous voyez un message de confirmation demandant « Si vous souhaitez démarrer l'ordinateur à partir du disque cible cloné », cochez « Ajuster l'ordre de démarrage à partir du disque cible cloné » et cliquez sur le bouton correspondant selon vos demandes.
Outre la migration du système d'exploitation, cet outil vous aide également à :
Une fois la procédure de migration du système terminée, il est essentiel que vous saisissiez les paramètres du BIOS Windows Server pour configurer l'ordre de démarrage du lecteur système. Les étapes sont contenues dans le guide suivant.
Étape 1. Redémarrez l'ordinateur Windows Server et appuyez sur la touche F2/F8 ou Suppr pour accéder aux paramètres du BIOS.
Étape 2. Accédez au menu de démarrage, recherchez la section des paramètres de l'ordre de démarrage et cliquez dessus.

Étape 3. Sélectionnez le lecteur de démarrage prioritaire comme lecteur nouvellement ajouté et enregistrez les modifications.
Étape 4. Quittez le BIOS et redémarrez l'ordinateur.
Attendez que l'ordinateur démarre et entrez dans vos systèmes Windows Server. Lorsque vous voyez l'image de connexion, entrez votre compte et votre mot de passe, vous pouvez alors commencer à utiliser votre ordinateur serveur sur le nouveau disque.
Il s'agit de la procédure complète permettant de migrer le système serveur vers un nouveau disque dur ou SSD. Si vous êtes un utilisateur personnel de Windows et avez également besoin d'un guide pour passer du système d'exploitation à un nouveau disque, n'hésitez pas à télécharger EaseUS Partition Master sur votre PC et suivez ce guide pour obtenir de l'aide :
Comment transférer le système d'exploitation vers un SSD ? Guide du débutant 2023
EaseUS Partition Master est familier aux utilisateurs en tant que logiciel de migration de système d'exploitation réputé avec lequel les utilisateurs peuvent déplacer, migrer et transférer le système d'exploitation vers un SSD sans réinstaller Windows 11/10/8/7.
Nous simplifions la procédure de migration du système d'exploitation Windows Server dans 4 guides distincts sur cette page.
N'oubliez pas que pour migrer et configurer la migration du système d'exploitation Windows vers un nouveau disque, vous devez d'abord préparer le disque et obtenir de l'aide d'un outil de migration de système d'exploitation fiable comme EaseUS Partition Master.
Ensuite, appliquez EaseUS Partition Master pour migrer le système d'exploitation et configurez le nouveau disque comme lecteur de démarrage.
Tant que vous suivez le guide complet un par un, vous pouvez réussir à migrer les systèmes Windows Server vers un nouveau disque et profiter immédiatement des performances optimisées de l'ordinateur serveur.
Si vous avez d'autres questions sur la migration du système Windows Server vers un nouveau disque dur ou SSD, suivez et trouvez les réponses aux questions répertoriées ci-dessous :
1. Puis-je déplacer mon système d’exploitation Windows vers un autre disque dur ?
Oui, vous pouvez déplacer le système d'exploitation Windows vers un autre disque dur avec succès sans réinstallation. Tout ce dont vous avez besoin est de vous tourner vers un outil de migration de système comme EaseUS Partition Master avec sa fonction Migrer le système d'exploitation vers un SSD ou un disque dur pour obtenir de l'aide.
2. Comment déplacer mon système d'exploitation serveur ?
3. Puis-je migrer uniquement mon système d’exploitation vers un SSD ?
Oui, vous pouvez uniquement transférer le système d'exploitation vers un nouveau SSD sans réinstaller le système sur les ordinateurs Windows. Pour ce faire, vous aurez simplement besoin d'un nouveau SSD avec le même type de disque que le lecteur du système d'exploitation, puis migrerez le système d'exploitation vers un SSD avec un outil de migration de système d'exploitation fiable tel que le logiciel de migration du système Windows 11 pour obtenir de l'aide. EaseUS Partition Master peut répondre à vos demandes de migration de système d'exploitation entre disques durs et SSD.
Comment partitionner un disque dur sous Windows 10/8/7
Vous trouverez ci-dessous les réponses aux questions les plus courantes.