10 meilleurs logiciels de gravure ISO gratuits pour Windows [Nouvelle liste de contrôle]
Arnaud Mis à jour le 20/03/2024 Gestion de partition
Résumé:
Cet article présentera les dix meilleurs logiciels de gravure ISO gratuits. Les utilisateurs peuvent choisir le meilleur graveur ISO gratuit pour les aider à installer ou réinstaller le système d'exploitation Windows en comparant leurs avantages et leurs inconvénients.
Points clés à retenir:
EaseUS vous aidera à choisir le graveur ISO le plus adapté à vos besoins en comparant les dix meilleurs graveurs ISO gratuits .
Le fichier ISO fait référence à une copie exacte de l'intégralité du disque archivée dans un seul fichier, ce qui signifie qu'il peut contenir tous les fichiers du programme dans un seul fichier et peut souvent être utilisé pour la sauvegarde sur disque. Le format ISO est également largement utilisé pour les programmes, les systèmes ou l'audio et la vidéo. La gravure de fichiers ISO sur CD-ROM facilite la visualisation et le fonctionnement des fichiers ISO.
Cependant, la gravure de fichiers ISO nécessite un logiciel de gravure ISO professionnel. Que vous graviez des systèmes Windows ou des images sur DVD/USB, il est nécessaire de trouver un logiciel de gravure ISO professionnel et fiable. Dans cet article, nous discuterons de dix graveurs ISO gratuits. Lisez la suite pour trouver le meilleur outil pour graver des fichiers ISO.
Il existe de nombreux graveurs ISO gratuits, mais tout le monde n’est pas le meilleur. Nous avons sélectionné les dix meilleurs logiciels de gravure ISO gratuits dans cet article. Cette section vous aidera à avoir un aperçu de ces graveurs ISO gratuits en termes de compatibilité, de disques pris en charge, de fonctionnalités importantes et de support technique, puis vous pourrez consulter le logiciel qui vous intéresse :
| Comparaison | Système d'Exploitation pris en charge | Disque pris en charge | Faits saillants brûlants | Soutien technique |
|---|---|---|---|---|
| Version complète de Windows 11/10/8/7 et Windows XP/Vista/Server | USB/DVD/CD | Forte prise en charge de la gravure d'ISO sur USB | Service et support technique en ligne et à distance | |
| Windows XP-Windows 10 | CD/DVD | Viser à créer des disques amorçables à partir d'ISO | Soutien technique | |
Windows 98/XP/Vista 32 bits et Windows XP/Vista/7/8/10 64 bits |
CD/DVD/USB | Forte prise en charge de tous les types de fichiers image | Uniquement le support du didacticiel | |
| Windows 2000/XP/Vista/Serveur 2008 | Disque CD/DVD/Blu-ray | Convient pour un simple enterrement de CD | Contacter uniquement l'assistance | |
| Windows XP/Vista/Windows 7/8/Windows 10 | Disque CD/DVD/Blu-ray | Pas de support | ||
| Windows 95/98/Me/XP/2003/Vista/2008/2/8/10 | Disque CD/DVD/Blu-ray | Assistance aux guides | ||
| Windows 8/8.1/10 | Disque CD/DVD/Blu-ray | Conçu pour le convertisseur ISO vers disque | Pas de support | |
| Windows 2000/XP/Vista 32 bits et Windows XP/2003/Vista/7/8/10 64 bits | Disque CD/DVD/Blu-ray | Pour la gravure de fichiers volumineux | Pas de support | |
| Windows XP/Serveur/Vista/7/8/10 (x86 / x64) | CD/DVD | Pas de support technique | ||
Windows XP/2003/Vista/7/8 |
CD/DVD | Conçu pour les fichiers d'image disque | Guide du site Web |
Chacun de ces outils est bien pris en charge dans son domaine unique. Continuez à lire pour voir les avantages et les inconvénients de ces dix meilleurs graveurs ISO gratuits. Et si vous pensez que ce passage est utile, vous pouvez cliquer sur le bouton ci-dessous pour le partager avec d'autres personnes dans le besoin.
Lorsque vous choisissez un graveur ISO gratuit, vous devez prendre en compte ses avantages et ses inconvénients, notamment le support technique, la sécurité du produit, les fonctionnalités supplémentaires et plusieurs autres facteurs. Cette section détaillera les avantages et les inconvénients pour vous aider à choisir le graveur ISO le plus adapté.
EaseUS Partition Master est un outil de gestion informatique polyvalent et complet. Il prend en charge les fichiers ISO et prend en charge la création de fichiers USB/CD/DVD amorçables à partir d'ISO. Si vous souhaitez installer un système d'exploitation à partir d'un ISO, c'est un outil qu'il ne faut pas ignorer. Cet outil peut télécharger automatiquement des fichiers ISO et effectuer la tâche.

Voici les avantages et les inconvénients d’EaseUS Partition Master :
Avantages
Les inconvénients
Bouton de téléchargement :
Pour en savoir plus sur l'expérience utilisateur avec le logiciel EaseUS Partition Master, nous avons trié sur le volet des tests de SoftwareHow :
Passcape ISO Burner a été développé pour créer des CD amorçables à partir d'images ISO. Plus tard, de nombreuses fonctionnalités ISO ont été ajoutées, notamment des schémas de partitionnement, l'extraction d'images ISO, etc.
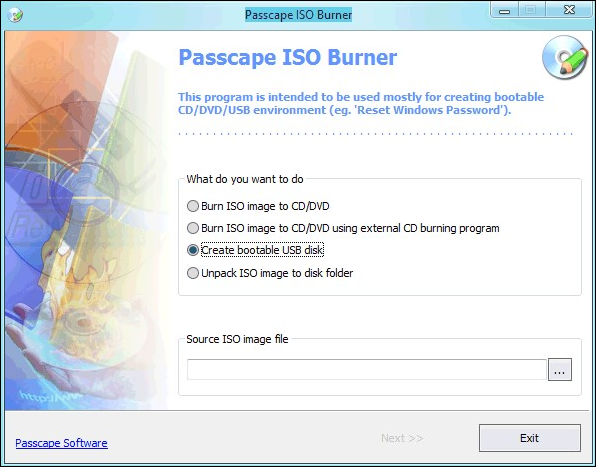
Voici les avantages et les inconvénients de Passcape ISO Burner :
Avantages
Les inconvénients
Page de téléchargement : https://www.passcape.com/passcape_iso_burner
Pour en savoir plus sur le fonctionnement du logiciel Passcape ISO Burner, nous avons soigneusement sélectionné les avis de gHacks :
PowerISO est un graveur ISO qui fournit une solution unique aux problèmes d'image disque. Outre l'ISO, il prend en charge BIN, NRG et d'autres formats de fichiers CD/BD-ROM. Il a une bonne compatibilité avec toutes sortes d’audio et de vidéo.
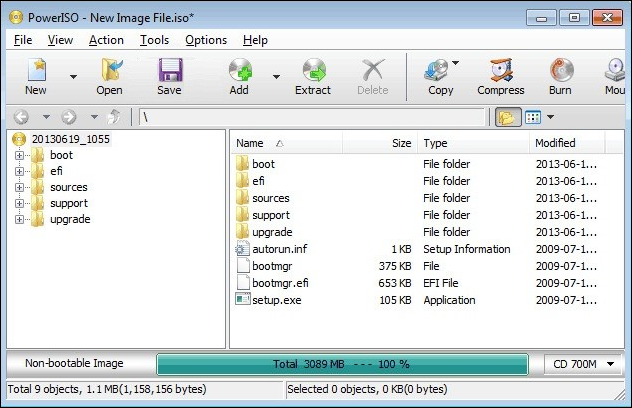
Voici les avantages et les inconvénients de PowerISO :
Avantages
Les inconvénients
Page de téléchargement : https://www.poweriso.com/download.htm
Pour vous aider à faire un meilleur choix, nous avons sélectionné notre expérience avec PowerISO de Capterra :
Active @ ISO Burner est un utilitaire fourni par Soft Technologies. Ce graveur ISO gratuit dispose de plusieurs modes de gravure qui vous permettent de copier de nombreux fichiers. Il permet également de créer plusieurs copies sur le même disque pour la sauvegarde des fichiers.
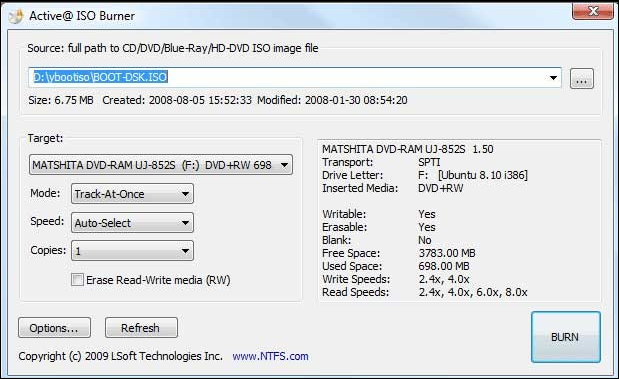
Voici les avantages et les inconvénients d'Active@ISO Burner :
Avantages
Les inconvénients
Page de téléchargement : https://www.lsoft.net/iso-burner/
Pour vous aider à faire un meilleur choix, nous avons sélectionné l'avis de l'expérience des utilisateurs avec Active@ISO Burner depuis la page de téléchargement :
Free ISO Burner est un logiciel qui vous permet de graver des fichiers ISO, CD et autres directement sur CD-R et autres disques, ce qui évite les tracas liés à l'installation de lecteurs virtuels. Il prend en charge divers disques, notamment les disques CD-R, DVD-R, DVD+R, CD-RW, DVD-RW, DL DVD+RW, HD DVD et Blu-ray. L'outil vous permet de sélectionner librement le pilote et de profiter des fonctionnalités de personnalisation pour définir la vitesse de gravure, le cache de gravure, etc.
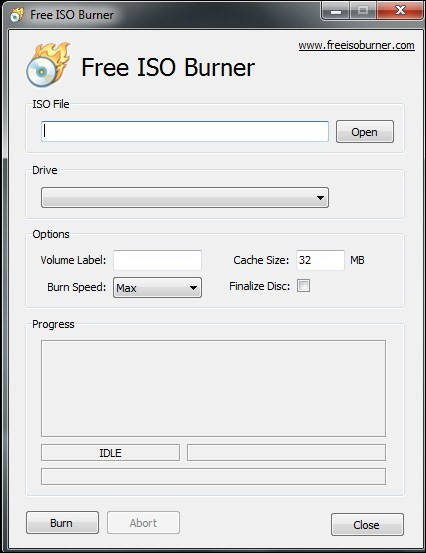
Voici les avantages et les inconvénients de Free ISO Burner :
Avantages
Les inconvénients
Page de téléchargement : http://www.freeisoburner.com/
Pour avoir une idée plus précise de l'expérience utilisateur avec le logiciel Free ISO Burner, nous avons soigneusement sélectionné les avis de la page de téléchargement :
ImgBurn possède des fonctionnalités puissantes. Il prend en charge de nombreux formats d'image, notamment ISO, BIN, CCD, CDI, CUE, DI, DVD, GI, IMG, MDS, NRG et PDI. En plus des outils de gravure, ImgBurn peut également convertir des fichiers et des dossiers en ISO et créer des images ISO à partir de DVD.
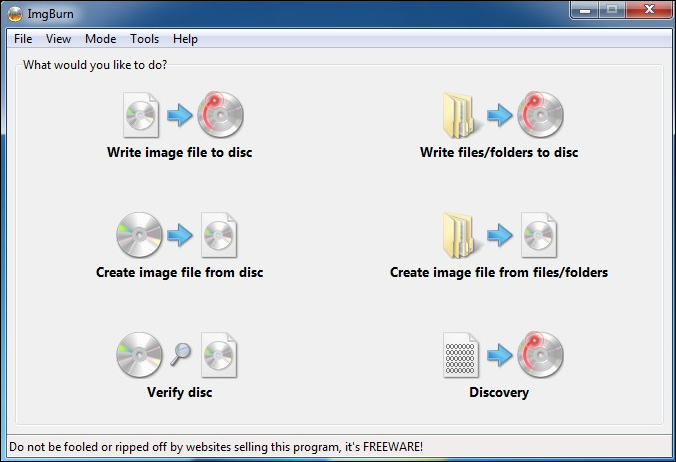
Voici les avantages et les inconvénients d’ImgBurn :
Avantages
Les inconvénients
Page de téléchargement : https://www.imgburn.com/
Pour vous aider à faire un meilleur choix, nous avons sélectionné parmi PCWorld l'expérience d'utilisation d'ImgBurn :
ISOburn offre la solution la plus simple pour graver des fichiers image ISO. Il présente une forte compatibilité avec les fichiers numériques vidéo, audio et photo. ISOburn est conçu pour les opérations de gravure de base. En plus de créer des CD ou DVD audio intégrés, il est également possible de les créer en couches.

Voici les avantages et les inconvénients d’ISOburn :
Avantages
Les inconvénients
Page de téléchargement : https://isoburn.org/
Pour vous aider à faire un meilleur choix, nous avons sélectionné des avis sur la page de téléchargement sur l'expérience d'utilisation d'ISOburn :
AnyBurn est un logiciel de clonage ISO léger pour Windows qui convient aux systèmes d'exploitation Windows 32 bits et 64 bits. Il est petit mais offre des solutions ISO riches, notamment la copie et la gravure de fichiers image ISO, la commutation entre différents fichiers image disque, la création de clés USB amorçables, etc.
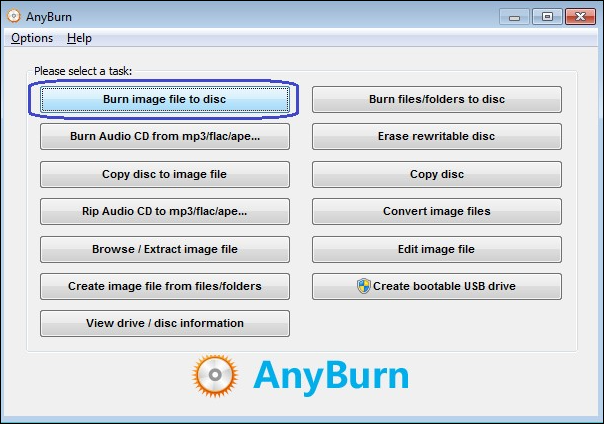
Voici les avantages et les inconvénients d’AnyBurn :
Avantages
Les inconvénients
Page de téléchargement : https://www.anyburn.com/download.php
Pour avoir une image plus précise de l'expérience utilisateur d'AnyBurn, nous avons soigneusement sélectionné les avis suivants sur la page de téléchargement :
CD BurnerXP prend en charge la gravure de fichiers ISO sur des disques CD, DVD, DH-DVD et Blu-ray. Et vous pouvez également créer des images ISO à partir de disques. Bref, il offre de nombreuses fonctions, comme la conversion de formats de fichiers images, la création de disques, l'effacement de disques, etc. Sa polyvalence rend également son fonctionnement plus complexe.
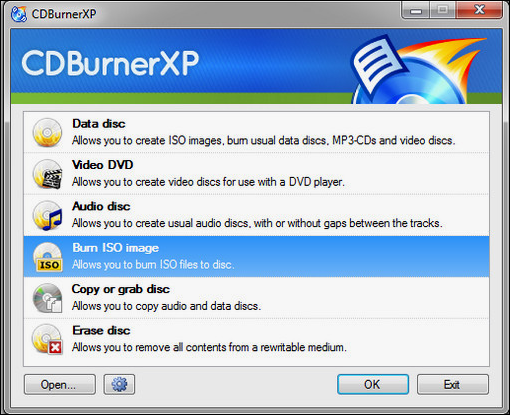
Voici les avantages et les inconvénients de CD BurnerXP :
Avantages
Les inconvénients
Page de téléchargement : https://cdburnerxp.se/en/download
Pour en savoir plus sur ce que vous pensez du logiciel CD BurnerXP, nous avons sélectionné les avis suivants de TechRadar :
WinISO est un outil fourni par Windows spécialisé dans le travail avec toutes sortes d'images de CD. Il peut éditer, convertir et extraire des fichiers ISO. Il peut également créer des images CD/DVD/Blu-ray amorçables, etc.
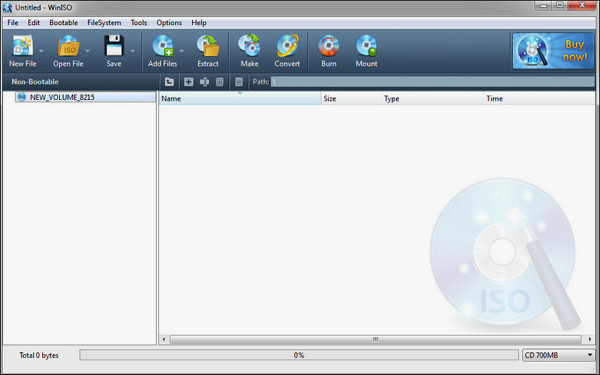
Voici les avantages et les inconvénients de WinISO :
Avantages
Les inconvénients
Page de téléchargement : https://winiso.com/
Pour avoir une image plus précise de l'expérience utilisateur avec le logiciel WinISO, nous avons soigneusement sélectionné les avis suivants de TechThatWorks :
Tu pourrais aussi aimer:
Il s’agit du graveur ISO gratuit. Cet article couvre toutes sortes d'outils de gravure. Que vous souhaitiez graver des fichiers, de la vidéo, de l'audio ou des systèmes, vous pouvez trouver le logiciel de gravure ISO qui vous convient dans cet article :
J'espère que cet article pourra vous aider à choisir l'outil de gravure ISO gratuit adapté à vos besoins !
Cette partie proposera plus de questions liées au graveur ISO gratuit. Si vous êtes intéressé, continuez à lire.
1. Windows 10 dispose-t-il d'un graveur ISO ?
Oui, Windows 10 dispose d'un graveur ISO appelé Windows Disc Image Burner. Cet outil grave un fichier ISO sur un CD, DVD ou disque Blu-ray.
2. Que devrait être un bon graveur ISO ?
Un bon graveur ISO doit parfaitement répondre à vos besoins. Et il doit être sûr et offrir une assistance technique. Si vous souhaitez graver des ISO sur USB/DVD et créer un support de démarrage, EaseUS Partition Master pourrait être votre meilleur logiciel de gravure ISO. Au contraire, ImgBurn devrait être votre bon graveur ISO si vous souhaitez créer et graver des images ISO sur CD.
3. Comment graver un ISO sur USB ?
Si vous souhaitez graver une image ISO sur USB, des outils tiers peuvent vous aider grandement, tels que EaseUS Partition Master, Rufus et YUMI. Prenons EaseUS Partition Master comme exemple et avant de commencer, préparez une clé USB et téléchargez les fichiers ISO. Et puis suivez les étapes.
Étape 1. Lancez EaseUS Partition Master pour passer au support de démarrage.
Étape 2. Sélectionnez Graver ISO et cliquez sur Suivant.
Étape 3. Sélectionnez et ouvrez les fichiers ISO que vous téléchargez.
Étape 4. Choisissez la clé USB cible et cliquez sur Graver.
Comment partitionner un disque dur sous Windows 10/8/7
Vous trouverez ci-dessous les réponses aux questions les plus courantes.
