Puis-je graver des ISO sur USB Windows 11 ? Bien sûr! [Guide complet]
Arnaud Mis à jour le 23/04/2024 Gestion de partition
Résumé:
Dans cet article pratique complet, nous vous guiderons étape par étape à travers le processus de gravure d’ISO sur USB Windows 11. Apprenez à utiliser l'outil de téléchargement USB/DVD Windows intégré ou EaseUS Partition Master pour terminer le travail. Suivez notre guide complet et commencez dès aujourd’hui à exploiter la puissance de Windows 11 sur votre clé USB !
Points clés à retenir de la gravure ISO sur USB sous Windows 11 :
Découvrez comment utiliser l'outil de téléchargement USB/DVD Windows intégré ou différents outils/logiciels tels que EaseUS Partition Master pour graver avec succès un fichier ISO sur une clé USB sous Windows 11.
Avant de commencer à graver des ISO sur USB sous Windows 11, vous devez suivre quelques étapes nécessaires, et il est vraiment crucial de préparer tout ce qui est nécessaire à l'avance.
Laissez-moi vous montrer le processus de préparation exact.
Voici quelques étapes et dispositions nécessaires et cruciales avant de commencer à graver des ISO sur USB sous Windows 11 :
En ce qui concerne les outils/logiciels fiables pour graver des fichiers ISO sur USB sous Windows 11, juste pour votre commodité, afin de vous faciliter le processus, nous avons sélectionné quatre outils. Notre premier choix est EaseUS Partition Master, l'outil le plus simple pour graver des fichiers image ISO sur une clé USB.
Regardons le tableau ci-dessous pour une meilleure comparaison de quatre outils prenant en charge la gravure de Windows 11 ISO sur USB .
| Outils🧰 | Durée⏱️ | Complexité🔢 |
| 2 à 5 minutes | Le plus simple | |
| Graveur d'image disque Windows | 5 à 10 minutes | Facile |
| Outil de création Windows Media | 10-20 minutes | Moyen |
| Rufus | 20-30 minutes | Moyen |
Parmi ces outils, EaseUS Partition Master vous permet de terminer votre tâche sans aucune difficulté ni défi immédiatement. Graver des fichiers image ISO sur une clé USB n'est pas une tâche facile, mais EaseUS Partition Master vous facilite la tâche, que vous soyez un débutant absolu dans ce domaine !
Veuillez suivre le guide correspondant pour savoir comment graver un ISO sur USB avec Windows 11.
EaseUS Partition Master est un logiciel de gestion de disque doté d'une fonctionnalité Bootable Media. Cette fonctionnalité permet aux utilisateurs de créer une clé USB ou un CD/DVD amorçable pour effectuer des tâches de partitionnement et de gestion de disque. EaseUS Partition Master inclut une fonctionnalité « Graver ISO », permettant aux utilisateurs ordinaires de graver facilement des fichiers ISO sur une clé USB.
Cela simplifie les tâches telles que la création de périphériques USB amorçables pour l'installation du système d'exploitation ou le déploiement de logiciels. Dans l'ensemble, la fonctionnalité Bootable Media d'EaseUS Partition Master et la capacité de gravure ISO offrent une solution conviviale de gestion des disques et de dépannage.
👍🏻Avantages :
👎🏻Inconvénients :
💡Raison de la recommandation : facile à utiliser et offre d’innombrables fonctionnalités précieuses.
Voici comment graver des ISO sur USB sous Windows 11 avec EaseUS Partition Master :
Étape 1. Lancez EaseUS Partition Master et accédez à la section Support de démarrage. Cliquez sur "Graver l'ISO" et cliquez sur "Suivant".
Étape 2. Sélectionnez l'image ISO que vous avez téléchargée sur votre PC et cliquez sur « Ouvrir ».
Étape 3. Cliquez sur « Suivant » et sélectionnez la clé USB cible comme destination et cliquez sur « Graver » pour exécuter l'opération.
Si cette méthode permet d'obtenir facilement un support de démarrage USB avec une image ISO de Windows 11, n'hésitez pas à partager cette méthode pour aider davantage de vos amis en ligne qui recherchent un guide simple pour créer un support de démarrage d'installation Windows :
Windows 11 dispose d'une fonctionnalité nommée « Disc Image Burner », qui vous permet de graver des ISO sur USB. C'est une méthode un peu délicate. Veuillez donc lire et comprendre chaque étape avec toute votre attention.
👍🏻Avantages :
👎🏻Inconvénients :
💡Raison de la recommandation : il s'agit d'une fonctionnalité intégrée à Windows 11 et elle ne nécessite aucune application tierce.
Voici comment:
Étape 1. Connectez la clé USB à votre ordinateur. Assurez-vous que votre clé USB doit être de 64 Go ou plus.
Étape 2. Ouvrez l'Explorateur de fichiers et recherchez le fichier ISO sur votre PC que vous souhaitez graver.
Étape 3. Cliquez avec le bouton droit sur l'image ISO que vous souhaitez graver. Les images ISO sont identifiables par leur extension de fichier, qui est « .iso ».
Étape 4. Sélectionnez « Afficher plus d'options » dans le menu contextuel étendu qui apparaît lorsque vous cliquez avec le bouton droit sur l'image .iso.

Étape 5. Cliquez sur « Graver l'image disque ».
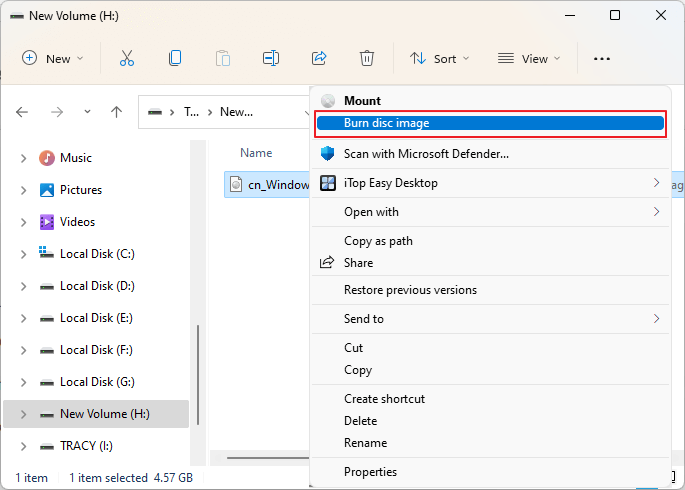
Étape 6. Dans la fenêtre contextuelle, choisissez le disque/lecteur/USB sur lequel vous souhaitez graver l'image ISO.
Étape 7. Enfin, cliquez sur le bouton « Graver » et attendez quelques minutes jusqu'à ce que le processus de gravure soit terminé. Vous verrez une barre de chargement. Qu'il soit complété.
Si vous aimez cette méthode manuelle, n'hésitez pas à partager cette méthode pour aider davantage de vos amis à obtenir un support de démarrage d'installation Windows :
L'outil de création Windows Media est également une fonctionnalité intégrée de Microsoft et un moyen pratique de créer une clé USB pouvant être utilisée pour démarrer votre ordinateur et effectuer une nouvelle installation de Windows.
👍🏻Avantages :
👎🏻Inconvénients :
💡Raison de la recommandation : la création d'une clé USB amorçable à l'aide de l'outil Windows Creation Media Tool est fortement recommandée aux personnes qui effectuent fréquemment des installations ou des mises à niveau Windows, aux professionnels de l'informatique ou à ceux qui préfèrent les méthodes d'installation hors ligne.
Voici comment créer une clé USB amorçable à l'aide de Windows Creation Media Tool :
Étape 1. Connectez la clé USB à votre PC/ordinateur portable.
Étape 2. Téléchargez « Créer un support d'installation de Windows 11 » à partir de la page du centre de téléchargement Microsoft . Cliquez simplement sur « Télécharger maintenant » sous « Créer un support d'installation de Windows 11 » .
Étape 3. Pour commencer le processus, exécutez le fichier MediacreationtoolW11.exe et si vous y êtes invité par (UAC) , cliquez sur « Oui ». L'ouverture de l'outil peut prendre quelques instants, alors veuillez attendre que l'assistant d'installation s'affiche.
Étape 4. Cliquez sur « Accepter ». Par défaut, l'outil de création multimédia sélectionnera automatiquement l'édition et la langue appropriées en fonction de la configuration de votre système. Si vous souhaitez changer de langue, décochez la case "Utiliser les options recommandées pour ce PC" .
Étape 5. Cliquez sur « Suivant » après avoir choisi vos options.
Étape 6. Choisissez « Clé USB » dans la fenêtre contextuelle qui vous montre « Choisir le support à utiliser » et cliquez sur « Suivant ».

Étape 7. Vous devez choisir votre clé USB dans la liste des lecteurs disponibles et cliquer sur « Suivant ».

Étape 8. Enfin, cliquez sur « Terminer ».
Ce processus prend du temps pour télécharger et créer le support d'installation de Windows 11. Une fois que vous voyez le message « Votre clé USB est prête » , cliquez sur « Terminer » pour fermer l'assistant de configuration. Vous pouvez désormais utiliser la clé USB pour démarrer et dépanner ou effectuer une nouvelle installation de Windows 11.
Rufus est un outil populaire et fiable pour créer des clés USB amorçables. Il vous propose une solution gratuite, mais le processus peut être délicat et complexe lors de la création d'un disque d'installation de Windows 11. Eh bien, nous allons vous faciliter le processus en vous guidant étape par étape. Veuillez vous assurer de télécharger l'image ISO de Windows 11 et Rufus .
👍🏻Avantages :
👎🏻Inconvénients :
💡Raison de la recommandation : si vous êtes à l'aise avec les processus techniques et préférez un outil personnalisable, Rufus peut être un excellent choix pour créer des clés USB amorçables.
Veuillez suivre les étapes pour créer une clé USB bootable sur Windows 11 via Rufus :
Étape 1. Téléchargez et installez Rufus sur votre PC ou ordinateur portable.
Étape 2. Ouvrez le Rufus et sous « Périphérique », vous devez choisir votre clé USB.
Étape 3. Cliquez sur le bouton « Sélectionner » sur le côté droit afin de choisir le fichier ISO Windows 11 que vous avez téléchargé.
Étape 4. Dans la section « Option d'image » , sélectionnez « Installation standard de Windows » dans le menu déroulant. Choisissez "GPT" comme schéma de partition. Dans le champ "Volume Label" , entrez le nom souhaité pour le lecteur.
Étape 5. Laissez les autres options/champs identiques et cliquez sur « Démarrer ».
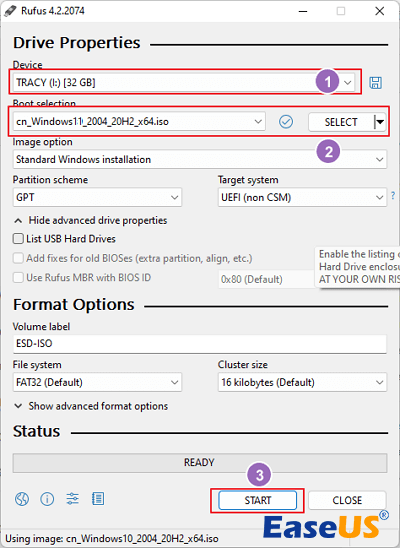
Étape 6. Vous verrez un avertissement indiquant que « Toutes les données du lecteur flash seront détruites ». Mais vous n'avez pas besoin de vous en soucier et de cliquer sur "OK" .
Étape 7. Maintenant, attendez et voyez la progression via la barre de progression. Qu'il soit complété.
Si vous pensez que Rufus est effectivement facile à utiliser et que vous aimez le partager avec vos amis, partagez cet article sur votre réseau social pour apprendre à vos amis comment obtenir un support de démarrage pour l'installation de Windows :
Lorsqu'il s'agit de créer des clés USB amorçables sous Windows 11, plusieurs options sont disponibles. L'outil Windows Creation Media Tool et Disk Burner intégrés offrent une approche conviviale avec des étapes guidées. De plus, des logiciels tiers comme EaseUS Partition Master offrent des fonctionnalités avancées et des options de personnalisation, ce qui le rend populaire parmi les utilisateurs avertis en technologie.
EaseUS Partition Master est particulièrement adapté et très simple pour les débutants, mais cela n'a pas d'importance. Que vous soyez débutant ou professionnel expérimenté, vous pouvez l'utiliser pour effectuer la tâche et obtenir facilement les résultats souhaités.
Quel que soit l'outil que vous choisissez, la création d'une clé USB amorçable permet des installations hors ligne, un dépannage et des installations propres de Windows 11. C'est une compétence utile à posséder, en particulier lorsqu'il s'agit de mises à niveau ou de réparations du système.
Nous espérons que vous trouverez cet article utile et informatif, nous vous invitons également à partager vos expériences et vos idées sur la gravure de fichiers ISO sur des clés USB sous Windows 11. Vos commentaires et recommandations peuvent aider les autres dans leur parcours de création de support de démarrage.
Merci pour la lecture!
Avez-vous d'autres questions ou questions sur la gravure d'ISO sur USB Windows 11 ? Lisez les questions fréquemment posées ci-dessous.
1. Quel outil est le plus simple que je puisse utiliser pour graver une image ISO sur USB ?
EaseUS Partition Master est l'outil le plus simple et le plus pratique que vous pouvez utiliser pour graver rapidement des images ISO sur USB. Que vous soyez débutant ou expert, c'est très simple et fiable pour tout le monde.
2. Une recommandation pour le meilleur graveur ISO pour Windows 10 ?
Nous pouvons recommander deux méthodes qui constituent le meilleur graveur ISO pour Windows 10. La première est EaseUS Partition Master, qui est très simple pour tout le monde, que ce soit pour un débutant ou un expert, et qui prend moins de temps que les autres. Notre deuxième recommandation est Windows Disk Image Burner, qui est une fonctionnalité intégrée à Windows 11 et est utilisée pour graver des ISO sur USB.
3. Windows 11 dispose-t-il d'un graveur ISO ?
Oui, Windows 11 dispose d'un graveur ISO appelé Windows Disk Image Burner.
Comment partitionner un disque dur sous Windows 10/8/7
Vous trouverez ci-dessous les réponses aux questions les plus courantes.


