Comment fusionner les partitions d'une clé USB sous Windows 10/11 [Guide 2024 ]
Arnaud Mis à jour le 20/03/2024 Gestion de partition
Résumé:
Cet article explique comment fusionner des partitions sur une clé USB et présente trois méthodes pour résoudre ce problème. En outre, cet article présente un outil de gestion de disque professionnel.
Vous souhaitez fusionner des partitions sur une clé USB pour une gestion plus efficace ? Cherchez-vous un moyen de fusionner efficacement des partitions sur une clé USB ? Si votre réponse est oui, vous êtes au bon endroit. Cet article détaillera trois méthodes efficaces pour vous aider à fusionner des partitions sur une clé USB. Mais tout d'abord, nous allons en apprendre davantage sur les partitions USB.
Oui. En fait, vous n'avez pas besoin de partitionner une nouvelle clé USB si vous l'utilisez uniquement pour stocker et déplacer des fichiers. Cependant, vous pouvez avoir besoin de partitionner votre clé USB lorsque cela s'avère nécessaire :
Vous pouvez partitionner votre clé USB pour les raisons mentionnées ci-dessus. Cependant, que faire si vous n'avez plus besoin de plusieurs partitions ? La réponse est de fusionner les partitions.
Vous pouvez fusionner des partitions sur des clés USB pour obtenir plus d'espace de stockage utilisable et une gestion efficace de vos partitions. En effet, un trop grand nombre de partitions sur votre clé USB peut rendre difficile la recherche d'un fichier spécifique. En outre, chaque partition peut être trop petite pour stocker un fichier volumineux si votre clé USB comporte deux partitions ou plus. Mais comment fusionner des partitions sur une clé USB ? Ne vous inquiétez pas. Vous trouverez la réponse dans la partie suivante.
Cette section décrit comment utiliser les outils intégrés de Windows et un outil tiers pour vous aider à fusionner des partitions sur USB, y compris les trois méthodes suivantes :
Méthode 2. Fusionner 2 partitions sur une clé USB avec Gestion des disques [Avec perte de données]
Méthode 3. Mettre 2 partitions en 1 sur une clé USB avec Diskpart [Avec perte de données]
Si vous ne savez pas quelle méthode choisir, un tableau vous aidera à vous familiariser avec les trois méthodes. Le tableau montre clairement qu'EaseUS Partition Master est facile à utiliser et que la difficulté d'utilisation est faible.
| Caractéristiques | EaseUS Partition Master | Gestion des disques | Diskpart |
|---|---|---|---|
| Sécurité des données | Sûr | Relativement sûr | Aptes à subir des pertes de données |
| Difficulté de fonctionnement | Facile | Moyen | Difficile |
| Utilisateur approprié | Tous les utilisateurs | Tous les utilisateurs | Utilisateurs ayant des connaissances en informatique |
| Perte de données | Non | Oui | Oui |
Vous risquez de perdre des données car Gestion des disques et Diskpart exigent que vous supprimiez une partition avant de fusionner deux partitions. Sauvegardez donc vos données ou choisissez EaseUS Partition Master Free pour fusionner vos partitions USB sans perte de données.
Essayons d'abord la méthode la plus simple pour fusionner des partitions sur une clé USB.
En tant qu'utilitaire de gestion de disque sous Windows, EaseUS Partition Master prend en charge presque toutes les versions de Windows, y compris Windows XP/Vista/7/8/8.1/10 et Windows 11. De plus, il convient à tous les utilisateurs pour fusionner des partitions sur une clé USB car il est facile à utiliser avec une interface claire. Il suffit de suivre les instructions pour fusionner efficacement les partitions d'un lecteur USB en quelques clics.
Téléchargez maintenant EaseUS Partition Master et suivez les étapes ci-dessous pour apprendre à fusionner des partitions sur votre clé USB.
Étape 1: Installez et lancez EaseUS Partition Master sur votre PC
Faites un clic droit sur la partition à laquelle vous souhaitez ajouter de l'espace et conserver sur le disque dur, puis sélectionnez "Fusionner".
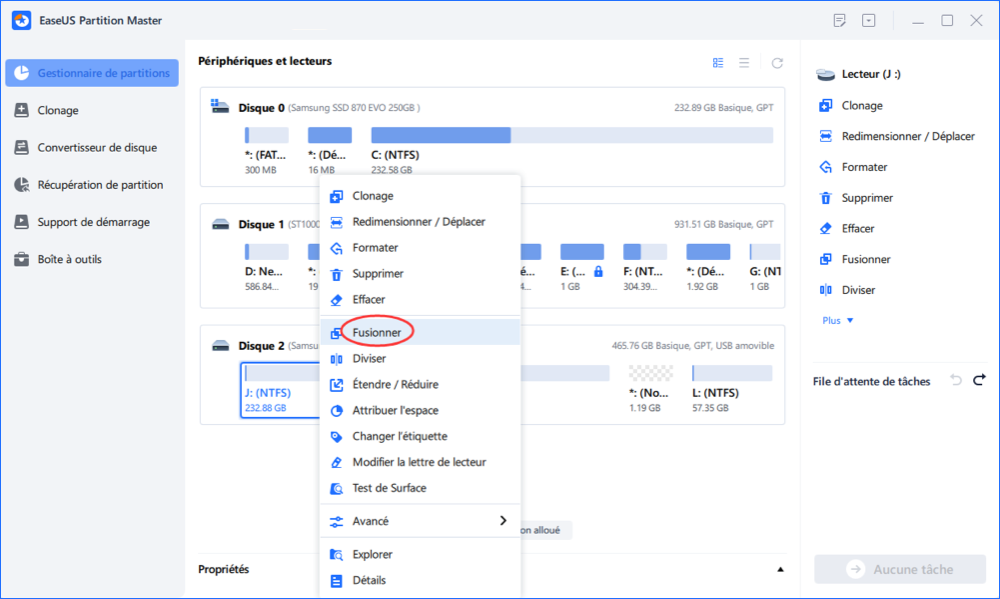
Étape 2: Sélectionnez les partitions à fusionner
1. Sélectionnez une partition à côté de l'ancienne partition sélectionnée.
2. Et cliquez sur "OK" pour continuer.
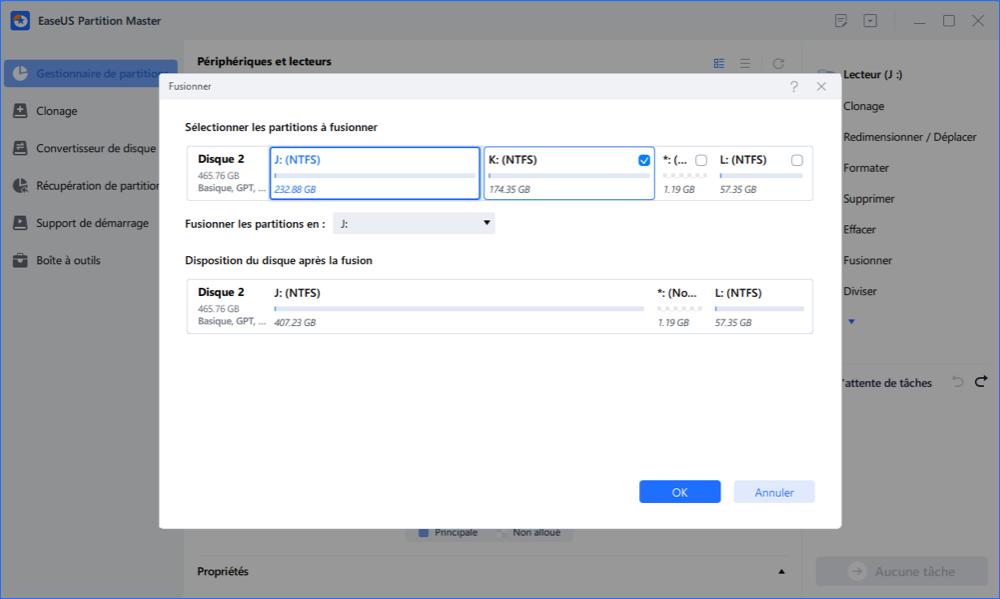
Étape 3: Fusionner les partitions
1. Cliquez sur le bouton "Exécuter la tâche(s)" , puis sur "Appliquer".
2. Le programme fusionnera l'espace et ajoutera des fichiers de la deuxième partition à la première partition.
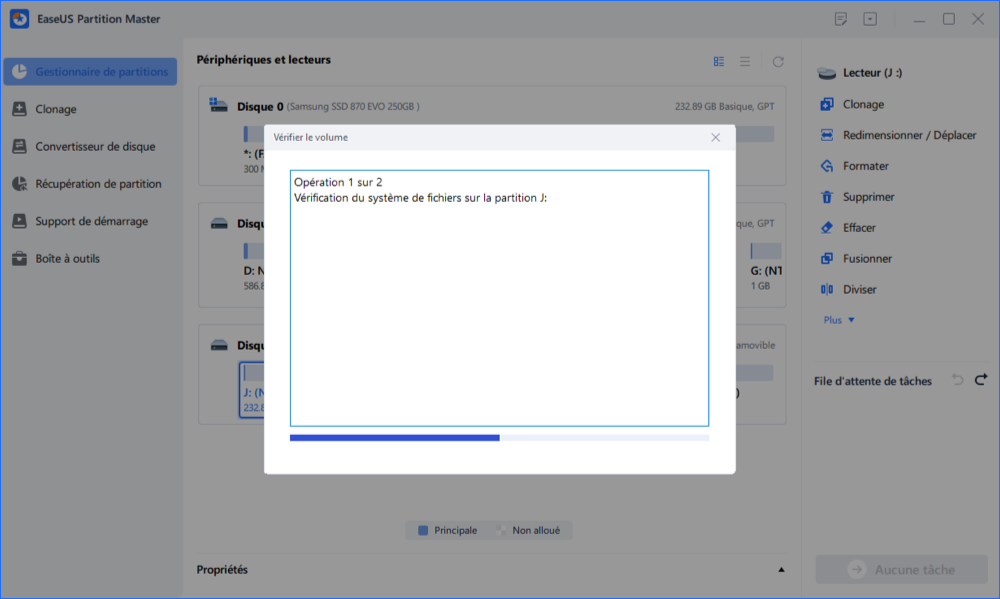
Après ce processus, vous fusionnez vos partitions sur votre clé USB. Cependant, EaseUS Partition Master possède-t-il d'autres fonctions utiles en tant qu'outil professionnel de gestion de disque sous Windows ? La réponse est incontestablement oui.
Caractéristiques d'EaseUS Partition Master :
Téléchargez-le donc pour l'essayer si vous voulez bien gérer votre disque, votre USB ou d'autres disques durs externes.
Qu'est-ce que la gestion des disques? Il s'agit d'un utilitaire de disque intégré à Windows. Il permet également de fusionner des partitions sur une clé USB, mais il y a quelque chose que vous devez savoir à l'avance.
1. La gestion des disques ne peut fonctionner sur votre USB que si votre système d'exploitation est postérieur à Windows 10 1803.
2. Si vous avez deux partitions ou plus, vous devrez supprimer toutes les partitions une par une et en créer une nouvelle.
Maintenant, suivez les étapes suivantes pour fusionner les partitions d'une clé USB avec Gestion des disques.
Étape 1. Recherchez "Créer et formater des partitions de disque dur" pour lancer la gestion des disques.
Étape 2. Cliquez avec le bouton droit de la souris sur la partition que vous souhaitez fusionner avec l'autre partition et sélectionnez l'option "Supprimer le volume".
Étape 3. Confirmez votre suppression, puis cliquez avec le bouton droit de la souris sur la partition que vous souhaitez fusionner. Choisissez l'option "Étendre le volume".

Étape 4. Vous pouvez terminer la fusion des partitions ciblées en suivant l'"Assistant d'extension de volume".
Il peut arriver que l'option Étendre le volume soit grisée. C'est parce que votre version est antérieure à Windows 10 1803, ou que l'USB n'a pas assez d'espace non alloué. Dans ce cas, vous pouvez choisir EaseUS Partition Master.
Ou, si vous êtes un professionnel de l'informatique, vous pouvez utiliser les commandes Diskpart pour fusionner des partitions sur une clé USB.
Diskpart est également un bon moyen de gérer la partition de votre disque à l'aide de commandes. Cependant, vous devez être extrêmement prudent lorsque vous tapez les commandes. Si vous tapez une lettre ou un chiffre inquiétant, vous risquez de perdre des données.
Maintenant, suivez les étapes suivantes pour essayer les commandes Diskpart.
Étape 1. Cliquez sur l'icône de recherche et tapez Invite de commande
Étape 2. Appuyez ensuite sur la touche "Entrée" chaque fois que vous tapez une commande ci-dessous :
Remplacez "1" par le nombre correct, sinon vous risquez de perdre des données. Faites attention lorsque vous tapez les commandes.

Étape 3. Enfin, tapez la commande pour fusionner la partition avec l'espace non alloué : extend
Parfois, vous pouvez recevoir des messages d'erreur tels que Diskpart n'a pas réussi à étendre le volume. Vous pouvez essayer de convertir FAT32 en NTFS pour résoudre ce problème ou utiliser EaseUS Partition Master pour éviter cette erreur.
Cet article présente trois méthodes permettant de fusionner des partitions sur une clé USB et les compare en détail. En outre, cet article vous guide pas à pas dans l'exécution de la fusion de partitions. Il est évident qu'EaseUS Partition Master permet de gagner du temps et de fusionner, redimensionner, supprimer, créer et étendre des partitions de manière efficace. Si vous avez d'autres questions, la partie suivante peut vous éclairer.
Ce paragraphe présente trois questions et leurs réponses. Si vous êtes intéressé ou si vous voulez en savoir plus, continuez à lire.
1. Pouvez-vous supprimer une partition sur la clé USB ?
Oui, c'est possible. Utilisez la commande suivante pour supprimer une partition sur la clé USB :
N'oubliez pas de remplacer le chiffre 1 par le chiffre correct.
2. Comment fusionner l'espace non alloué sur une clé USB ?
Si votre système est Windows 10 1803 et les versions ultérieures, vous pouvez utiliser Gestion des disques pour fusionner l'espace non alloué sur l'USB. Si votre version est antérieure à Windows 10 1083, vous pouvez essayer EaseUS Partition Master pour vous aider.
3. Comment réparer une clé USB comportant plusieurs partitions ?
Vous pouvez fusionner ou supprimer des partitions supplémentaires après avoir sauvegardé vos données lorsque vous avez deux partitions ou plus sur votre clé USB.
Comment partitionner un disque dur sous Windows 10/8/7
Vous trouverez ci-dessous les réponses aux questions les plus courantes.
