La date de fin de support de Windows 11 confirmée et ce qu'il faut faire
Arnaud Mis à jour le 20/03/2024 Gestion de partition
Résumé:
Cet article peut vous aider à connaître la date exacte de fin de support de Windows 11 et de vous indiquer ce qu'il faut faire lorsque le système d'exploitation actuel Windows 11 arrive en fin de service. Si vous vous posez les mêmes questions, suivez cette page, votre réponse est en route.
Dans cet article, vous apprendrez
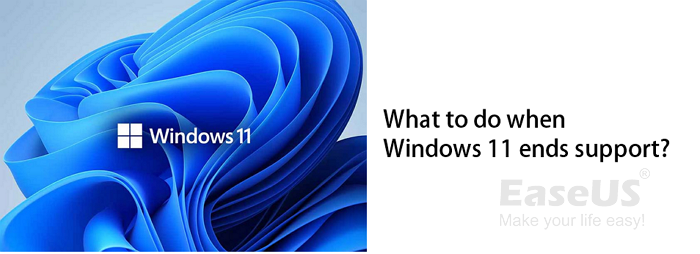
La date de sortie de Windows 11 et son contexte :
Il est bien connu que Windows 11 a été initialisé et publié le 5 octobre 2021, et Microsoft a publié sept éditions pour les différents utilisateurs de Windows afin de mettre à jour et d'installer le nouveau système d'exploitation :
Parmi ces éditions, les éditions Home et Pro de Windows 11 comptent le plus grand nombre d'utilisateurs. Cependant, un changement important est que la configuration requise pour l'installation de Windows 11 est très différente de celle de Windows 10. C'est pourquoi Microsoft recommande à tous les utilisateurs de Windows d'utiliser un outil pour vérifier la compatibilité de Windows 11 pour s'assurer que leur ordinateur est compatible avec Windows 11.
Mise à jour : la version actuelle de Windows 11 est également appelée Sun Valley, et la nouvelle version - Windows 11 Sun Valley 2 (22H2) - a été confirmée pour tous les utilisateurs en mars 2022.
Vous pouvez aussi aimer :
Quand Windows 11 cessera-t-il d'être pris en charge et que ferez-vous le moment venu ? C'est l'objectif de cette page. Poursuivez votre lecture pour obtenir vos réponses ici.
À ce jour, Microsoft a publié plusieurs éditions pour améliorer les performances de ce nouveau système d'exploitation - Windows 11. Cependant, certains d'entre vous se demandent peut-être quand Windows 11 atteindra sa fin de service, et voici l'information confirmée.
| Editions | Date de sortie | Date de fin de l'aide |
|---|---|---|
| Windows 11 Home (21H2) | 4 octobre 2021 | 10 octobre 2023 |
| Windows 11 Pro (21H1) | 4 octobre 2021 | 10 octobre 2023 |
| Windows 11 Education(21H1) | 4 octobre 2021 | 8 octobre 2023 |
| Windows 11 Enterprise (21H1) | 4 octobre 2021 | 8 octobre 2023 |
Que se passera-t-il si votre Windows 11 arrive en fin de service ? Continuez, et vous verrez tous les problèmes qui se poseront à vos ordinateurs après la fin de l'assistance de Windows 11.
Voici une liste des problèmes à venir dans Windows 11 une fois que sa prise en charge sera terminée :
Une fois cette période terminée, vous continuerez à recevoir de nouvelles mises à jour pour le nouveau système d'exploitation Windows. Microsoft encourage tous les utilisateurs de Windows à obtenir et à installer les nouvelles mises à jour de Windows si possible.
Microsoft ne continuera pas à envoyer des correctifs de sécurité à votre ordinateur lorsque l'assistance étendue prendra fin.
L'assistance générale dure environ cinq ans. Une fois qu'il est terminé, on passe à l'assistance étendue, qui dure environ cinq ans.
Une fois le support étendu terminé, Microsoft ne proposera plus de mises à jour pour votre système, même pour les problèmes de sécurité. Après cela, votre ordinateur équipé d'une ancienne version de Windows devra faire face seul aux problèmes d'infection virale, de bogues, de logiciels malveillants, etc.
La plupart des utilisateurs actuels de Windows qui ont installé Sun Valley sur leur ordinateur se posent la même question : "Puis-je encore utiliser Windows 11 (Sun Valley) après 2014 ?
La réponse est à la fois "OUI" et "NON".
Tant que votre ordinateur répond aux exigences logicielles et matérielles du nouveau Windows 11 ou Windows N, il sera plus sûr et plus efficace d'utiliser le nouveau système Windows sur votre PC.
D'après les réponses ci-dessus, il est clair que deux options s'offrent à vous une fois que Windows 11 aura atteint la fin de sa prise en charge :
Rester avec Windows 11 ou mettre à jour Windows 11 vers un nouveau système d'exploitation dépend fortement de la situation matérielle de votre ordinateur.
Si vous avez décidé de conserver Windows 11 sur votre ordinateur, voici quelques conseils que vous pouvez suivre pour optimiser les performances de votre ordinateur et faire fonctionner votre ancien PC en douceur.
1. Exécuter un antivirus pour nettoyer les virus et les logiciels malveillants
Lorsque l'assistance Windows prend fin, il se peut que Windows Defender ou Windows Security Defender ne continue pas à bloquer les logiciels malveillants ou les virus sur votre PC.
Pour vous assurer que votre ordinateur est propre, vous devez d'abord exécuter un outil ou un logiciel antivirus pour éliminer les virus et empêcher les logiciels malveillants d'infecter votre appareil.
Voici une liste de logiciels antivirus puissants recommandés que vous pouvez essayer :

2. Allonger le lecteur C, laisser suffisamment d'espace dans le lecteur C du système
Lorsque votre ordinateur vieillit, les performances globales du système d'exploitation ralentissent pour de multiples raisons, notamment des problèmes matériels, un disque dur plein, voire une infection virale, etc.
Parmi ces facteurs, lecteur C est hors d'espace est le principal problème susceptible de ralentir considérablement votre ordinateur. Il est également facile de se débarrasser de ce problème en gérant les partitions de votre disque actuel et en utilisant pleinement l'espace libre existant sur votre disque.
Pour ce faire, vous pouvez compter sur un logiciel de gestion de partitions professionnel - EaseUS Partition Master. Grâce à ses puissantes fonctionnalités, vous pouvez étendre efficacement le disque C de vos ordinateurs Windows 11 actuels :
Étape 1. Cliquez avec le bouton droit de la souris sur la partition F comportant suffisamment d'espace libre et sélectionnez "Attribuer l'espace" pour allouer l'espace libre au disque E.

Étape 2. Sélectionnez la partition cible que vous devez étendre, ici, choisissez le lecteur E. Faites glisser le panneau de partition vers la droite pour ajouter l'espace alloué de la partition source à la partition cible. Cliquez ensuite sur "OK" pour confirmer.
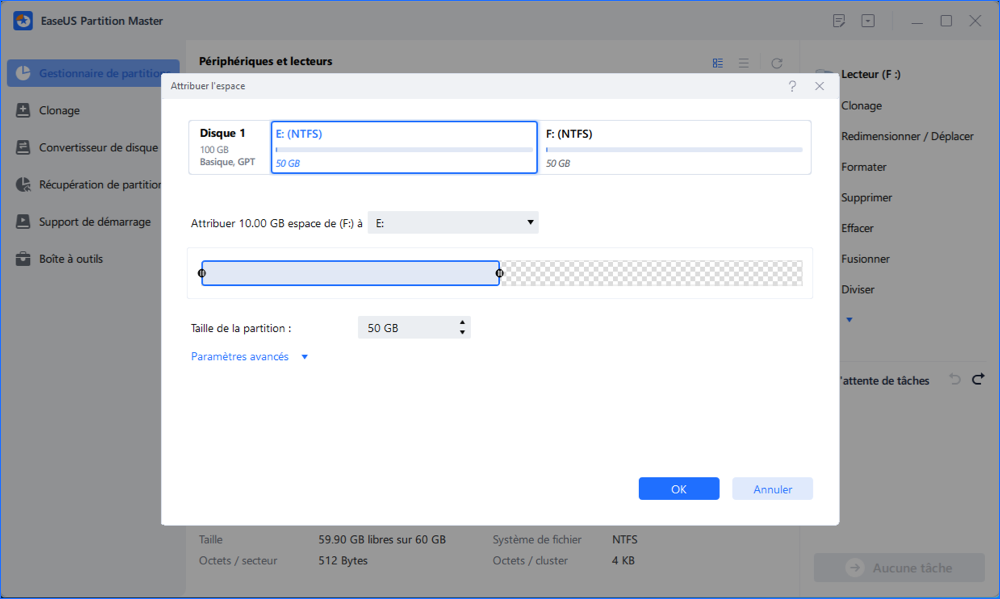
Étape 3. Cliquez sur le bouton "Exécuter l'opération" et cliquez sur "Appliquer" pour lancer le processus de déplacement de l'espace libre du lecteur F vers le lecteur E.
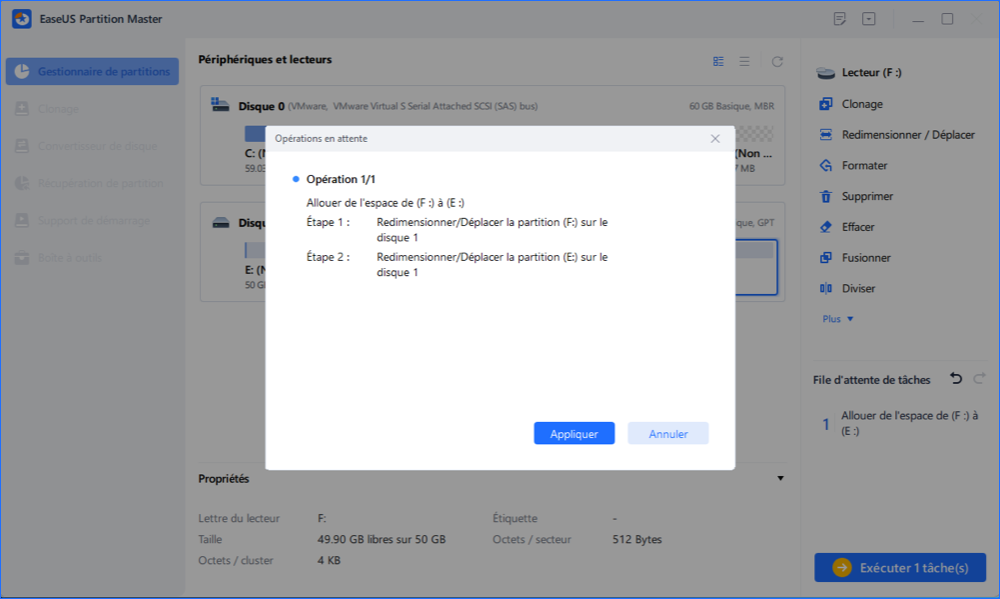
3. Migrer Windows 11 vers un disque SSD plus rapide
Outre le problème du disque C plein, l'autre méthode efficace pour améliorer les performances de l'ordinateur avec Windows 11 consiste à migrer le système d'exploitation de l'ancien disque dur vers un disque SSD plus rapide.
Les disques SSD dépassent les disques durs en termes de vitesse de lecture et d'écriture, et leur grande stabilité en fait un choix idéal pour les utilisateurs qui souhaitent en faire un disque d'exploitation. De plus, EaseUS Partition Master avec sa fonction Migrate OS to HDD/SSD vous aide à remplacer efficacement et à mettre à niveau le disque Windows 11 OS vers un SSD plus récent et plus rapide.
Avant de commencer, assurez-vous d'installer correctement le nouveau disque SSD sur votre ordinateur et d'initialiser le disque SSD à l'avance.
Vous pouvez ensuite passer aux étapes suivantes :
Remarque : l'opération de migration du système d'exploitation vers un disque SSD ou HDD supprimera les partitions et les données existantes sur votre disque cible lorsque l'espace non alloué sur le disque cible est insuffisant. Si vous y avez enregistré des données importantes, sauvegardez-les à l'avance sur un disque dur externe.
Remarque: L'opération de migration du système d'exploitation vers SSD ou HDD supprimera et effacera toutes les partitions et les données existantes sur votre disque cible. Si vous y avez enregistré des données importantes, sauvegardez-les au préalable sur un disque dur externe.
Étape 1. Sélectionnez " Clonage " dans le menu de gauche. Sélectionnez " Migrer l'OS " et cliquez sur " Suivant " pour continuer...

Étape 2. Sélectionnez le disque cible que vous voulez cloner. Cliquez sur "Suivant".
Étape 3. Cliquez sur "Oui" après avoir vérifié le message d'avertissement. Les données et les partitions du disque cible seront supprimées. Assurez-vous d'avoir sauvegardé vos données importantes à l'avance. Si ce n'est pas le cas, faites-le maintenant.

Étape 4. Prévisualisez la disposition de votre disque cible. Vous pouvez également cliquer sur les options de disposition du disque pour personnaliser la disposition de votre disque cible comme vous le souhaitez. Cliquez ensuite sur " Commencer " pour lancer la migration de votre système d'exploitation vers un nouveau disque.

4. Créer une sauvegarde des données essentielles
Il est également essentiel que vous preniez soin de vos données sur votre ordinateur, en particulier lorsque la durée de vie de Windows 11 est terminée.
Vous pouvez soit copier manuellement tous les fichiers sur un périphérique de stockage externe, soit télécharger certains contenus précieux de votre ordinateur sur un disque dur dans le nuage. Cependant, si vous préférez un logiciel de sauvegarde automatisé, ne manquez pas le logiciel de sauvegarde de fichiers fiable - EaseUS Todo Backup. Il vous permet de sauvegarder avec succès tout ce qui se trouve dans Windows 11 en seulement quelques clics.
Si vous préférez mettre à jour votre ordinateur de Windows 11 vers un système d'exploitation plus récent après la fin de l'assistance technique, voici le guide complet à suivre pour obtenir une nouvelle mise à jour de Windows.
1. Vérifier la configuration requise pour le nouveau système d'exploitation Windows
Pour savoir si vous pouvez passer à un nouveau système d'exploitation, il est essentiel de s'assurer que votre ordinateur actuel répond aux exigences du système.
Pour l'instant, Microsoft a confirmé que la nouvelle édition de Windows est en route. Si vous envisagez de mettre à jour Windows 11 vers une nouvelle édition, votre ordinateur doit au moins atteindre, voire dépasser, la configuration requise pour Windows 11 :
2. Mise à niveau vers de nouvelles fenêtres (11 Sun Valley 2) après la fin du service
Comment pourrez-vous obtenir une nouvelle mise à jour du système d'exploitation le plus récent ? Actuellement, Windows 11 Sun Valley 2 est en route, et vous pouvez essayer de l'obtenir à partir de deux accès :
En cas de sinistre, nous souhaitons que vous soyez le seul à prendre soin de votre ordinateur. Veillez donc à créer une image de récupération de votre système.
Pensez également à vérifier que le disque C de votre système dispose de suffisamment d'espace pour installer la nouvelle mise à jour. Si ce n'est pas le cas, reportez-vous à la méthode 2 du cas 1 pour obtenir de l'aide.
Option 1. Obtenir Windows 11 22H2 - Sun Valley 2 du programme Insider
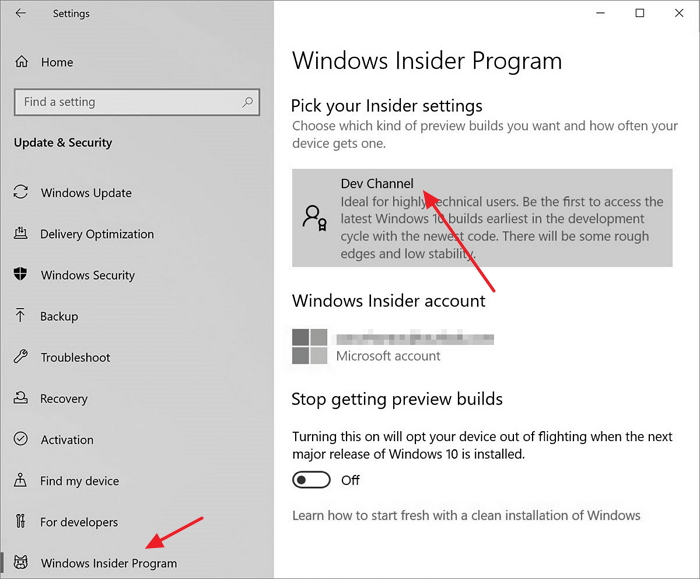
Option 2. Télécharger et installer la version publique de Windows 11 22H2
Lorsqu'une nouvelle version du système Windows 11 ou d'un système plus récent est prête, vous recevez une notification de mise à jour. Si vous avez ignoré la notification de mise à jour, vous pouvez toujours obtenir la mise à jour à partir de votre ordinateur en suivant les étapes ci-dessous :

En suivant les instructions à l'écran, vous obtiendrez et installerez avec succès un nouveau système d'exploitation sur votre PC, même si Windows 11 cesse d'être pris en charge.
Sur cette page, nous avons abordé la question de la date de fin de support de Windows 11 et avons fourni un guide complet pour que vous sachiez quoi faire si Microsoft a mis fin à son support pour ce système. Pas de panique.
Tout d'abord, vous devez décider si vous souhaitez conserver Windows 11 ou continuer à mettre à jour Windows 11 vers un système d'exploitation plus récent. Ensuite, vous pouvez suivre les conseils fournis sur cette page pour obtenir de l'aide. J'espère que vous
Comment partitionner un disque dur sous Windows 10/8/7
Vous trouverez ci-dessous les réponses aux questions les plus courantes.
