Changer le disque GPT en disque MBR sans formatage
Arnaud Mis à jour le 20/03/2024 Gestion de partition
Résumé:
Est-il possible de changer un disque GPT en disque MBR sans formater le disque dur ? EaseUS Partition Master peut vous aider à atteindre cet objectif en quelques clics.
"J'ai un ordinateur de plus de 5 ans - essentiellement un Dell Studio XPS 8100 (ordinateur de bureau). Et récemment, j'ai essayé d'installer Win 7 x64 sur ma partition SSD, mais j'ai échoué car il s'agit d'un disque GPT et Win 7 ne peut installer que sur un disque MBR. Mais je ne veux pas formater l'intégralité du disque. Puis-je changer le disque GPT en disque MBR sans le formater ? Je ne veux vraiment pas prendre le risque de perte de données."
Habituellement, vous devez suivre trois étapes pour remplacer un disque GPT par un disque MBR. Tout d'abord, vous devez formater le disque dur pour supprimer toutes les partitions. Deuxièmement, convertissez le disque de GPT en MBR. Enfin, créez de nouvelles partitions et reformatez le disque dur. Mais pendant le processus, vous risquez de perdre les données de votre disque dur. De toute évidence, ce n’est pas la meilleure façon d’effectuer la tâche de conversion. À l’heure actuelle, de nombreux utilisateurs peuvent se demander comment puis-je convertir GPT en MBR sans perte de données ? Existe-t-il un moyen de remplacer un disque GPT par un disque MBR sans le formater ? En fait, dans le passé, cela était impossible. Parce qu'il n'existe aucun outil capable de convertir un disque avec des partitions de GPT en MBR. Mais ce n’est plus le cas aujourd’hui.
EaseUS Partition Master peut vous aider à changer facilement un disque GPT en disque MBR. Il s'agit d'un outil professionnel de gestion de partitions qui permet aux utilisateurs de redimensionner/déplacer/ créer des partitions , de convertir GPT en MBR et vice versa sans perte de données.
Avec cet outil, vous n'avez pas besoin de formater le disque dur pendant le processus de conversion, ce qui signifie que vous ne perdrez aucun fichier ni dossier. Installez l'outil 100% sécurisé sur votre ordinateur et suivez les étapes pour convertir GPT en MBR avec EaseUS Partition Master.
Si vous avez déjà effectué une sauvegarde complète de toutes les données de vos disques durs, vous pouvez essayer une autre façon de passer de GPT à MBR. Sur les ordinateurs Windows 10/8/7, la gestion des disques permet aux utilisateurs de gérer les partitions de l'ordinateur et de modifier manuellement le type de partition. Encore une fois, cette méthode implique un effacement des données, si vous souhaitez appliquer cette méthode, n'oubliez pas de faire une sauvegarde.
Étape 1. Cliquez avec le bouton droit sur « Ce PC » et choisissez « Gérer » pour ouvrir la gestion de l'ordinateur.
Étape 2. Choisissez Gestion des disques.
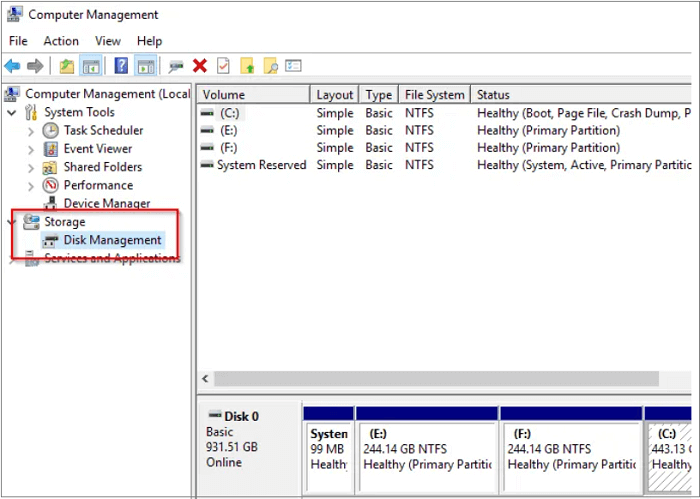
Étape 3. Pour convertir GPT en MBR, vous devez d'abord supprimer chaque volume. Faites un clic droit sur un volume et choisissez "Supprimer le volume". Répétez l'opération pour supprimer tous les volumes.
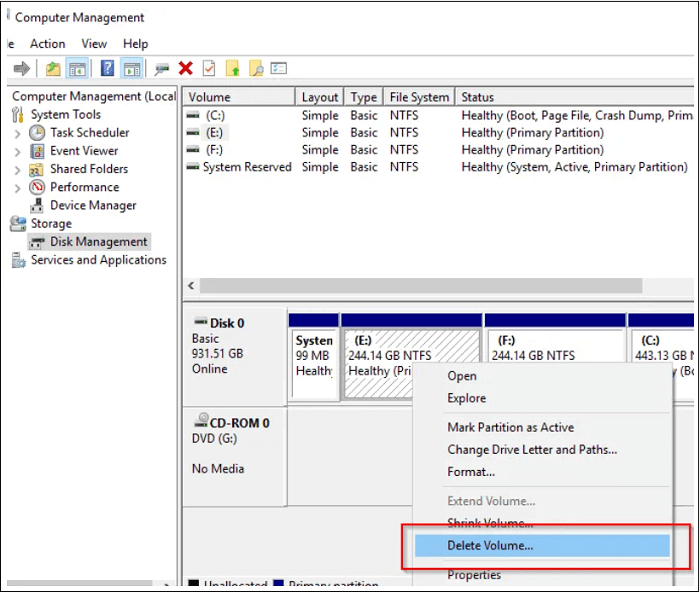
Étape 4. Cliquez avec le bouton droit sur le volume supprimé et choisissez « Convertir en disque MBR ».

Votre disque GPT est maintenant converti en disque MBR. Vous devez créer de nouvelles partitions sur le disque MBR avant de stocker des fichiers et des dossiers.
EaseUS Partition Master est un outil logiciel de gestion de partition fiable, puissant, rapide, sûr et facile à utiliser. Comme vous pouvez le voir dans les étapes ci-dessus, vous pouvez réussir à changer un disque dur de GPT en MBR avec ce programme en quelques clics. L'ensemble du processus prendra moins de cinq minutes. Vous pouvez également convertir un MBR en GPT avec EaseUS Partition Master. N'hésitez pas à l'essayer.
Si vous avez encore des questions sur la conversion de GPT en MBR, suivez les questions répertoriées et trouvez les réponses souhaitées ci-dessous :
1. Comment changer GPT en MBR sans perdre de données ?
Attendez la fin du processus et vous ne perdrez aucune donnée.
2. Comment convertir GPT en MBR sans système d’exploitation ?
Ouvrez Diskpart et tapez les lignes de commande suivantes une par une et appuyez sur Entrée à chaque fois :
Pour des étapes plus détaillées, vous pouvez suivre cette page pour obtenir de l'aide : Comment convertir GPT en MBR sans système d'exploitation .
3. Pourquoi convertir GPT en MBR ?
Les raisons pour lesquelles la conversion de GPT en MBR peuvent être diverses et voici une liste des raisons possibles pour lesquelles les gens souhaitent passer leurs disques de GPT à MBR :
Comment partitionner un disque dur sous Windows 10/8/7
Vous trouverez ci-dessous les réponses aux questions les plus courantes.
