Q : Quelque chose consomme de l'espace sur mon disque dur dans Windows 10, à l'aide !
"Il y a environ trois semaines, mon disque dur de 500 Go est soudain devenu extrêmement lent et il ne me restait plus que 50 Go. Aujourd'hui, il ne reste plus que 100 Mo, et je ne peux même pas ouvrir le disque pour utiliser rapidement un fichier. Il semble que quelque chose mange l'espace de mon disque dur, mais je ne sais pas ce que cela peut être.
Comment puis-je savoir ce qui prend de la place sur mon disque dur et résoudre ce problème ? Quelqu'un peut-il m'aider ? J'utilise Windows 10."
Votre disque dur peut se remplir soudainement sans raison particulière. Si le disque dur est un disque système et qu'il est presque plein, Windows sera affecté et ralentira. Si vous constatez que l'espace disque est saturé, suivez les instructions pour déterminer ce qui occupe de l'espace sur votre disque dur, puis réglez le problème et libérez de l'espace disque.
Comment voir ce qui occupe de l'espace sur le disque dur dans Windows 10/8/7
Vous pouvez utiliser des outils professionnels pour analyser l'espace disque sous Windows ou utiliser les outils intégrés à Windows. Vous pouvez procéder en deux étapes pour déterminer ce qui occupe de l'espace sur votre disque dur :
Étape 1. Afficher les fichiers cachés sur le disque dur
Nous avons fourni un guide complet avec trois méthodes pour afficher les fichiers cachés sur le disque dur. Vous pouvez vous référer à cette page pour obtenir un guide : Comment afficher les fichiers cachés sur le disque dur de l'ordinateur.
Étape 2. Analyser le disque dur et trouver ce qui consomme de l'espace sur le disque dur
Nous utiliserons ici Windows 10 comme exemple pour vous montrer comment voir ce qui occupe de l'espace sur le disque dur. Cette méthode peut également être appliquée à Windows 8.1/8/7 :
1. Cliquez avec le bouton droit de la souris sur l'icône Windows et sélectionnez "Paramètres".
2. Cliquez sur "Système", puis sur "Stockage" dans le panneau de gauche.
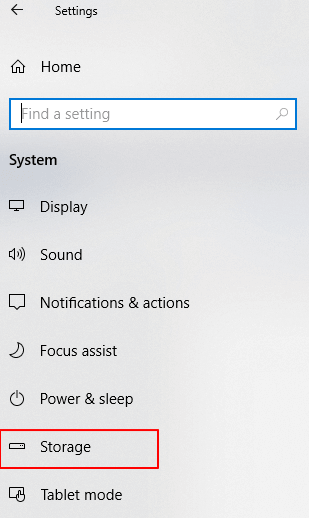
3. Dans la fenêtre Stockage, vous obtiendrez une vue de l'utilisation de l'espace sur toutes les partitions de votre disque dur, comme le montre l'image ci-dessous :
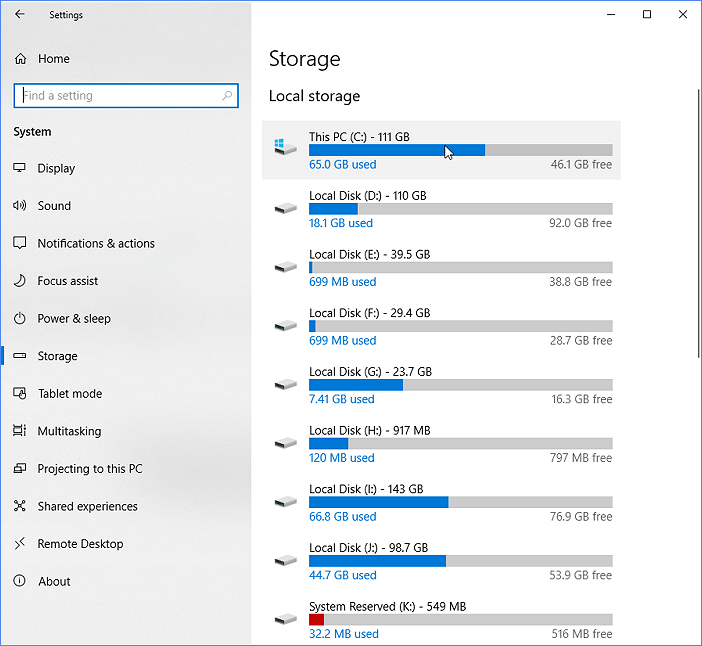
4. Cliquez ensuite sur une partition de disque dur presque pleine. Vous pourrez voir ce qui occupe le plus d'espace sur le PC, y compris les applications et les fonctions qui prennent de l'espace.
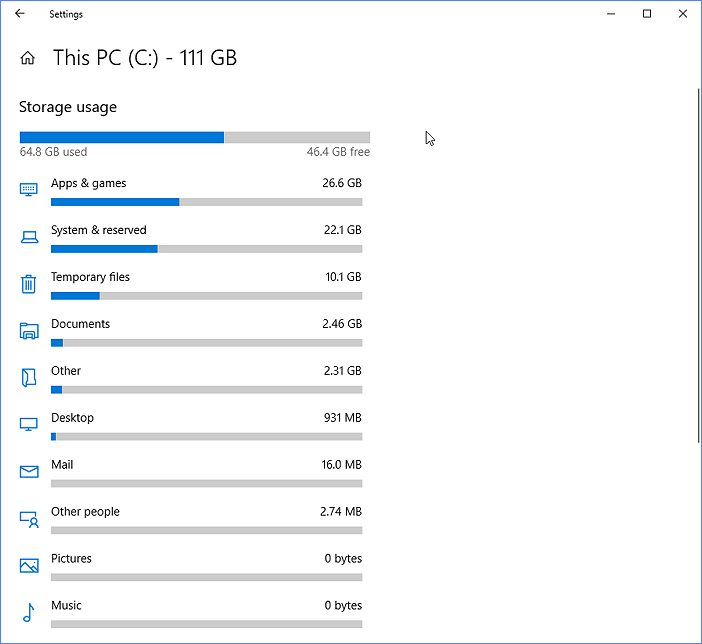
Maintenant que vous savez quelles applications et fonctionnalités occupent de l'espace sur votre PC, vous pouvez nettoyer manuellement votre disque dur en supprimant les fichiers temporaires, les applications inutiles, etc.
Cliquez sur chaque partition du disque dur et déterminez ce qui occupe de l'espace. Cliquez sur chaque catégorie et supprimez les applications, fichiers, etc. inutiles.
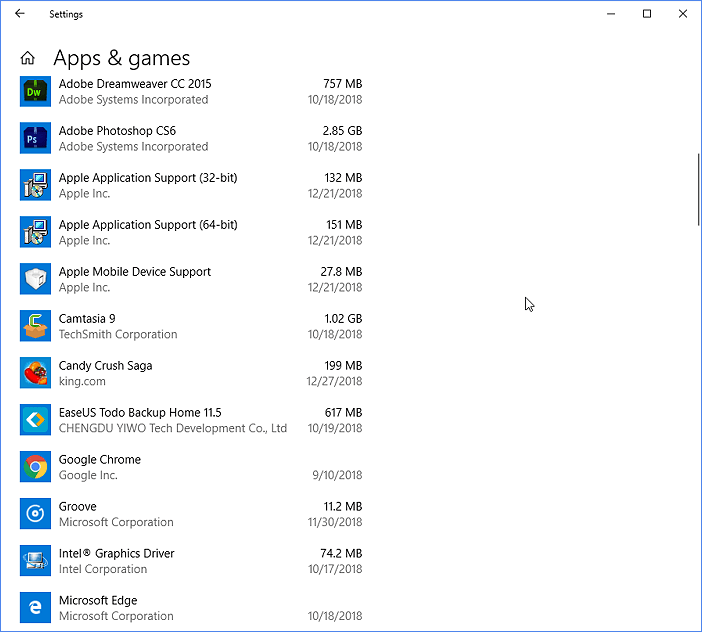
Si vous n'aimez pas supprimer des fichiers manuellement, comment libérer complètement et automatiquement l'espace disque et rendre l'ordinateur rapide ? Poursuivez votre lecture et vous découvrirez toutes les méthodes pratiques pour libérer du disque et accélérer Windows 10.
7 méthodes efficaces pour libérer de l'espace disque sous Windows 10/8/7
Après avoir vérifié ce qui prend le plus de place sur votre disque dur sous Windows 7, Windows 8 ou Windows 10, vous devez essayer quelques solutions pour libérer de l'espace disque sous Windows 8 ou 10. Vous pouvez suivre les approches fournies ici pour libérer de l'espace pour les fichiers et les programmes importants, et améliorer les performances de l'ordinateur.
- Supprimer les fichiers indésirables/les fichiers volumineux inutiles
- Exécuter Disk Cleanup pour nettoyer les fichiers temporaires
- Désinstaller les logiciels inutilisés
- Libérer de l'espace en stockant des fichiers sur un autre disque dur ou dans le nuage
- Transférer des programmes, des applications et des jeux sur un disque dur externe
- Désactiver l'hibernation
- Passer à un disque dur/SSD plus grand
1. Supprimer les fichiers indésirables/les fichiers volumineux inutiles
Si vous avez constaté que l'espace du disque dur est occupé par de nombreux fichiers temporaires ou de gros fichiers inutiles, EaseUS CleanGenius est un outil idéal. Il s'agit d'un programme gratuit et léger qui permet de résoudre de nombreux problèmes difficiles, notamment la suppression de la protection contre l'écriture sur les disques durs USB, SD, internes et externes sous Windows 10/8/7.
Il prend également en charge le nettoyage de toutes les partitions du disque dur avec son outil d'optimisation du système en nettoyant les fichiers inutiles et les fichiers volumineux. Installez-le sur votre PC dès maintenant pour libérer rapidement de l'espace sur votre disque dur et améliorer les performances de votre ordinateur.
Étape 1. Téléchargez et installez EaseUS Partition Master Suite.
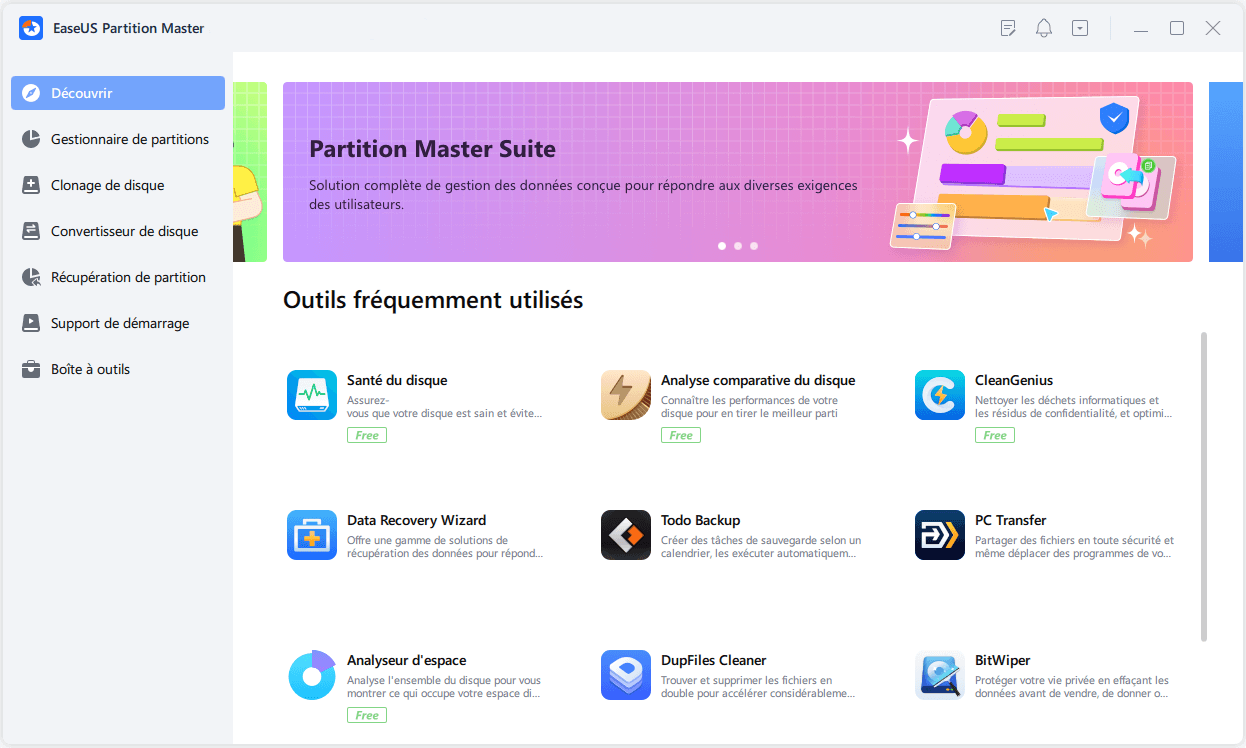
Étape 2. Cliquez sur PC Cleaner et installez EaseUS CleanGinus. Ensuite, cliquez sur "Nettoyer" et cliquez sur "Analyser" pour commencer à nettoyer le système et rendre votre PC comme neuf.
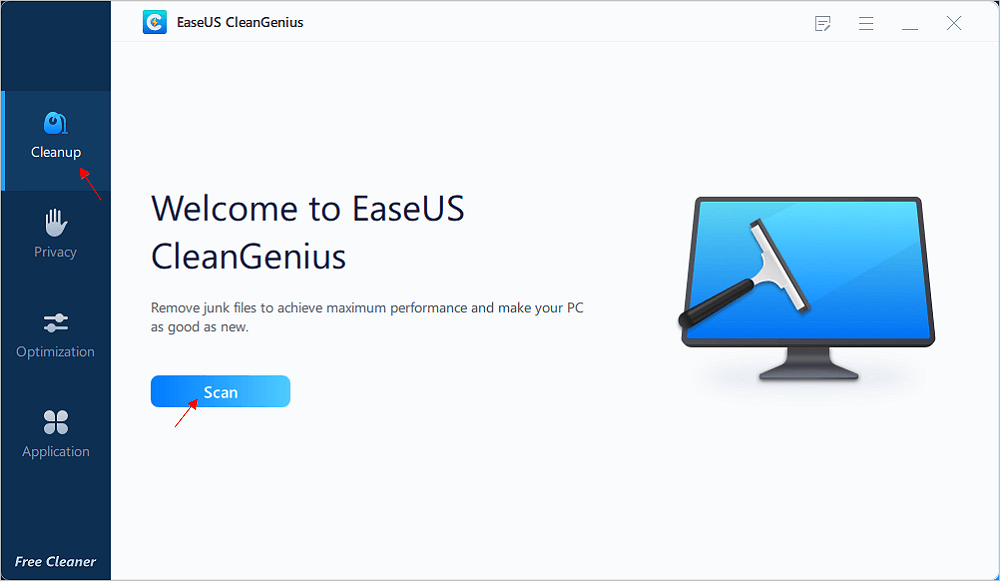
Étape 3. Le logiciel va scanner l'ensemble de votre ordinateur pour trouver les fichiers de données inutiles qui prennent beaucoup d'espace disque. Vous pouvez sélectionner les gros fichiers inutiles, les fichiers inutiles du système et les entrées invalides de Windows, puis cliquer sur "Nettoyer" pour lancer le processus de nettoyage du système.
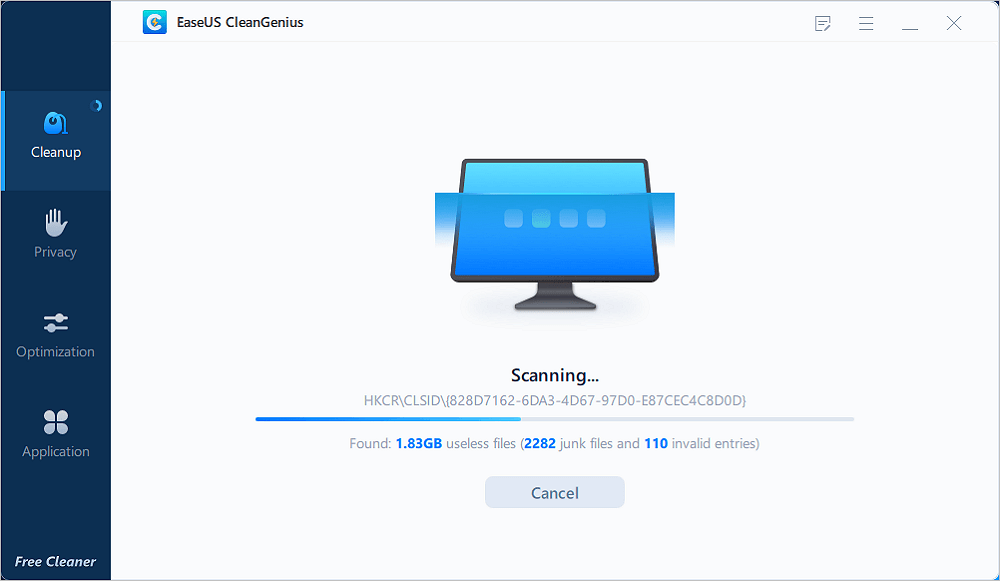
Étape 4. Lorsque l'analyse est terminée, cliquez sur "Terminé" pour terminer le nettoyage des fichiers inutiles du système.
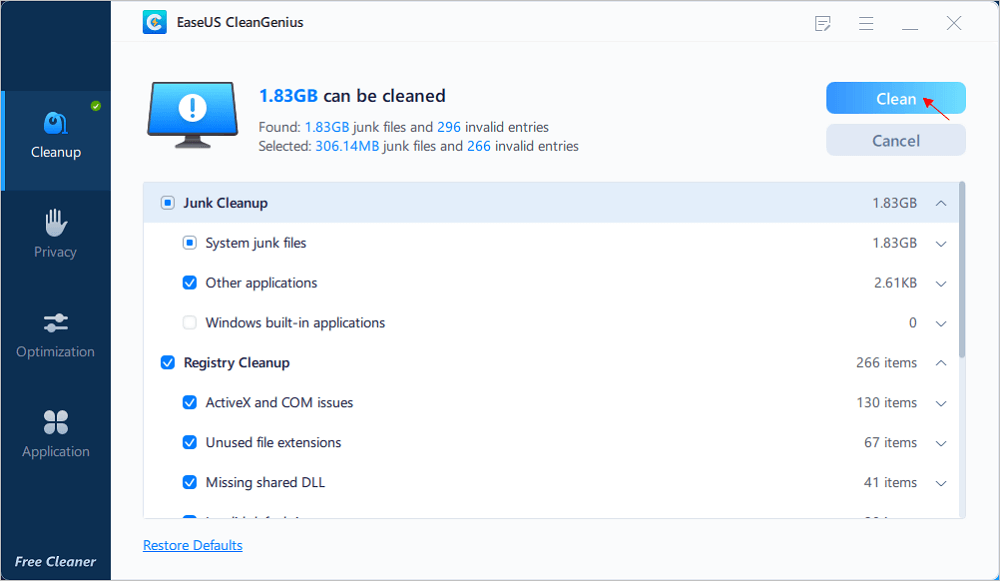
Vous pouvez également choisir "Nettoyer les gros fichiers" pour supprimer les gros fichiers inutiles, ce qui est également utile pour libérer beaucoup d'espace libre.
2. Exécuter Disk Cleanup pour nettoyer les fichiers temporaires
Contrairement à la défragmentation du disque, qui réorganise les fichiers, Disk Cleanup supprime les fichiers temporaires et autres données sans importance sur le disque dur et vous aide à récupérer de l'espace disque.
Étape 1. Ouvrez This PC, faites un clic droit sur votre lecteur système et choisissez "Propriétés".
Étape 2 : Cliquez sur "Nettoyage de disque" dans l'onglet "Général". Cliquez sur "Nettoyage de disque" sous l'onglet "Général", et l'utilitaire commencera à analyser votre disque et à calculer l'espace que vous pouvez libérer.
Étape 3. Une fois l'analyse terminée, choisissez "Nettoyer les fichiers système" dans la fenêtre pour permettre à l'outil d'analyser à nouveau votre disque.
Étape 4. Une fois l'analyse terminée, cliquez sur "OK" dans la nouvelle fenêtre. Vous verrez alors une notification vous demandant : "Êtes-vous sûr de vouloir supprimer définitivement ces fichiers ? Cliquez sur Supprimer les fichiers. Comme ces opérations ne font que supprimer les fichiers inutiles de votre système, vous n'avez pas à vous inquiéter de la perte de fichiers importants.
Si le nettoyage du disque ne fonctionne pas dans Windows 10, apprenez d'abord à le réparer ici.
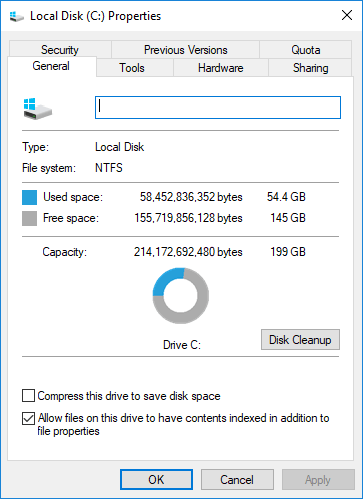
3. Désinstaller les logiciels inutilisés
De nombreux PC sont livrés avec plusieurs programmes préinstallés dont vous ne voulez pas ou n'avez pas besoin, qui sont en grande taille et causent votre ordinateur dans l'espace disque faible. Pour libérer de l'espace sur votre disque dur et accélérer le fonctionnement de Windows 10, vous pouvez désinstaller ces logiciels.
Cliquez avec le bouton droit de la souris sur le menu Démarrer, choisissez "Panneau de configuration" > "Programmes" > cliquez sur "Désinstaller un programme". Sélectionnez les programmes dont vous n'avez plus besoin et cliquez sur "Désinstaller" en haut de la liste.
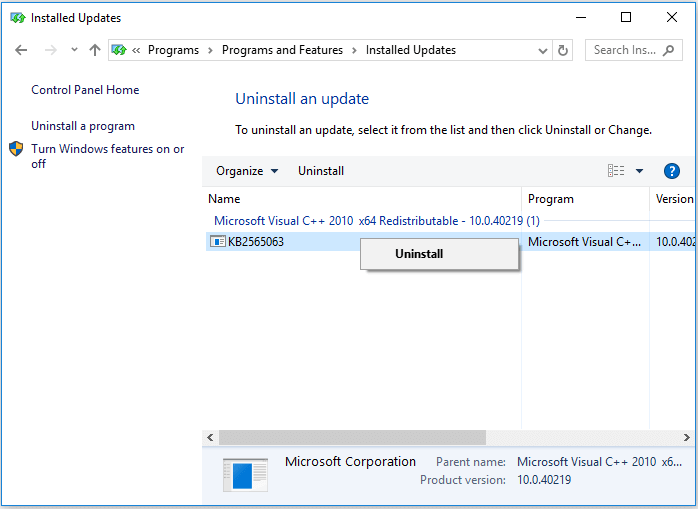
4. Libérer de l'espace en stockant des fichiers sur un autre disque dur ou dans le nuage
Si vous avez des fichiers importants qui occupent beaucoup d'espace sur votre disque dur, vous pouvez essayer l'une des astuces ci-dessous :
Conseil 1. Ajoutez un nouveau disque à votre PC, déplacez et stockez des fichiers sur le nouveau disque.
Deuxième conseil. Stockez les fichiers sur un périphérique de stockage externe.
Troisième conseil. Stockez vos fichiers sur un compte cloud, tel que OneDrive.
Conseil n° 4. Sauvegardez les gros fichiers dans une image au format compressé, ce qui vous permettra d'économiser près d'un demi-espace sur votre disque.
5. Transférer des programmes, des applications et des jeux sur un disque dur externe
Si votre disque dur interne sous Windows est rempli de programmes, d'applications et de jeux installés, vous pouvez modifier l'emplacement d'installation de ces programmes. Vous pouvez libérer de l'espace sur votre disque dur en déplaçant les programmes vers un disque dur externe et vous assurer que vous pouvez exécuter le programme sur n'importe quel autre ordinateur. Comment faire ? Utilisez EaseUS PCTrans pour effectuer la migration des applications en quelques clics.
Étape 1. Connectez votre disque dur externe à votre ordinateur. Ouvrez EaseUS Todo PCTrans et sélectionnez "Migration d'applications > Commencer".

Étape 2. Trouvez et choisissez les demandes (marquées "Oui") que vous souhaitez transférer. Vous pouvez sélectionner plusieurs applications.
Cliquez sur l'icône en forme de triangle et sélectionnez votre disque dur externe comme destination pour stocker les applications.

Étape 3. Cliquez ensuite sur "Transférer" pour déplacer vos programmes vers un disque dur externe

6. Désactiver l'hibernation
Lorsque vous mettez votre système en veille prolongée, il enregistre le contenu de sa mémoire vive sur votre disque dur. Cela lui permet de sauvegarder l'état de son système sans consommer d'énergie - la prochaine fois que vous démarrerez votre ordinateur, vous vous retrouverez là où vous vous étiez arrêté. Windows enregistre le contenu de votre mémoire vive dans le fichier C:\Nhiberfil.sys. Pour économiser de l'espace sur le disque dur, vous pouvez désactiver complètement la mise en veille prolongée, ce qui supprime le fichier.
Si vous utilisez cette fonction et qu'elle vous est utile, ne la désactivez pas. C'est à vous de décider.
Étape 1. Cliquez sur Démarrer, puis ouvrez le Panneau de configuration et cliquez sur "Options d'alimentation". Sur le côté gauche, cliquez sur "Modifier le moment où l'ordinateur se met en veille".
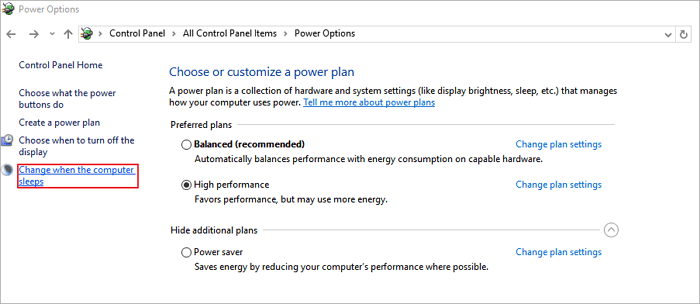
Étape 2. Cliquez maintenant sur Modifier les paramètres d'alimentation avancés. Dans la fenêtre Options d'alimentation avancées, développez la rubrique "Veille". Développez ensuite "Hibernation après" et réglez les minutes sur 0 pour le désactiver.
Étape 3. Vous pouvez également spécifier le nombre de minutes qui doivent s'écouler avant la mise en hibernation. Cliquez sur "Appliquer" et "OK", puis fermez les écrans restants.
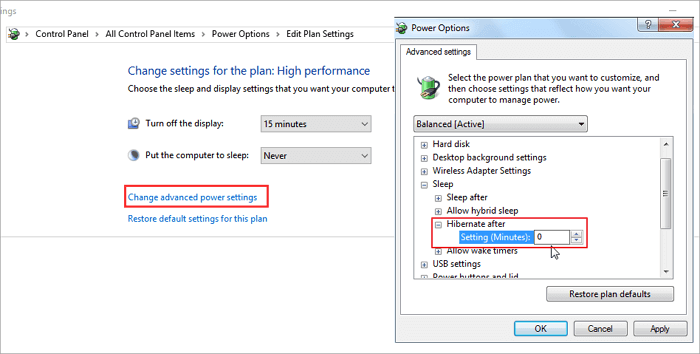
7. Passer à un disque dur/SSD plus grand
Si aucune des options ci-dessus ne permet de libérer suffisamment d'espace libre sur votre disque dur sous Windows 10 ou Windows 7, la solution la plus complète consiste à remplacer l'ancien disque dur par un nouveau disque dur plus grand. Le clonage est la meilleure façon de remplacer un disque dur, car le clonage peut migrer votre ancien disque vers le nouveau exactement, sans aucune perte de données, et c'est très pratique.
EaseUS Partition Master, un outil de gestion de partition ultime, vous permet de cloner un disque entier sur un autre, même si la partition de destination est plus petite que la source, ce qui signifie que vous pouvez cloner un disque dur plus grand sur un disque dur plus petit.
Téléchargez ce programme de gestion de disque facile à utiliser pour cloner un disque dur en HDD ou SSD avec des guides simples.
Étape 1. Sélectionnez le disque source.
- Cliquez sur " Clonage " dans le menu de gauche. Sélectionnez " Cloner le disque d'OS " ou " Cloner le disque" et cliquez sur " Suivant ".
- Choisissez le disque source et cliquez sur "Suivant".


Étape 2. Sélectionnez le disque destinataire.
- Choisissez le disque dur/SSD souhaité comme destination et cliquez sur "Suivant" pour continuer.
- Lisez le message d'avertissement et confirmez le bouton "Oui".


Étape 3. Affichez la disposition du disque et modifiez la taille de la partition du disque cible.
Cliquez ensuite sur "Continuer" lorsque le programme vous avertit qu'il effacera toutes les données du disque cible. (Si vous avez des données précieuses sur le disque cible, sauvegardez-les à l'avance).
Vous pouvez sélectionner " Autofit du disque ", " Cloner comme source " ou " Modifier la disposition du disque " pour personnaliser la disposition de votre disque. (Sélectionnez la dernière option si vous voulez laisser plus d'espace pour le lecteur C).
Étape 4. Cliquez sur " Commencer " pour lancer le processus de clonage de disque.

Outre le clonage de disque, EaseUS Partition Master offre d'autres fonctions de partition de disque, telles que le redimensionnement/déplacement de partitions pour résoudre les problèmes d'espace disque, la fusion de partitions, la création/suppression/formatage de partitions, l'effacement de données de partition et la conversion de disque/partition.
Conclusion
Vous avez maintenant appris à voir"ce qui prend de l'espace sur mon disque dur Windows 7/8/710" et à libérer de l'espace sur le disque dur grâce à sept solutions réalisables. Cependant, il n'existe pas de solution universelle. L'utilisation d'un espace disque important est fréquente, même si vous avez opté pour un disque dur de plus grande capacité. N'oubliez donc pas d'utiliser ces méthodes de nettoyage de l'espace disque pour nettoyer régulièrement votre disque.
