Quelles sont les causes du mode de récupération BitLocker ?
Le système d'exploitation Windows intègre une fonctionnalité BitLocker qui protège le lecteur contre vol de données ou accès non autorisé. Il s’agit sans aucun doute d’une excellente fonctionnalité de protection des données. Mais cela devient mouvementé lorsque vous allumez votre ordinateur et il vous demande de saisir la clé de récupération dans l' écran de récupération BitLocker , dont vous ne vous souvenez même pas.
L'écran de récupération BitLocker se déclenche généralement lorsque :
- 💻Les modifications matérielles de votre système
- 🔨Votre PC est dans le BIOS
- ❌Vous avez installé une mise à jour défectueuse
Si vous êtes également bloqué hors de votre ordinateur parce que vous ne vous souvenez pas de la clé de récupération BitLocker, lisez ce guide de dépannage jusqu'à la fin. Ainsi, nous avons partagé 8 correctifs fonctionnels pour contourner l'écran de récupération BitLocker dans ce guide.
| Solutions réalisables | Dépannage étape par étape |
|---|---|
| 1. Contourner l'écran de récupération |
|
| 2. Changez la méthode de démarrage |
|
| 3. Révisez le programme ou le disque |
|
| 4. Désactivez les options de démarrage |
|
| Récupérer le disque dur chiffré BitLocker | Lorsque votre disque dur crypté subit une perte de données importante, vous devez récupérer les données... Étapes complètes |
Comment réparer l’écran de récupération BitLocker après le démarrage ?
Comme mentionné ci-dessus, l'écran de récupération BitLocker peut survenir pour diverses raisons et vous empêcher d'accéder à votre système Windows. Mais vous pouvez toujours contourner l'écran de récupération BitLocker en mettant en œuvre les solutions de contournement mentionnées ci-dessous. Aussi, avant de les essayer, assurez-vous de sauvegarder toutes vos données.
| ✍️Remarque : Avant de suggérer les méthodes, vous devez savoir une chose importante. Certaines méthodes peuvent être suivies dans un compte Windows, tandis que d'autres peuvent l'être dans Windows Recovery. Si votre lecteur Windows C utilise BitLocker, vous ne pouvez utiliser que les options des méthodes de récupération. |
Méthode 1. Suspendre la protection BitLocker
Si vous obtenez l'écran de récupération BitLocker à chaque fois que vous démarrez votre système et que vous ne souhaitez plus le voir, nous vous suggérons de suspendre la protection BitLocker sur votre PC Windows. Suivez les étapes mentionnées ci-dessous pour savoir comment faire de même :
Étape 1. Ouvrez l'utilitaire « Panneau de configuration » de votre système Windows en utilisant votre méthode préférée.

Étape 2. Une fois le Panneau de configuration ouvert, accédez à sa section « Système et sécurité ».

Étape 3. Cliquez sur « Chiffrement de lecteur BitLocker » et « Suspendre la protection » pour désactiver temporairement BitLocker.
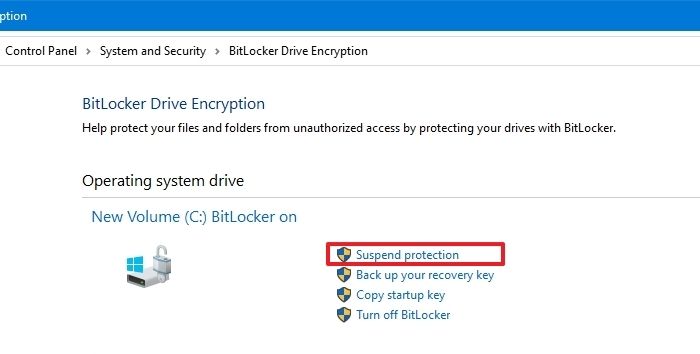
C'est ça! Vous ne verrez pas l'écran de récupération BitLocker lorsque vous redémarrerez votre système Windows.
Méthode 2. Entrez la clé de récupération BitLocker
Le moyen le plus simple de contourner l'écran de récupération BitLocker consiste à saisir la clé de récupération correcte. La plupart des utilisateurs enregistrent leurs clés de récupération sur leurs clés USB.
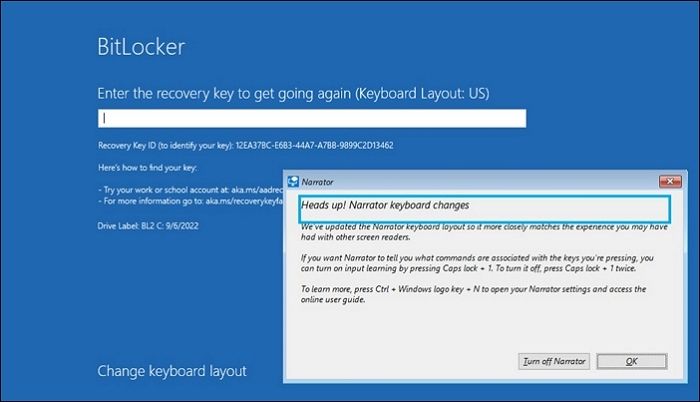
Ainsi, nous vous suggérons également de vérifier votre clé USB et de vérifier si vous pouvez contourner l'écran. Si vous ne trouvez pas la clé de récupération BitLocker, contactez votre administrateur.
Lors de la configuration de BitLocker, le système vous invite à l'enregistrer sur votre compte Microsoft et à l'imprimer. Si vous choisissez cette option, vous voudrez peut-être vous pencher sur cette question.
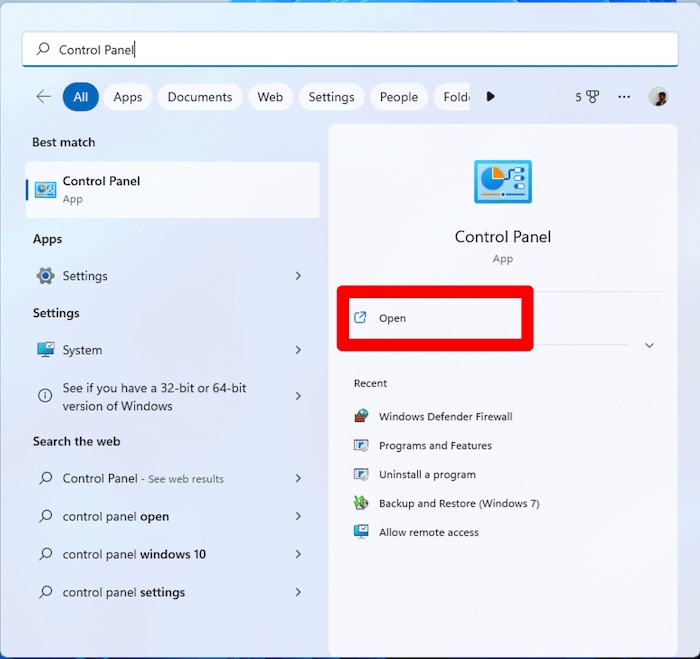
Comment résoudre Bitlocker qui continue de demander une clé de récupération ?
Bitlocker crypte votre disque dur. Si Bitlocker continue de demander la clé de récupération de manière anormale, il pourrait être confronté à un problème. Lire la suite >>
Méthode 3. Passer au démarrage hérité
Une autre solution possible pour éliminer l'écran de récupération BitLocker consiste à faire passer le mode BIOS du système de UEFI à Legacy. Essayez donc la même chose sur votre système Windows et vérifiez si cela fonctionne.
Vous trouverez ci-dessous les étapes exactes pour changer facilement le mode BIOS de votre système Windows en Legacy :
Étape 1. Appuyez simultanément sur les touches Windows + R pour ouvrir l'utilitaire « Exécuter » de votre système.
Étape 2. Tapez cmd dans la zone de recherche de Run et appuyez sur "Entrée" pour l'ouvrir sur votre PC.
Étape 3. Copiez-collez la commande mentionnée ci-dessous dans le Application d'invite de commande et appuyez sur Entrée.
Étape 4. Redémarrez votre système et vérifiez si l'écran de récupération BitLocker apparaît toujours.
bcdedit /set héritage de la politique de démarrage par défaut

Méthode 4. Désinstallez le matériel nouvellement inséré
L'écran de récupération BitLocker se déclenche généralement lorsque vous modifiez les composants matériels de votre système. Ainsi, si vous avez récemment apporté des modifications au matériel de votre PC, envisagez de les annuler et de vérifier si l'écran de récupération BitLocker apparaît toujours.

Comment obtenir, afficher et supprimer la mise à jour de Windows 10
Windows 10 est le principal système d'exploitation. L'affichage des mises à jour de l'historique ou la suppression de la mise à jour sont étroitement liés à Windows. Lire la suite >>
Méthode 5. Supprimez les protecteurs du disque de démarrage
Si vous ne parvenez pas à vous connecter à votre ordinateur même après avoir saisi la bonne clé de récupération BitLocker dans l'écran de récupération BitLocker, envisagez de déverrouiller BitLocker à l'aide de l'utilitaire d'invite de commande.
Manage-bde est un outil de ligne de commande permettant aux utilisateurs avancés d'utiliser des options supplémentaires non affichées dans le panneau de configuration BitLocker.

Nous avons mentionné ci-dessous les étapes pour désactiver la fonctionnalité BitLocker à l'aide de l'utilitaire CMD :
Étape 1. Sur l'écran de récupération BitLocker, appuyez sur "Échap" et cliquez sur "Ignorer ce lecteur" dans le coin inférieur droit.
Étape 2. Sélectionnez la vignette « Avancé » sur l'écran suivant et cliquez sur l'option « Invite de commandes ».
Étape 3. Une fois l'invite de commande ouverte, copiez-collez la commande ci-dessous et appuyez sur « Entrée » :
gérer-bde -unlock D: -mot de passe
Remarque : vous devez remplacer « votre mot de passe » dans la commande ci-dessus par le mot de passe que vous avez ajouté à votre lecteur comme sécurité supplémentaire.
Étape 4. Exécutez la commande ci-dessous dans la console et appuyez sur la touche "Entrée" pour désactiver les protecteurs :
gérer-bde -protectors -disable D :
Étape 5. Redémarrez votre Windows et vérifiez si l'écran de récupération BitLocker apparaît toujours.
Apprenons d'autres façons de contourner l'écran de récupération BitLocker. D'ailleurs, n'oubliez pas de marquer ce passage en le partageant sur Facebook, Twitter ou SNS.
Méthode 6. Réinitialisez votre code PIN BitLocker oublié
Si vous utilisez un compte d'organisation et avez oublié la clé de récupération BitLocker, vous pouvez essayer de la réinitialiser. C'est assez simple à faire, et les instructions ci-dessous démontrent la même chose :
Étape 1. Appuyez sur la touche « Échap » de votre clavier une fois que vous êtes sur l'écran de récupération BitLocker.

Étape 2. Vous verrez maintenant l'ID de la clé de récupération sur l'écran. Mais il ne sera là que quelques minutes. Alors notez-le quelque part ou prenez une photo avant qu'il ne disparaisse.

Étape 3. Une fois noté, contactez votre administrateur système et fournissez-lui l'ID de la clé de récupération.
Étape 4. Votre administrateur trouvera désormais la clé de récupération en fonction de l'ID de clé de récupération que vous avez fourni.
Méthode 7. Désactiver l'option de déverrouillage automatique
Windows est livré avec le déverrouillage automatique pré-activé, et garder cette option activée en permanence peut afficher en permanence l'écran de récupération BitLocker.
Pour cette raison, nous vous suggérons de vérifier si l'option de déverrouillage automatique est activée sur votre système Windows. Si oui, envisagez de le désactiver sur votre système Windows en essayant les étapes mentionnées ci-dessous :
Étape 1. Ouvrez le « Champ de recherche Windows » à l'aide de la touche Windows et tapez Panneau de configuration .
Étape 2. Choisissez « Panneau de configuration » dans la section Meilleure correspondance pour l'ouvrir sur votre système.
Étape 3. Accédez au Panneau de configuration Section "Système et sécurité" et cliquez sur "BitLocker Drive Encryption".
Étape 4. Une fois dans la fenêtre BitLocker Drive Encryption, cliquez sur « Désactiver le déverrouillage automatique ».

APPRENDRE ENCORE PLUS
Toujours curieux ? Cliquez ici pour en savoir plus sur la façon de récupérer à partir d'un lecteur crypté formaté avec clé
Méthode 8. Activer ou désactiver le démarrage sécurisé
Certains utilisateurs ont mentionné avoir contourné l'écran de récupération BitLocker en activant/désactivant le démarrage sécurisé sur leur système. Compte tenu de cela, nous vous suggérons de faire de même et de vérifier l'état du problème. Suivez donc les étapes pour activer/désactiver le démarrage sécurisé :
Étape 1. Appuyez sur la touche Échap de votre clavier sur l'écran de récupération BitLocker, puis cliquez sur Ignorer ce lecteur.
Étape 2. Sur l'écran suivant, cliquez sur l'option « Dépannage » et sélectionnez « Options avancées ».
Étape 3. Accédez à la section « Démarrage » sur la page « Paramètres du micrologiciel UEFI » et recherchez Démarrage sécurisé.

Étape 4. Définir le démarrage sécurisé vers une autre option disponible. Par exemple, s'il était déjà activé, essayez de le désactiver, puis confirmez l'état du problème.
Récupérer les données du disque dur chiffré BitLocker
Lorsque votre disque dur crypté subit une perte de données importante, vous devez récupérer les données à l'aide du meilleur logiciel de récupération de données. L'assistant de récupération de données EaseUS peut décrypter votre disque dur et récupérer des données.
Voici quelques-unes des raisons pour lesquelles vous devriez utiliser ce logiciel de récupération de données :
- L'interface utilisateur repensée facilite le démarrage d'une session de récupération. Son utilisation ne nécessite aucune connaissance technique.
- Il peut analyser complètement l'appareil sans endommager les données d'origine.
- Il est compatible avec pratiquement tous les systèmes d'exploitation Windows, y compris Windows 11/10/8/7/Vista/XP.
Suivez maintenant les étapes :
Étape 1. Choisissez le lecteur crypté à analyser
Lancez l'assistant de récupération de données EaseUS et vous verrez le lecteur crypté BitLocker affiché ici.

Lorsque vous cliquez sur la partition cryptée, une fenêtre pop-up vous rappellera de saisir un mot de passe pour la déverrouiller. Saisissez la clé et cliquez sur le bouton "Scan" pour rechercher les fichiers perdus.
Remarque : Si vous oubliez la clé, vous pouvez utiliser « Essayer de décrypter automatiquement », ce qui peut vous aider à décrypter le lecteur. Mais cela pourrait ne pas fonctionner. En cas d'échec, ce programme ne peut pas analyser le lecteur.

Étape 2. Sélectionnez et prévisualisez les fichiers numérisés
Le logiciel lancera une analyse rapide des fichiers supprimés et effectuera une analyse avancée pour rechercher davantage de fichiers perdus. Une fois le processus terminé, vous pouvez appliquer la fonction « Filtre » ou cliquer sur le bouton « Rechercher des fichiers ou des dossiers » pour retrouver les fichiers perdus en peu de temps.

Étape 3. Récupérer les fichiers perdus du disque dur crypté BitLocker
Après avoir prévisualisé le fichier, cliquez sur le bouton « Récupérer » pour restaurer les fichiers supprimés ou perdus de la partition chiffrée BitLocker sous Windows.

Conclusion
L'écran de récupération BitLocker est l'un des problèmes les plus courants mais les plus irritants auxquels on puisse être confronté lors de la connexion à son système Windows. La situation s'aggrave lorsque vous ne connaissez pas la clé de récupération BitLocker et qu'il devient impossible d'accéder au système.
Heureusement, dans ce guide, nous avons partagé quelques méthodes efficaces pour contourner l'écran de récupération BitLocker demandant la clé de récupération BitLocker. Nous espérons que nos solutions de contournement partagées vous ont aidé à résoudre le problème. Si oui, indiquez-nous quelle solution de contournement répertoriée a résolu le problème.
FAQ sur l’écran de récupération BitLocker
Vous trouverez ci-dessous quelques-unes des questions les plus fréquemment posées concernant l'écran de récupération BitLocker. Lisez toutes les questions répertoriées et apprenez-en davantage à ce sujet en détail.
1. Comment puis-je sortir de l'écran de récupération BitLocker ?
Si vous obtenez constamment l'écran de récupération BitLocker lorsque vous allumez votre ordinateur Windows, envisagez de suspendre la protection BitLocker dans le Panneau de configuration.
2. Comment obtenir la clé de récupération BitLocker avec l'ID de clé ?
Sur l'écran de récupération BitLocker, appuyez sur la touche Échap. Après cela, vous verrez l'ID de la clé de récupération sur votre écran, que vous pourrez utiliser pour obtenir la clé de récupération.
3. Comment démarrer mon ordinateur portable sans la clé de récupération BitLocker ?
Vous pouvez démarrer votre ordinateur portable sans la clé de récupération BitLocker en désactivant BitLocker dans le Panneau de configuration. Une autre façon de vous connecter sans clé de récupération consiste à activer/désactiver le démarrage sécurisé.
4. Comment supprimer BitLocker du BIOS ?
Si vous êtes bloqué sur l'écran de récupération BitLocker et que vous ne parvenez pas à le contourner, suivez les étapes ci-dessous pour accéder directement au BIOS du système à partir de là et désactiver BitLocker :
Étape 1. Appuyez sur la touche Échap et cliquez sur l'option « Ignorer ce lecteur » dans le coin inférieur gauche pour continuer.
Étape 2. Sur l'écran suivant, cliquez sur « Dépannage » et sélectionnez l'option « Paramètres du micrologiciel UEFI ».
Étape 3. Cliquez sur le bouton « Redémarrer » pour redémarrer votre ordinateur et accéder aux paramètres du micrologiciel UEFI.
Étape 4. Une fois dans le BIOS ou l'UEFI, accédez à la section Sécurité et recherchez l'option État TPM.
Étape 5. Choisissez « État TPM » à l'aide des touches fléchées et désactivez-le. Le désactiver rendra également BitLocker infonctionnel.
Si vous êtes déjà connecté à votre ordinateur, suivez le chemin ci-dessous pour accéder au BIOS ou à l'UEFI de votre système et le désactiver :
Application Paramètres > Récupération > Redémarrer maintenant > Dépannage > Paramètres du micrologiciel UEFI > Sécurité > Désactiver l'état du TPM
