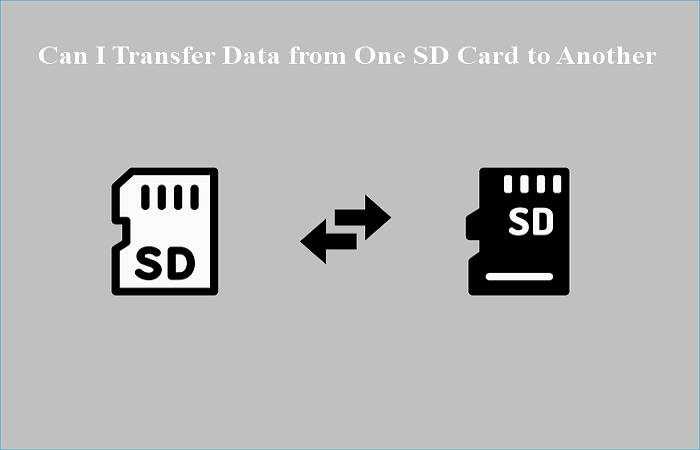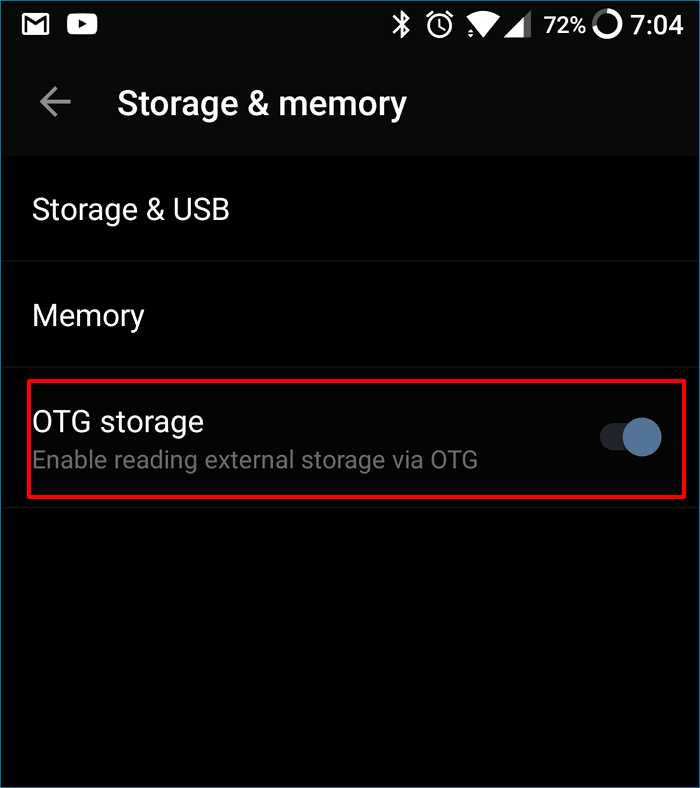La carte SD, abréviation de Secure Digital Card, est une carte mémoire couramment utilisée pour lire et écrire des données stockées dans des téléphones portables, des ordinateurs de poche, des appareils intelligents, des appareils photo, des appareils GPS, etc. Mais les cartes SD ont souvent une capacité limitée, telle que 8G, 16G, 32G, 64G et 128G.
Si vous avez tendance à changer votre carte SD pour une carte de plus grande capacité et que vous cherchez comment transférer des données d'une carte SD à une autre, cet article d'EaseUS est votre guide pour vous aider à déplacer tout ce qui se trouve sur une carte SD vers une nouvelle carte. Cet article d'EaseUS est votre guide pour vous aider à tout transférer d'une carte SD vers une nouvelle carte. Commençons par le commencement.
Téléchargez ce logiciel de clonage de carte SD ici
Puis-je transférer des données d'une carte SD à une autre ?
Lorsque la capacité de stockage de la carte SD de votre équipement électronique, tel qu'un téléphone Android, un ordinateur de poche ou un appareil photo numérique, est épuisée, la solution consiste à la remplacer par une carte SD de plus grande capacité. À ce stade, vous vous demandez peut-être s'il est possible de transférer des données d'une carte SD à une autre sans les perdre.
![Puis-je transférer des données d'une carte SD à une autre ?]()
La réponse est affirmative. Vous pouvez tout à fait migrer des données d'une carte SD vers une autre. Vous pouvez formater la nouvelle carte SD, puis insérer les deux cartes simultanément dans votre ordinateur pour copier et coller manuellement les données, ou utiliser un logiciel de clonage de carte SD tiers pour migrer les données d'une carte SD à l'autre sans aucune perte de données.
Le clonage de votre carte SD peut vous aider à migrer des données d'une carte SD à une autre sans perdre de données. La carte SD peut être clonée dans deux scénarios possibles : mise à niveau ou sauvegarde.
Dans le premier cas, il est conseillé de passer à une carte SD plus grande, lorsque d'énormes quantités de données sont sauvegardées sur la carte SD et qu'elle manque d'espace ou a des problèmes liés à l'espace. Dans le second cas, une copie de la carte SD est effectuée pour servir de sauvegarde des données. Cela permet de protéger les données contre les effets de la perte de données.
La section suivante explique comment migrer des données d'une carte SD à une autre. Poursuivez votre lecture !
Comment déplacer des données d'une carte SD à une autre sur un ordinateur ?
Il existe deux façons de transférer des données d'une carte SD à une autre : la première, et la plus simple, consiste à utiliser un logiciel de clonage de carte SD ; l'autre façon de transférer des données d'une carte micro-SD à une autre carte micro-SD est le copier-coller. Passons aux détails.
Ce qu'il faut préparer :
- Un ordinateur fonctionnant sous Windows 11/10/8/7
- 2 lecteurs de cartes SD
- Une nouvelle carte SD plus grande
- Téléphone Android avec l'ancienne carte SD installée
Méthode 1. Utilisation du logiciel de clonage de carte SD
Si vous souhaitez transférer des données d'une carte SD à une autre, le moyen le plus simple et le plus efficace est d'utiliser un logiciel de clonage, qui peut vous aider à transférer des données facilement et rapidement entre des cartes SD. Dans ce cas, EaseUS Disk Copy, logiciel professionnel de clonage de cartes SD, s'avère très utile.
EaseUS Disk Copy est un logiciel de clonage pratique et facile à utiliser pour les ordinateurs Windows. Il peut vous aider à cloner les systèmes, les disques, les partitions, etc., et à transférer un système d'exploitation d'un disque SSD à un autre facilement et rapidement.
En outre, il peut aider à migrer des données d'un PC à un autre et à créer une sauvegarde locale des disques durs. Enfin, il peut vous aider à mettre à niveau un disque dur vers un plus grand sans réinstallation de Windows.
Caractéristiques principales d'EaseUS Disk Copy :
EaseUS Disk Copy peut vous convenir si vous souhaitez migrer vos données d'une carte SD à une autre. Il peut vous aider à transférer des données d'une carte SD à une autre sans problème. Il vous suffit de le télécharger et de l'utiliser. Voici comment cloner votre carte SD vers une autre.
Indications préalables :
- La "copier secteur par secteur" demande que la taille de votre disque de destination soit au moins égale ou supérieure à celle du disque source. Ne cochez pas cette fonction si vous souhaitez cloner un disque dur plus grand sur un disque dur plus petit.
- Toutes les données sur le disque de destination seront complètement effacées, alors faites attention.
Étape 1 :Pour commencer à copier/cloner un disque entier vers un autre, choisissez ce disque comme disque source sous "Mode du disque" et cliquez sur "Suivant".
Étape 2 :Choisissez l'autre disque comme disque de destination.
Un message apparaît maintenant, vous avertissant que les données du disque de destination seront perdues. Veuillez confirmer ce message en cliquant sur « OK » puis sur « Suivant ».
Étape 3 :Vérifiez la disposition des deux disques. Vous pouvez gérer la disposition du disque de destination en sélectionnant "Ajuster automatiquement le disque", "Copier comme source" ou "Modifier la disposition du disque".
- "Ajuster automatiquement le disque"" apporte quelques modifications par défaut sur la disposition du disque de destination afin qu'il puisse fonctionner à son meilleur état.
- "Copier comme source" ne change rien sur le disque de destination et la disposition est la même que le disque source.
- "Modifier la disposition du disque" vous permet de redimensionner/déplacer manuellement la disposition des partitions sur ce disque de destination.
Cochez la case "Cochez l'option si la cible est un SSD" pour mettre votre SSD dans ses meilleures performances.
Étape 4 :Cliquez sur "Procéder" pour exécuter officiellement la tâche.
Si vous avez aimé cet article, vous pouvez le partager sur vos plateformes sociales.
Méthode 2. Copier et coller manuellement
Outre l'utilisation d'un logiciel de clonage de disque tiers pour migrer les données d'une carte SD vers une autre, vous pouvez copier ou coller manuellement les données. Voici comment procéder.
Étape 1. Retirez la carte SD de votre téléphone Android ou d'autres appareils.
Étape 2. Placez la carte SD dans un lecteur de carte SD et connectez-le à votre ordinateur.
Étape 3. Accédez à la carte SD à partir de l'explorateur de fichiers de Windows.
Étape 4. Glissez-déposez vos fichiers sur votre PC.
Étape 5. Éjectez l'ancienne carte SD et connectez votre nouvelle carte SD au lecteur.
Étape 6. Glissez-déposez ces fichiers sur la nouvelle carte SD depuis votre PC.
Voilà, c'est fait. Vous pouvez utiliser cette méthode pour transférer des données d'une carte Sd à une autre. Cependant, vos fichiers ou les programmes installés peuvent être corrompus à cause des fichiers invisibles. Par conséquent, la méthode 1 pourrait mieux vous convenir.
Voici également une vidéo expliquant comment transférer des données d'une carte SD à une autre.
Comment transférer des données d'une carte SD à une autre sans ordinateur ?
Les deux méthodes ci-dessus nécessitent un ordinateur Windows pour vous aider à transférer les données de la carte SD. En réalité, vous pouvez transférer des données d'une carte SD à une autre sans ordinateur. Vous pouvez le faire via OTG sur un téléphone Android qui prend en charge la fonction OTG : transfert de données d'une carte microSD à une autre via OTG dans les appareils Android. Voici les procédures détaillées, étape par étape.
Préparations :
- Téléphone Android avec carte SD installée
- Lecteur de carte SD OTG pour téléphone Android
- Une nouvelle carte SD plus grande
Étape 1. Activez le paramètre OTG sur votre téléphone Android.
![activer la fonction OTG]()
Étape 2. Insérez la nouvelle carte SD dans le lecteur de carte OTG. Montez le lecteur de carte OTG sur votre téléphone Android. (Placez votre carte SD dans un lecteur de carte SD, connectez le lecteur de carte SD avec un câble USB OTG, puis connectez le téléphone Android à l'aide du câble USB OTG. Vérifiez que votre téléphone Android peut détecter votre carte SD).
![Lecteur de carte OTG]()
Étape 3. Naviguez vers Fichiers > Local > Carte SD (ancienne), et sélectionnez les fichiers/dossiers que vous souhaitez transférer.
Étape 4. Appuyez sur l'icône des 3 points dans le coin supérieur droit, sélectionnez l'option Copier et choisissez la nouvelle carte SD comme dossier de destination.
Éjectez la nouvelle carte SD en naviguant vers Paramètres > Stockage > Carte SD > Éjecter une fois le transfert de données terminé. Éteignez votre téléphone, remplacez l'ancienne carte SD par la nouvelle carte SD clonée et redémarrez votre téléphone.
Pour conclure
Comment transférer des données d'une carte SD à une autre? Avez-vous la réponse maintenant ? En bref, vous pouvez utiliser le logiciel de clonage de carte SD - EaseUS Disk Copy, la procédure manuelle et la fonction OTG de votre téléphone Android pour vous aider à migrer les données entre les cartes SD.
Il est important de noter que le transfert de données d'une carte SD à une autre avec EaseUS Disk Copy est le plus efficace et le plus facile à réaliser. Il peut vous aider à migrer des données rapidement et en toute sécurité sans perdre de données.
Il peut également vous permettre d'effectuer d'autres tâches, telles que la résolution de l'erreur de Le clonage d'Acronis True Image WD Edition ne fonctionne pas. D'autres fonctions pratiques sont à votre disposition. Téléchargez-le et utilisez-le !
FAQ sur le transfert de données d'une carte SD à une autre
1. Comment cloner ma carte SD vers une carte plus grande ?
Pour cloner votre carte SD vers une carte plus grande, vous devez utiliser un logiciel de clonage de carte SD professionnel comme EaseUS Disk Copy. Il peut vous aider à migrer facilement et rapidement les données d'une carte SD vers une carte plus grande.
2. Le retrait de la carte SD efface-t-il tout ?
Oui, tout ce qui se trouve sur une carte SD sera supprimé lorsqu'elle sera retirée. Il est essentiel de sauvegarder toutes les données de la carte à l'aide d'un logiciel de sauvegarde de carte SD tel que EaseUS Todo Backup avant de la retirer de votre téléphone afin d'éviter toute perte de données.
3. Puis-je utiliser une nouvelle carte SD sans la formater ?
Si vous souhaitez utiliser une nouvelle carte SD, vous devez la formater. Votre appareil Android vous demandera de formater la nouvelle carte SD lorsque vous l'insérerez. Cette opération est nécessaire pour que la carte fonctionne correctement avec votre appareil.