Comment transférer des données, des fichiers et des dossiers de PC à PC
"Je viens d'acquérir un nouvel ordinateur portable et, avant d'abandonner l'ancien PC, je dois transférer tous les fichiers vers le nouvel ordinateur. Je sais que je peux le faire par copier-coller en utilisant une clé USB ou un disque dur externe. Mais le problème est qu'il y a tellement de fichiers et de dossiers volumineux que je dois prendre beaucoup de temps pour effectuer manuellement le travail de transfert des données. Existe-t-il donc un moyen plus simple de transférer des fichiers d'un PC à un autre ? Veuillez m'aider ! J'utilise Windows 10."
Voici un guide rapide :
Transférer des fichiers d'un PC à un autre en utilisant le réseau wifi ou Internet avec le logiciel de transfert de données EaseUS
Face à une telle situation, vous souhaitez peut-être trouver le meilleur moyen de transférer des fichiers vers un nouvel ordinateur. Alors, existe-t-il des programmes simples qui pourraient vous aider à transférer des données entre deux PC ? Oui, EaseUS Todo PCTrans peut vous rendre service. Il vous permet de transférer des dossiers, des fichiers (y compris de la musique, des documents, des vidéos, des photos, etc.) et des programmes avec leurs paramètres d'un PC à un autre sous Windows 10/8/7 en utilisant le wifi, Internet ou en créant un fichier image en quelques clics.
Étape 1: Installez et lancez EaseUS Todo PCTrans sur les deux ordinateurs portables.
Sur l'ordinateur portable source, sélectionnez "PC à PC" pour continuer.

Étape 2: Connectez l'ancien et le nouveau ordinateur portable
①. Connectez les deux ordinateurs portables sur le même réseau local et cliquez sur "Continuer" pour continuer.

②. Identifiez l'ordinateur portable cible via son adresse IP et connectez-le en cliquant sur "Connecter". Si l'ordinateur portable cible ne s'affiche pas, cliquez sur "Ajouter un PC" et entrez l'adresse IP pour le connecter.

③. Saisissez le compte de connexion et le mot de passe de l'ordinateur portable sélectionné, cliquez sur "OK" pour continuer.

④. Choisissez le sens de transfert des fichiers - "Transférer de ce PC vers un autre PC" et cliquez sur "OK" pour continuer.

Étape 3: Sélectionnez les fichiers que vous souhaitez transférer
①. Cliquez sur "Modifier" dans la colonne Fichiers pour sélectionner les fichiers à transférer. Cochez l'option "Créer un point de restauration..." en cas d'erreur système inattendue.

②. Cliquez sur l'icône Editer pour soumettre un nouveau chemin pour rediriger les fichiers sélectionnés. Cliquez sur "Terminer" pour continuer.

Étape 4: Transférer des fichiers d'un ordinateur portable vers un nouvel ordinateur portable
①. Cliquez sur "Transférer" pour lancer le transfert de fichiers vers un nouvel ordinateur portable.

②. EaseUS Todo PCTrans initialisera et transférera tous les fichiers sélectionnés sur le nouvel ordinateur portable. Tout ce dont vous avez besoin est d’attendre la fin du processus et de cliquer sur "OK" pour quitter.

Transférer des fichiers d'un PC à l'autre en utilisant le wifi ou l'internet avec le partage de proximité
Vous avez peut-être entendu la mauvaise nouvelle que HomeGroup a été supprimé de Windows 10. Cependant, le partage à proximité fonctionne toujours dans Windows 10 (version 1803). Vous pouvez transférer des données d'un ordinateur à un autre en utilisant le partage à proximité.
- N.B
- Assurez-vous que votre Windows 10 est la version 1803 ou ultérieure. Et le partage à proximité n'est pas disponible pour les fichiers OneDrive.
Un guide détaillé sur la façon de transférer des fichiers de PC à PC en utilisant le wifi :
Étape 1. Accédez à "Paramètres > Système > Expériences partagées > Partage à proximité".
Étape 2. Sous le partage à proximité, choisissez "Tout le monde à proximité". Vous pouvez alors partager ou recevoir des fichiers de tous les PC à proximité.
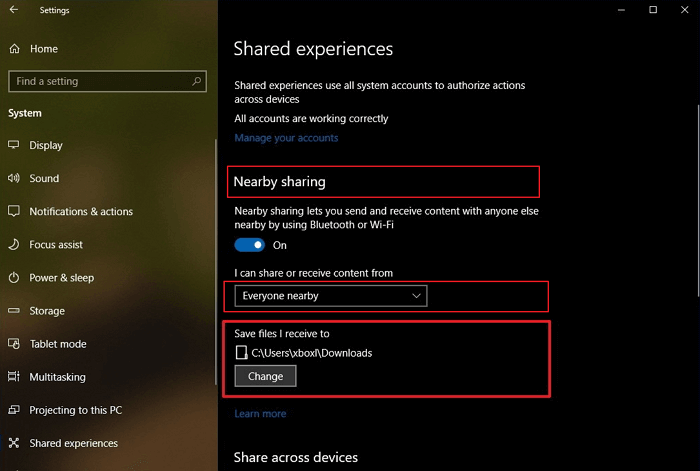
Étape 3. Activez "l'Explorateur de fichiers" > Cliquez avec le bouton droit de la souris sur le fichier que vous souhaitez transférer > Choisissez "Partager" > Sélectionnez le périphérique.
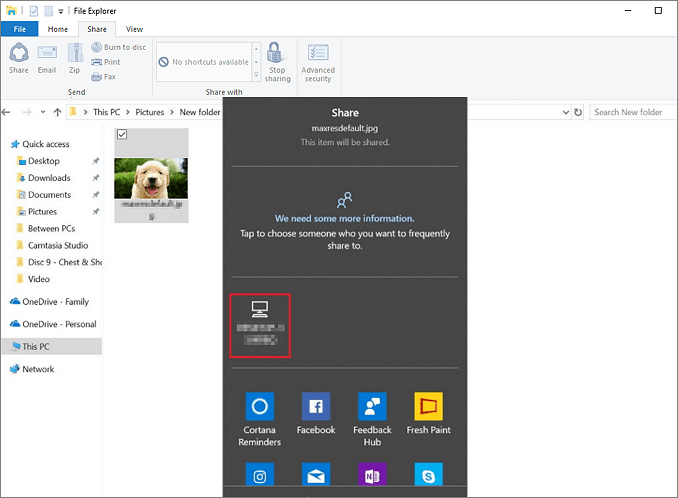
Deux autres méthodes de transfert de PC à PC
Vous pouvez copier et coller des fichiers sur un disque dur USB ou externe. En outre, vous pouvez également transférer rapidement des fichiers d'un PC à un autre PC en utilisant des périphériques de stockage en nuage comme OneDrive ou Dropbox.
1. Transférer des fichiers de données d'un PC à un autre en utilisant une clé USB par copier/coller
Comme nous le savons tous, le copier-coller est le moyen le plus courant de transférer des fichiers entre deux PC. Sans utiliser de logiciel de transfert de données, il vous suffit de connecter un lecteur USB ou un disque dur externe suffisamment grand à votre ancien ordinateur, de glisser-déposer (ou de copier-coller) tous les fichiers dont vous avez besoin depuis votre ancien ordinateur sur le lecteur, puis de déconnecter le lecteur de l'ancien ordinateur, de le connecter au nouvel ordinateur et de déplacer les fichiers sur le nouvel ordinateur. Cette méthode gratuite est très populaire parmi les utilisateurs.
Cependant, comme il demande beaucoup de temps et d'énergie, il n'est pas aussi utile que vous l'aviez prévu lorsque vous essayez de transférer un grand nombre de fichiers.
2. Transférer des fichiers de PC à PC avec OneDrive, Dropbox ou d'autres systèmes de stockage en nuage
Le transfert de fichiers de PC à PC avec un système de stockage en nuage est un autre moyen courant. Le lecteur en nuage n'est pas limité par la version de l'appareil, de sorte que vous pouvez consulter vos fichiers sur n'importe quel appareil. Mais en transférant des fichiers volumineux vers OneDrive ou Dropbox, vous risquez de manquer d'espace dans le nuage.
Étape 1. Transférez les fichiers souhaités vers OneDrive.
Ouvrez OneDrive et choisissez "Ajouter". Le fichier sera enregistré sur le compte OneDrive.
Étape 2. Téléchargez les fichiers sur un autre PC.
Sur un autre PC, vous pouvez activer OneDrive, faire un clic droit sur le fichier et choisir "Télécharger".
Avis de Produit
-
EaseUS Todo PCTrans Free est une solution logicielle utile et fiable créée pour servir dans les opérations de migration d'ordinateurs, que ce soit d'une machine à une autre ou d'une version antérieure de votre système d'exploitation à une plus récente.
En savoir plus -
EaseUS Todo PCTrans est créé par les gens d'EaseUS, qui fabriquent des outils incroyables vous permettant de gérer vos sauvegardes et de récupérer vos disques durs morts. Bien que ce ne soit pas un outil officiel, EaseUS a la réputation d'être très bon avec ses logiciels et son code.
En savoir plus
-
Il offre la possibilité de déplacer l'intégralité de votre compte utilisateur depuis votre ancien ordinateur, ce qui signifie que tout est rapidement migré. Vous conservez votre installation Windows (et les pilotes appropriés pour votre nouveau PC), mais vous récupérez également toutes vos applications, paramètres, préférences, images, documents et autres données importantes.
En savoir plus
Articles associés:
EaseUS Todo PCTrans
EaseUS Todo PCTrans permet de transférer les paramètres, les applications et les données entre les PC et les disques durs. Votre logiciel polyvalent de transfert et de migration de PC pour mettre à niveau les appareils sans réinstallation.
Avis de Produit

