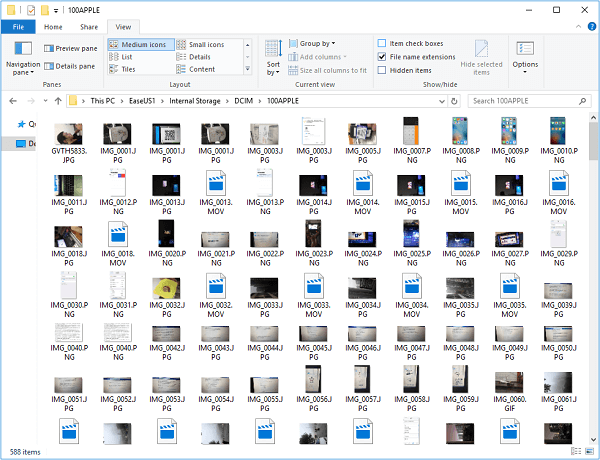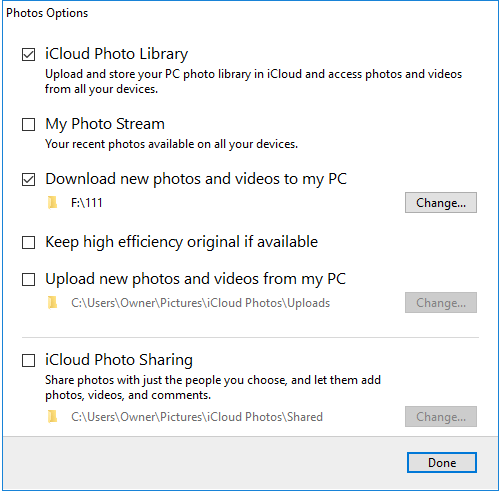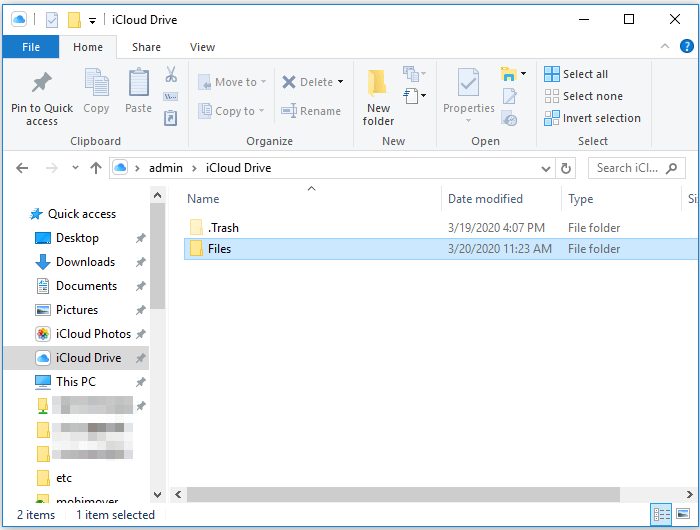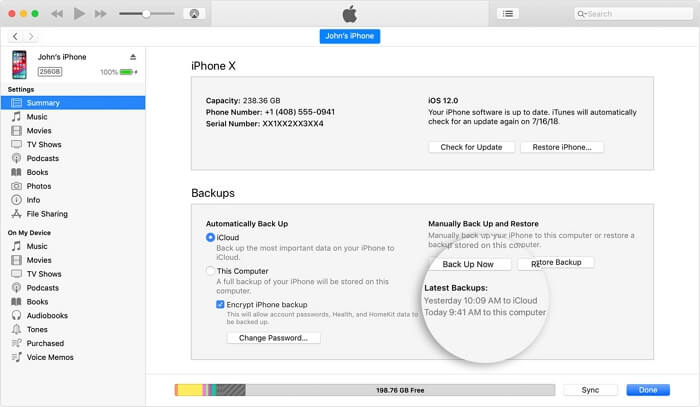Guide complet sur comment transférer des données d'un iPhone à un ordinateur portable de toutes les manières possibles. Que vous souhaitiez transférer sélectivement des photos ou d'autres types de données de votre iPhone vers l'ordinateur ou transférer tout de votre iPhone vers votre ordinateur portable pour en faire une sauvegarde, vous apprendrez comment le faire facilement. (S'applique à: Photos, vidéos, contacts, musique, messages, livres, documents, et plus encore).
Tutoriel vidéo : Transférer des fichiers entre un iPhone et un ordinateur
Comment transférer des fichiers de l'iPhone vers le PC ? Cette vidéo offre 6 méthodes différentes pour transférer vos photos, vidéos, PDF et autres fichiers d'un iPhone à un ordinateur. Voulez-vous transférer des fichiers PC vers iphone sans itunes ou trouver une application transfert fichier iPhone vers PC ? Suivez cette vidéo maintenant !
📌Chapitres vidéo:
1:20 Méthode 1 : Transférer un fichier d'un iPhone vers PC avec iTunes
2:17 Méthode 2 : Copier des fichiers iPhone vers PC avec le logiciel de transfert iPhone
4:12 Méthode 3 : Importer des fichiers de l'iPhone vers le PC avec iCloud
6:20 Méthode 4 : Transférer des fichiers de l'iPhone vers le PC via Dropbox
7:56 Méthode 5 : Transférer des photos de l'iPhone vers Windows via l'explorateur de fichiers
8:43 Astuce bonus : Comment transférer des fichiers d'un PC vers un iPhone
Méthode 1. Comment transférer les données d'un iPhone vers un ordinateur portable sans iTunes
Prise en charge: Photos, vidéos, musique, sonneries, contacts, messages, livres, etc.
Avec le logiciel de transfert iPhone - EaseUS MobiMover, vous pourrez transférer les données de votre iPhone vers votre ordinateur portable de manière flexible en utilisant différentes solutions. Après avoir installé cet outil sur votre PC Windows ou Mac, vous pouvez transférer les fichiers pris en charge de votre iPhone vers votre ordinateur en une seule fois ou de manière sélective.
En outre, vous pouvez également transférer des fichiers d'un ordinateur portable vers un iPhone ou Vice Versa ou synchroniser les données d'un iPhone/iPad/iPod vers un autre avec l'aide d'EaseUS MobiMover.
Pour transférer les données d'un iPhone vers un ordinateur portable sans iTunes:
Étape 1. Connectez votre iPhone/iPad à votre PC via un câble USB et appuyez sur "Faire confiance à cet ordinateur" sur votre appareil si une pop-up apparaît. Lancez EaseUS MobiMover et naviguez jusqu'à "PC vers téléphones" sur l'interface principale comme dans l'image ci-dessous. Cliquez sur "Sélectionner les fichiers" pour lancer le processus de transfert de fichiers du PC vers l'iDevice.
Étape 2. L'Explorateur de fichiers de Windows s'ouvre alors. Vous pouvez parcourir les fichiers sur votre ordinateur, choisir les éléments que vous souhaitez transférer, puis cliquer sur "Ouvrir".
Étape 3. Vous pouvez prévisualiser les fichiers sélectionnés dans le volet de droite. Si vous voulez ajouter de nouveaux éléments à transférer à cette étape, cliquez sur "Ajouter un fichier" ou faites directement glisser les fichiers et déposez-les dans la zone désignée. Enfin, cliquez sur "Transférer" pour commencer à transférer les données de votre ordinateur vers votre iPhone en une seule fois. Ne déconnectez pas votre iPhone pendant le transfert. Une fois le processus terminé, allez à l'emplacement correspondant sur votre iPhone et ouvrez la bonne application pour vérifier les données synchronisées.
Vous pouvez appliquer les mêmes étapes pour transférer des fichiers entre un iPhone et un Mac.
Comme vous l'avez peut-être remarqué, EaseUS MobiMover dispose d'une fonction de téléchargement de vidéos, avec laquelle vous pouvez télécharger gratuitement des vidéos YouTube, Facebook, Twitter et bien d'autres sites, ou télécharger de la musique depuis SoundCloud, MySpace et bien d'autres sur votre ordinateur ou votre iPhone/iPad.
Méthode 2. Comment transférer les données d'un iPhone sur un ordinateur portable via l'Explorateur de fichiers
Prise en charge: Photos et vidéos
"Comment déplacer des photos d'un iPhone vers l'ordinateur un ordinateur?" Si vous vous posez la même question, vous pouvez utiliser l'Explorateur de fichiers de Windows. L'Explorateur de fichiers vous permet d'importer des photos et des vidéos de votre iPhone vers votre PC à l'aide d'un câble USB, sans iTunes ni aucun logiciel tiers.
Si les fichiers que vous allez transférer sont des photos et des vidéos, suivez les étapes ci-dessous pour voir comment transférer des photos de l'iPhone vers l'ordinateur portable à l'aide de l'Explorateur Windows.
Pour transférer des photos de l'iPhone vers l'ordinateur portable:
Étape 1. Connectez votre iPhone à votre ordinateur.
Étape 2. Déverrouillez votre appareil et faites confiance à l'ordinateur. Si on vous le demande, entrez le code d'accès de votre iPhone pour continuer.
Étape 3. Sur votre ordinateur portable, allez dans "Cet ordinateur" > [le nom de votre iPhone] > "Stockage interne" > "DCIM" > "100APPLE".
Étape 4. Copiez les photos et vidéos que vous souhaitez transférer dans un dossier de votre ordinateur portable.
![Comment transférer des photos d'un iPhone vers un ordinateur portable]()
En procédant ainsi, vous pourrez télécharger les photos et vidéos de votre iPhone sur votre PC rapidement et en toute sécurité.
Aussi pratique que cela puisse être, vous ne pouvez pas transférer d'autres fichiers de votre iPhone vers l'ordinateur ou transférer des fichiers de l'ordinateur portable vers votre iPhone via l'Explorateur de fichiers. Si vous avez l'intention de transférer d'autres types de données de votre iPhone vers l'ordinateur portable, continuez à lire pour trouver des moyens plus adaptés.
Méthode 3. Comment transférer les données d'un iPhone à un ordinateur portable en utilisant iCloud
Prise en charge: Photos, vidéos, contacts, documents, etc.
iCloud vous propose deux façons de transférer des données de votre iPhone vers votre ordinateur portable via le Wi-Fi. Si vous voulez transférer des photos, des vidéos et des contacts, utilisez Photos/Contacts iCloud en conséquence. En revanche, si vous souhaitez ransférer des vidéos volumineuses d'un iPhone vers un PC ou des documents (Word, Excel, PPT, texte, PDF, etc.), vous devez utiliser iCloud Drive.
Pour utiliser le service iCloud avec succès, assurez-vous que les fichiers que vous allez transférer ne dépassent pas votre limite de stockage iCloud et qu'il existe une connexion réseau stable et fiable sur vos appareils. Choisissez ensuite l'une des deux options ci-dessous à appliquer en fonction du type de fichiers que vous souhaitez transférer.
Pour transférer des photos d'un iPhone vers un ordinateur portable à l'aide de Photos iCloud:
Étape 1. Sur votre iPhone, allez dans "Réglages" > [votre nom] > "iCloud" > "Photos".
Étape 2. Activez "Photos iCloud".
Étape 3. Téléchargez les photos d'iCloud sur votre ordinateur portable.
- Si vous avez installé iCloud pour Windows, allez dans les paramètres iCloud et activez "Photothèque iCloud" > "Télécharger de nouvelles photos et vidéos sur mon PC". Ensuite, vous pouvez vérifier les éléments transférés dans le dossier que vous avez défini pour enregistrer les photos iCloud.
- Si vous n'avez pas de panneau de configuration iCloud, rendez-vous sur iCloud.com et connectez-vous avec l'identifiant Apple que vous utilisez sur votre mobile. Choisissez ensuite "Photos" et téléchargez manuellement les photos iCloud sur votre PC.
![Comment transférer les données d'un iPhone vers un ordinateur portable à l'aide d'iCloud]()
Pour transférer des fichiers d'un iPhone à un ordinateur portable en utilisant iCloud Drive:
Étape 1. Sur votre appareil iOS, allez dans l'application "Réglages" et sélectionnez [votre nom] > "iCloud".
Étape 2. Faites défiler vers le bas pour activer "iCloud Drive".
Étape 3. Ouvrez l'application "Fichiers" et sélectionnez "Parcourir" > "iCloud Drive". Recherchez les fichiers que vous souhaitez copier sur votre ordinateur portable et téléchargez-les sur iCloud Drive.
Étape 4. Si vous avez téléchargé et configuré iCloud pour Windows, allez dans le dossier iCloud Drive dans l'Explorateur de fichiers pour accéder aux données de votre iPhone. Sinon, allez sur iCloud.com, connectez-vous avec votre identifiant Apple, choisissez "iCloud Drive" parmi les options, puis sélectionnez et téléchargez les fichiers sur votre PC.
![Comment transférer des fichiers d'un iPhone à un ordinateur portable en utilisant iCloud Drive]()
Si vous devez transférer toutes vos données et tous vos paramètres de votre iPhone vers votre ordinateur, utilisez plutôt la sauvegarde iCloud.
Outre iCloud, il existe d'autres services de stockage dans le nuage qui vous aideront à transférer des données de l'iPhone vers l'ordinateur portable par Wi-Fi, comme Dropbox, OneDrive, Google Drive, etc.
Méthode 4. Comment transférer des fichiers d'un iPhone à un ordinateur portable en utilisant iTunes
Prise en charge: Presque toutes les données et tous les paramètres
Certains utilisateurs souhaitent transférer les données de l'iPhone vers l'ordinateur portable Windows sans iTunes, tandis que d'autres préfèrent transférer les fichiers de l'iPhone vers l'ordinateur portable à l'aide d'iTunes, notamment les utilisateurs qui souhaitent sauvegarder un iPhone.
Contrairement aux trois astuces ci-dessus, iTunes transférera presque tous les fichiers de votre iPhone vers l'ordinateur en une seule fois puisqu'il transfère les données de votre iPhone vers l'ordinateur portable en créant une sauvegarde. En outre, bien que vous puissiez accéder au contenu de la sauvegarde et le visualiser, vous ne pouvez pas lire les fichiers. Si vous avez besoin de récupérer les fichiers de la sauvegarde, tout ce que vous pouvez faire est de restaurer votre iPhone à partir de la sauvegarde.
Pour transférer les données de l'iPhone vers l'ordinateur portable avec iTunes:
Étape 1. Connectez votre iPhone à votre ordinateur à l'aide d'un câble USB et attendez qu'iTunes se lance automatiquement.
Étape 2. Dans la fenêtre d'iTunes, cliquez sur l'icône de l'appareil et choisissez "Résumé" dans le panneau latéral gauche.
Étape 3. Cliquez sur "Sauvegarder maintenant" pour commencer à transférer tout ce qui se trouve sur votre iPhone vers votre ordinateur portable.
![Comment transférer tous les éléments de l'iPhone vers l'ordinateur portable à l'aide d'iTunes]()
Conclusion
Grâce aux méthodes présentées ci-dessus, vous pouvez librement télécharger les photos de l'iPhone sur le PC ou transférer des fichiers de l'iPhone vers l'ordinateur portable. Bien que toutes les astuces vous permettent de transférer des données de l'iPhone vers l'ordinateur, les types de contenu qu'elles prennent en charge varient. Ainsi, précisez les fichiers que vous cherchez à déplacer et choisissez la méthode la plus appropriée à appliquer.