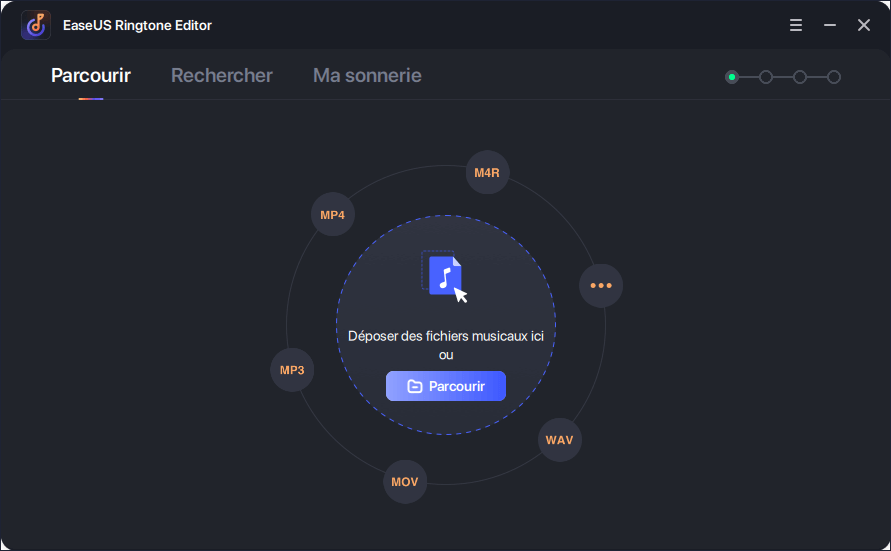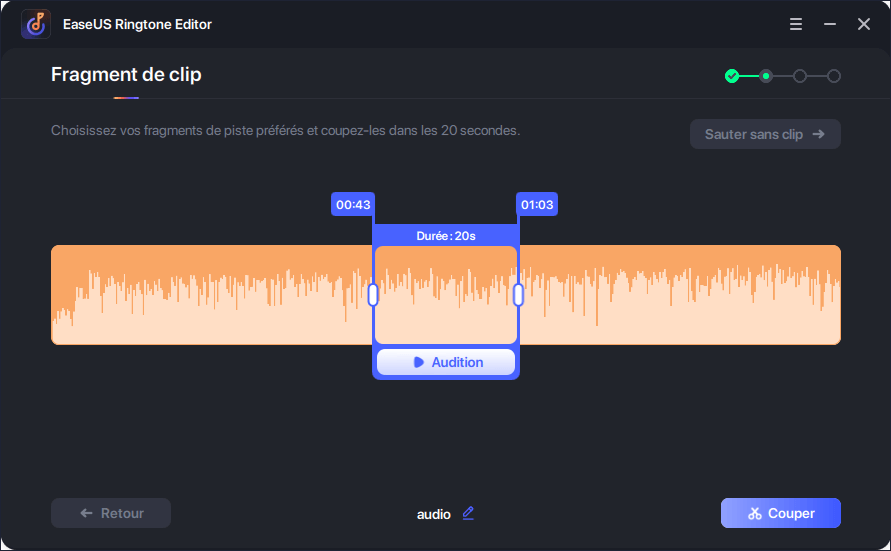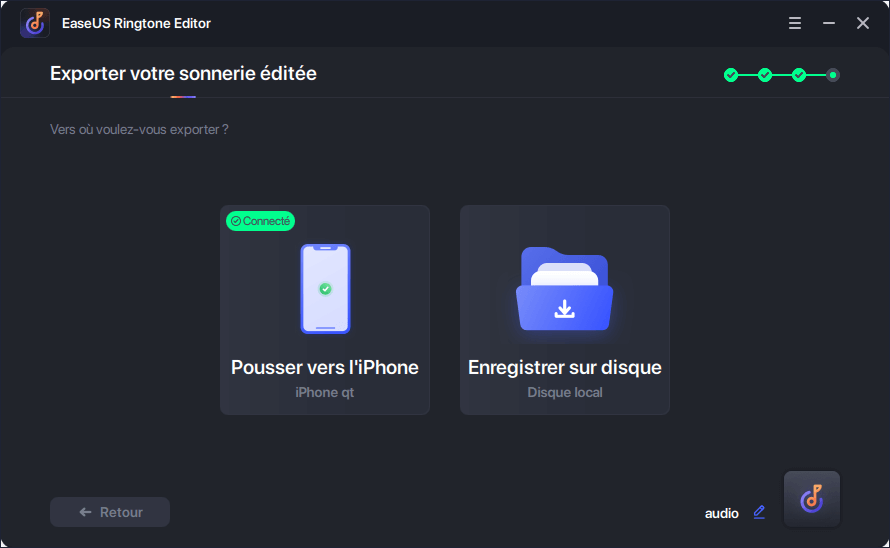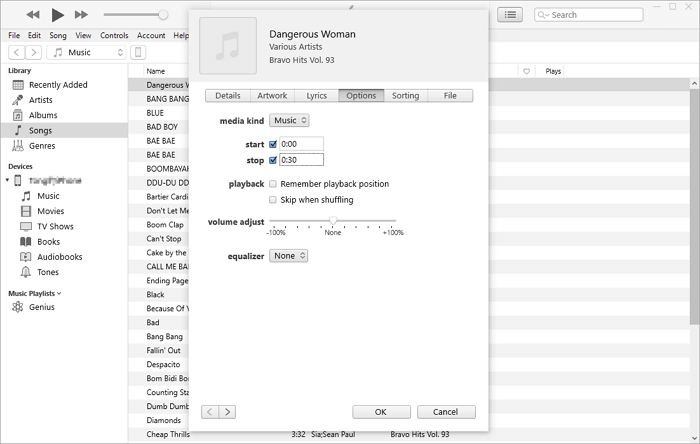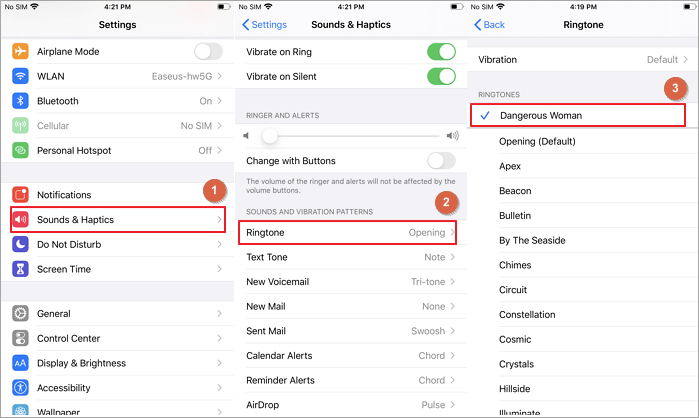Guide complet pour définir une chanson comme sonnerie sur l'iPhone.
Les sonneries personnalisées s'accompagnent de nombreux avantages et plaisirs. Qu'il s'agisse de montrer vos goûts musicaux uniques, d'attribuer des sonneries différentes à des contacts spécifiques ou d'éviter les appels de spam. Vous voulez profiter des plaisirs qu'apportent les sonneries personnalisées ? Si oui, suivez ce guide pour créer votre propre sonnerie de deux façons.
Encore une chose, si vous ne savez pas comment définir une sonnerie personnalisée sur votre appareil, notre conseil bonus proposé dans la dernière partie peut vous aider à le faire facilement.
Partie 1. Créer des sonneries pour iPhone avec EaseUS Ringtone Editor
De nombreux utilisateurs préfèrent utiliser iTunes pour convertir une chanson en sonnerie car c'est gratuit. Mais parfois, les choses gratuites sont en fait coûteuses. Les étapes complexes de l'utilisation d'iTunes vous prendront beaucoup de temps et d'énergie, ce qui ne se mesure pas en argent. Si vous ne voulez pas perdre ce temps, utilisez simplement cet éditeur de sonneries facile à utiliser - EaseUS Ringtone Editor pour créer votre sonnerie.
Contrairement à iTunes qui vous permet seulement d'éditer la chanson par découpage, EaseUS Ringtone Editor vous offre plus d'options pour convertir une chanson en sonnerie. Ces options comprennent :
- Choisir votre section préférée de la chanson que vous souhaitez utiliser comme sonnerie.
- Ajouter des enregistrements et des effets à votre clip
- Ajouter un fondu en entrée ou en sortie à votre clip
- Régler le volume de la sonnerie
Pour créer des sonneries pour iPhone, vous pouvez télécharger ce programme sur votre ordinateur et suivre les étapes suivantes.
Étape 1. Connectez votre iPhone à l'ordinateur > Exécutez EaseUS Ringtone Editor > Faites glisser et déposez le fichier musical dans la barre d'édition, ou vous pouvez sélectionner une chanson sur votre ordinateur en cliquant sur "Parcourir".
![Lancez EaseUS Ringtone Editor]()
Étape 2. Réorganisez et raccourcissez la durée de la chanson en faisant glisser le curseur sur l'heure de début et de fin de la chanson que vous souhaitez utiliser comme sonnerie > Cliquez sur "Couper" pour continuer.
![Découpez votre chanson]()
Étape 3. Après le découpage, vous pouvez ajouter des enregistrements et des effets sonores tels que le fondu en entrée/en sortie et le son des émojis au clip. Une fois que c'est fait, cliquez sur "Exporter".
![Ajouter des enregistrements et des effets sonores]()
Étape 4. Vous pouvez choisir "Pousser vers iPhone" pour exporter votre sonnerie éditée vers votre appareil ou choisir "enregistrer sur disque" pour l'enregistrer sur votre ordinateur.
![transférer la sonnerie vers l'iPhone - Étape 4]()
Partie 2. Définir des sonneries sur iPhone via iTunes
Si vous préférez iTunes, vous pouvez également l'utiliser pour créer une sonnerie. Tout d'abord, vous devrez préparer une chanson que vous souhaitez convertir en sonnerie. Vous pouvez transférer de la musique de l'iPhone vers PC ou en télécharger directement une sur des sites Web. Après avoir choisi la chanson, vous pouvez suivre les étapes suivantes pour en faire une sonnerie pour votre iPhone.
Étape 1. Faites d'une chanson votre sonnerie avec iTunes.
- Importez votre fichier audio dans la bibliothèque iTunes en appuyant sur le bouton "Fichier", puis choisissez "Ajouter un fichier à la bibliothèque".
- Faites un clic droit sur la chanson que vous importez et choisissez "Options".
- Saisissez l'heure de début et de fin de la chanson que vous souhaitez définir comme sonnerie, puis cliquez sur "OK".
- Retournez sélectionner la chanson que vous modifiez, puis cliquez sur "Fichier" dans le coin supérieur gauche d'iTunes.
- Choisissez ensuite "Convertir" et "Créer une version AAC".
- Ensuite, vous verrez la version réduite de la chanson, faites un clic droit dessus et choisissez "Afficher dans l'explorateur Windows".
- Copiez et collez la chanson sur votre bureau et changez l'extension de .m4a en .m4r.
![Comment créer une sonnerie personnalisée pour l'iPhone ?]()
Étape 2. Ajouter des sonneries à l'iPhone
Après avoir créé la sonnerie, vous pouvez directement synchroniser la sonnerie modifiée sur votre iPhone en suivant ces étapes : Connectez votre iPhone à l'ordinateur > Exécutez iTunes > Cliquez sur l'onglet "Appareil" > Choisissez "Sonneries" > Faites glisser et déposez la sonnerie du bureau vers iTunes. Vous pouvez également utiliser ce logiciel de transfert d'iPhone facile à utiliser - EaseUS MobiMover pour faire avancer les choses. Avec ce programme, vous pouvez ajouter des sonneries à un iPhone depuis un ordinateur.
Plus important encore, il sert également de téléchargeur vidéo et audio qui vous permet de télécharger des fichiers vidéo et audio en ligne sur votre ordinateur. Ainsi, si vous voulez télécharger des sonneries pour votre iPhone, vous pouvez les utiliser pour obtenir des sonneries d'un site Web sur votre ordinateur, puis transférer des sonneries sur votre iPhone.
Lisez le guide sur la façon de télécharger de la musique depuis SoundCloud et appliquez des étapes similaires pour télécharger des sonneries sur votre ordinateur. Suivez ensuite les étapes ci-dessous pour mettre des sonneries sur votre iPhone.
Étape 1. Connectez votre appareil iOS à l'ordinateur et exécutez EaseUS MobiMover > Autorisez ce programme à accéder à votre téléphone en cliquant sur "Oui" sur le programme et "Faire confiance à cet ordinateur" sur votre iDevice > Dans la section "PC vers téléphone", cliquez sur "Sélectionner des fichiers" et passez à l'étape suivante.
Étape 2. Naviguez pour ouvrir le dossier Musique sur votre PC, sélectionnez les fichiers musicaux et cliquez sur "Ouvrir" pour continuer.
Étape 3. Vérifiez les éléments musicaux sélectionnés et cliquez sur "Transférer" pour lancer le processus de transfert. Vous pouvez également faire glisser et déposer de nouveaux éléments dans cette fenêtre et ajouter d'autres fichiers avant le transfert. Une fois le transfert terminé, vous pouvez ouvrir l'application Musique sur votre téléphone pour vérifier les fichiers transférés.
Partie 3. Comment définir une chanson comme sonnerie sur l'iPhone
Après avoir ajouté des sonneries à votre iPhone, vous pouvez maintenant changer de sonnerie sur votre iPhone en quelques clics.
Étape 1. Sur votre iPhone, allez dans "Réglages" > "Sons et Haptique" > "Sonnerie".
Étape 2. Choisissez la sonnerie que vous venez d'ajouter et définissez-la comme sonnerie personnalisée sur votre iPhone.
![Comment définir une chanson comme sonnerie sur iPhone ?]()
Conclusion
Les étapes nécessaires pour définir une chanson comme sonnerie sur l'iPhone sont toutes détaillées ci-dessus. Que vous souhaitiez définir une chanson comme sonnerie sur l'iPhone 12 ou ajouter des sonneries à l'iPhone 13, vous savez maintenant comment faire. Spécifiez votre besoin et effectuez la solution que vous préférez faire, et définissez une sonnerie personnalisée sur votre iPhone en quelques minutes.