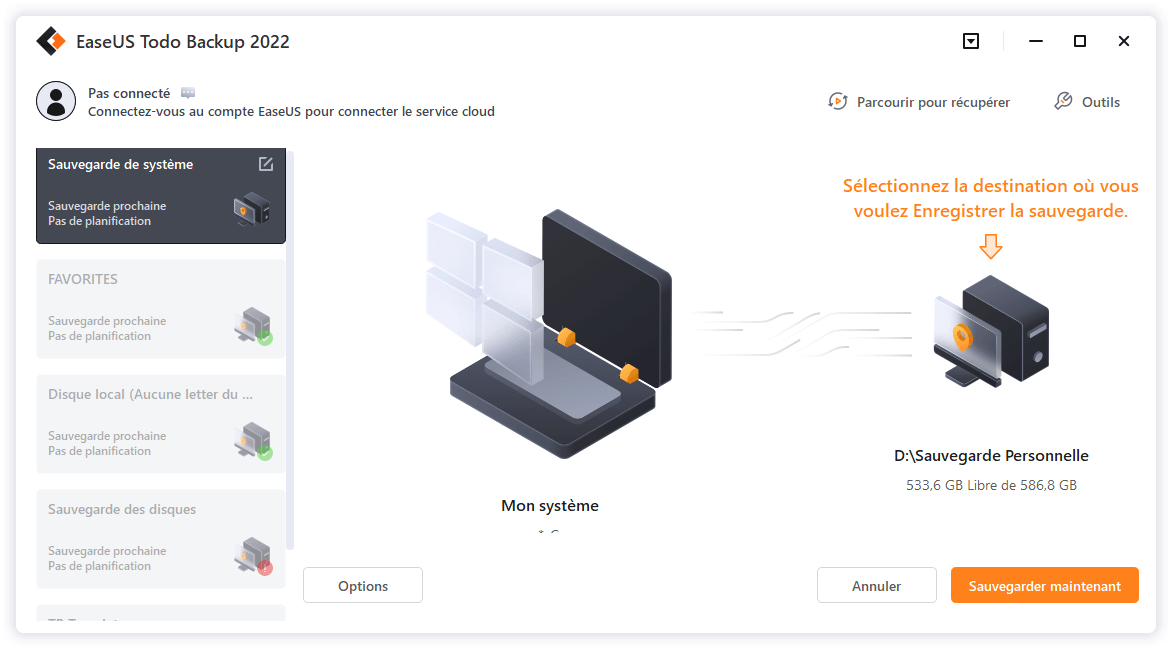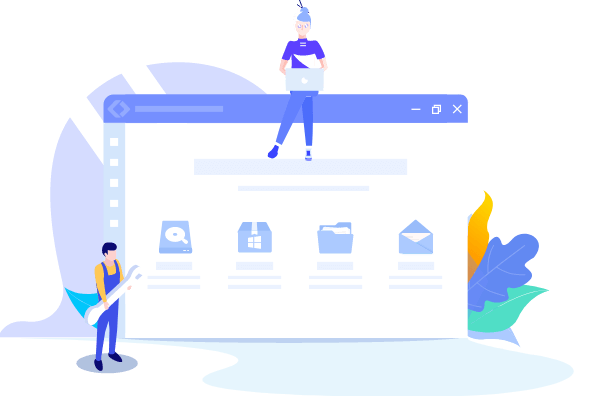
EaseUS Todo Backup
- Sauvegarder et restaurer des fichiers personnels en toute sécurité en quelques clics.
- Un seul clic pour cloner, mettre à niveau ou transférer rapidement votre système.
Vous envisagez de migrer ou d'installer Windows sur SSD ? Je suppose qu'une majorité d'amis avaient choisi une petite capacité de disque à état solide, ou une marque moins populaire au premier essai, car le coût augmente avec la taille du stockage. Cependant, après une certaine utilisation, ils ont dû abandonner le SSD de petite taille, en pensant à en acheter un plus grand. C'est à ce moment-là qu'un logiciel de clonage SSD à SSD professionnel mais génial s'avère utile pour tout déplacer de l'ancien SSD vers le nouveau.
Métaphoriquement, imaginez que vous déménagiez une maison, vous pouvez soit chercher dans la maison et récupérer les meubles, les appareils, les armoires, les cuisinières par vous-même et finir par être épuisé, soit demander l'aide d'un service de déménagement complet doté d'outils complets, et vous n'avez plus qu'à vous asseoir, vous détendre et les regarder faire le travail tout en prenant une tasse de votre café préféré. Le logiciel de clonage de SSD à SSD joue donc le rôle d'un service de déménagement à domicile, il prend en charge tout ce que vous souhaitez déplacer d'un ancien SSD vers un nouveau.
Avec l'aide d'un puissant programme de clonage de SSD, vous n'aurez plus peur de ne pas pouvoir déplacer le système Windows, les données, les fichiers par copier-coller, car Windows ne vous permet pas de le faire. EaseUS Todo Backup Home est choisi comme le meilleur logiciel de clonage de SSD au-delà des concurrents comme Clonezilla, Acronis, Macrium Reflect pour cette raison :
Pour en savoir plus, consultez la page des fonctionnalités d'EaseUS Todo Backup. Vous pouvez télécharger le meilleur logiciel de clonage de SSD ici et l'appliquer pour cloner un SSD vers un SSD par vous-même maintenant :
Téléchargez gratuitement le logiciel de clonage de disque EaseUS et installez-le sur votre ordinateur Windows 10, 8.1, 8, 7, XP, Vista. Assurez-vous que les deux SSD sont correctement connectés à l'ordinateur. Toutes les marques populaires de disques à état solide (Seagate, Samsung, Sandisk, Kinston, etc.) peuvent appliquer le logiciel pour effectuer la procédure de clonage dans la partie ci-dessous.
Préparation :
Connectez les deux SSD à votre ordinateur.
Téléchargez EaseUS Todo Backup
Étape 1. Commencez par "Sélectionner le contenu" de la sauvegarde.
Étape 2. Il y a quatre catégories de sauvegarde, Fichier, Disque, OS, et Mail, cliquez sur Disque.
Étape 3. Vous pouvez sauvegarder un disque entier ou une certaine partition. Choisissez celle dont vous avez besoin et cliquez sur OK.
Étape 4. Sélectionnez la destination où vous souhaitez enregistrer la sauvegarde.
Étape 5. Pour la sauvegarde de disque/partition, vous pouvez choisir d'enregistrer la sauvegarde sur le lecteur local ou sur le NAS.
Étape 6. Une fois le processus de sauvegarde terminé, vos tâches s'affichent sur la gauche. En cliquant avec le bouton droit de la souris sur l'une des tâches, vous pouvez gérer votre sauvegarde de manière plus approfondie, comme la récupérer, créer une sauvegarde incrémentielle, etc.
Voici le tutoriel vidéo:
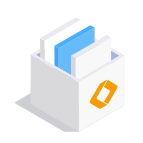
EaseUS Todo Backup
Outil de sauvegarde intelligent pour vos fichiers et l'ensemble de votre ordinateur sous Windows 10/8/7.
Télécharger100% Sûr
Taille: 1.88Mo
![]()